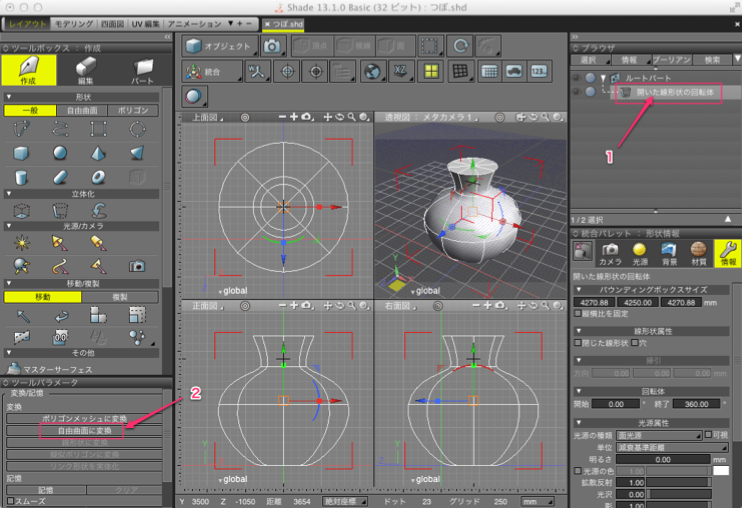Macな暮らし
Shade13悪戦苦闘
Macな暮らし
Shade13悪戦苦闘


shade13/自由曲面の基本
Shadeには掃引体や回転体といった形状制作のほかに「自由曲面」という独自のモデリング方法がある。この原理を理解するなら三次元曲面を自在にモデリングすることが出来る。その基本中の基本である。
形状をパートに入れて立体を作る基本は簡単に理解できると思うが、その出来上がった形状は閉じた線形状と開いた線形状で構成されている。
しかし、実際は最初に作成した3つの「閉じた線形状」だけがブラウザに表示されている。
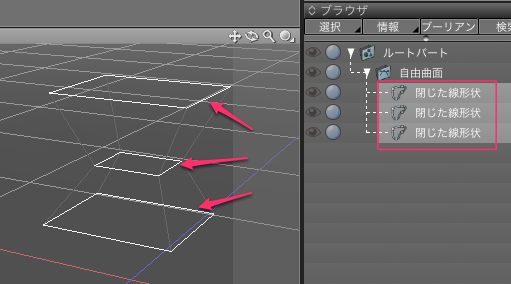
繋がった縦の線形状はどうしたら選択できるか。方法は自由曲面のパートを右クリックすると「切り替え」というのが出てくるので、それを選択するだけ。
4つの開いた線形状に切り替える事が出来る。
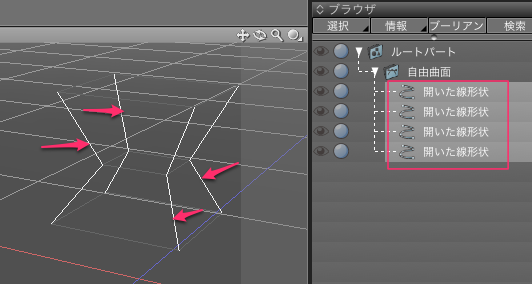
これを切り替えながら編集を行うことになる。これを理解することは大事なことである。
例えば縦の形状の途中を少し丸く変更したいときなど、この状態ななることを知ってないなら不可能だから。これ常識なのかな?
形状をパートに入れて立体を作る基本は簡単に理解できると思うが、その出来上がった形状は閉じた線形状と開いた線形状で構成されている。
しかし、実際は最初に作成した3つの「閉じた線形状」だけがブラウザに表示されている。
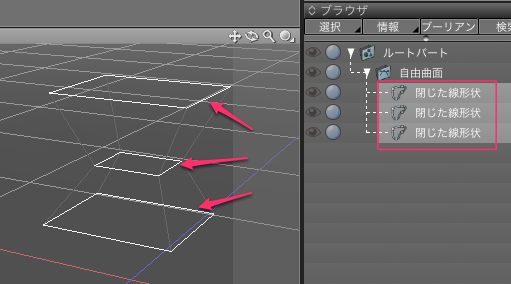
繋がった縦の線形状はどうしたら選択できるか。方法は自由曲面のパートを右クリックすると「切り替え」というのが出てくるので、それを選択するだけ。
4つの開いた線形状に切り替える事が出来る。
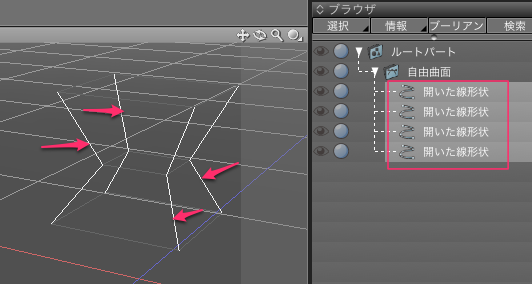
これを切り替えながら編集を行うことになる。これを理解することは大事なことである。
例えば縦の形状の途中を少し丸く変更したいときなど、この状態ななることを知ってないなら不可能だから。これ常識なのかな?

shade13/「回転体」の自由曲面