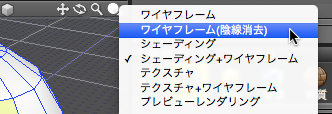Macな暮らし
Shade13悪戦苦闘
Macな暮らし
Shade13悪戦苦闘


shade13 Manual/形状の編集
形状を選択・変換する
形状を部分的に編集する場合は、「形状編集モード」に切り替える。
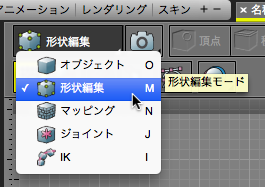
編集のやり方は「線形状」と「ポリゴンメッシュ」では違う。以降でその違いを説明。
「線形状」の場合
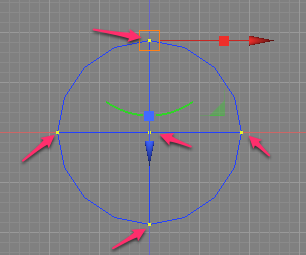
矢印の位置のポイントを動かして編集する。
「ポリゴンメッシュ」の場合

形状を、ポリゴンメッシュに変換した場合は上の赤枠がアクティブ状態になる。
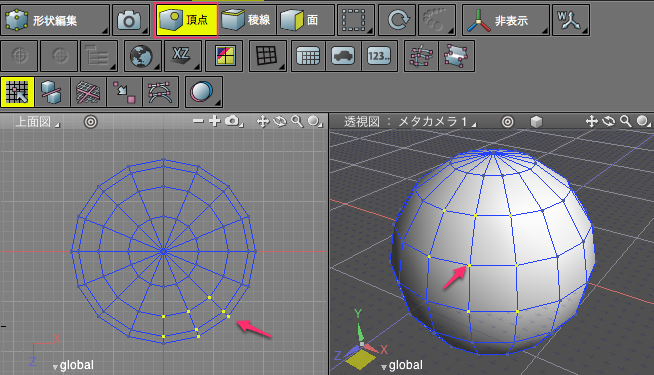
「頂点」を選択すると矢印のように頂点が選択出来るようになる。これを動かして編集。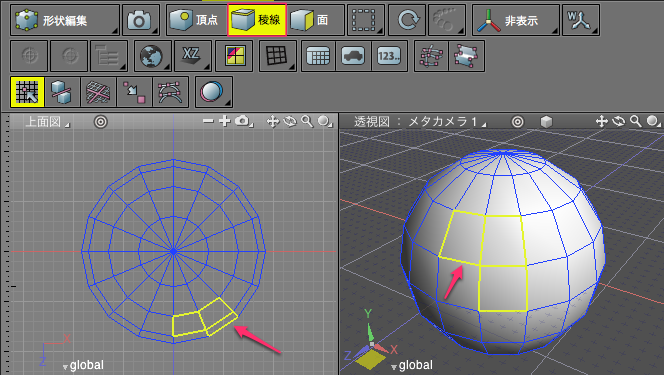
「稜線」を選択すると矢印のようにラインが選択出来るようになる。これを動かして編集。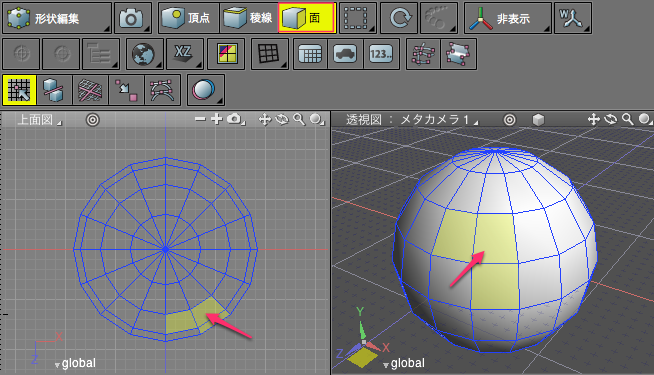
「面」を選択すると矢印のように面が選択出来るようになる。
●クリックで選択
複数選択は、ポリゴンメッシュの「稜線」「面」はシフトキー、他、「頂点」はコマンドキーを押しながら、複数選択出来る。
●ドラッグで選択
下のコントロールバーの「選択モード」から3つのモードのどれかで選択。
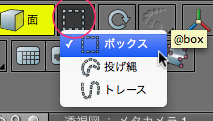
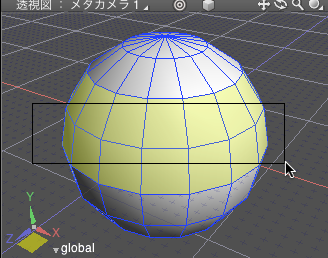
「ボックス」選択。ドラッグすると「薄黄色」のように選択出来る。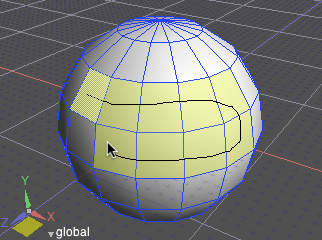
「投げ縄」選択。ドラッグしてラインを引いていくと「薄黄色」のように選択出来る。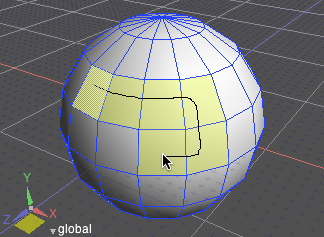
「トレース」選択。ドラッグしてラインを引いていくと「薄黄色」のように選択出来る。
「投げ縄」と同じ感じだけど、これはトレースした所だけ。
投げ縄の場合は囲んだ中の部分も選択されるのが違う。
TIPS
- 選択を解除するには、図面の余白をオプションキーを押しながらクリック。
- 「ワイヤーフレーム」表示の場合は裏面も同時に選択される。表面のみ選択したい場合は「ワイヤーフレーム(陰線消去)」などに変更すること。