 Macな暮らし
Shade13悪戦苦闘
Macな暮らし
Shade13悪戦苦闘


shade13 Manual/自由曲面を編集
線形状を追加する
自由曲面を構成する線形状を追加して、より細かい形状を作成する。

オブジェクトモードから、「複製」から自由曲面内の線形状を複製。
または、同じコントロールポイント数の線形状を自由曲面内に作成して編集する。
線形状の複製の例をやってみます。

ブラウザで底の線形状を選択。「複製」の「移動」を選択すると複製が作成される。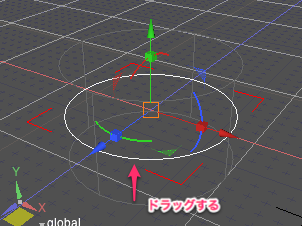
ここでは区別がつかないが一番下の「線形状」をドラッグするとドラッグした地点まで移動する。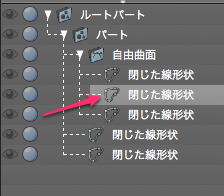
「複製」をクリックしただけではここに表示されないが、ドラッグしようとした瞬間に表示される。
複製された「線形状」はこの真ん中。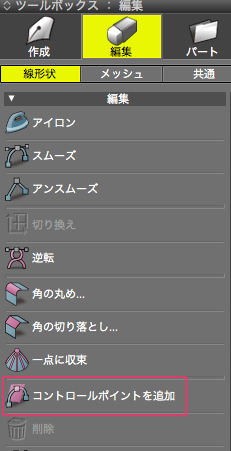
「コントロールポイントを追加」で編集してみる。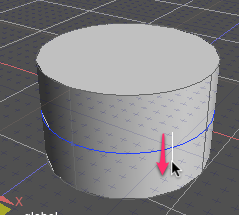
真ん中の線形状を横切るようにドラッグする。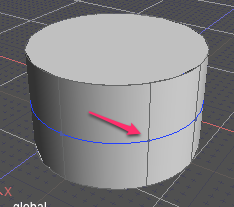
追加された。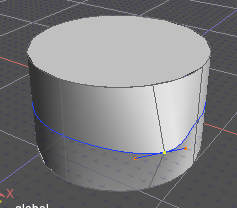
これを移動して編集する。
自由曲面を分割する
自由曲面を構成する線形状を複製し、別の自由曲面にする。

色んなパターンがあるのが、要は自由曲面のパートを2つ作ってその中に線形状を入れてまとめるということ。

色んなパターンがあるのが、要は自由曲面のパートを2つ作ってその中に線形状を入れてまとめるということ。
自由曲面を一体化する
構成する線形状の合わせる面のコントロールポイントを同じ数にするのがポイント。
同じく、一つの自由曲面のパートに入れ込むと完成。
同じく、一つの自由曲面のパートに入れ込むと完成。
- コントロールポイントを合わせる
- 線形状の向きが違うとねじれる。
- 線形状の交差方向に注意して、終点と始点が繋がるようにする。
端の穴をふさぐ
自由曲面の端の穴のふさぐ方法はいくつかある。形状に合わせて適切の方法を選択する必要がある。
下の方法はパートの外に出すという簡単な方法だが編集するときにフタの辺の編集が面倒になる。つまり、見た目に同じ角にある一つのポイントは実は2つのポイント(フタの形状と縦の壁の形状)からなっているからである。
下の方法はパートの外に出すという簡単な方法だが編集するときにフタの辺の編集が面倒になる。つまり、見た目に同じ角にある一つのポイントは実は2つのポイント(フタの形状と縦の壁の形状)からなっているからである。
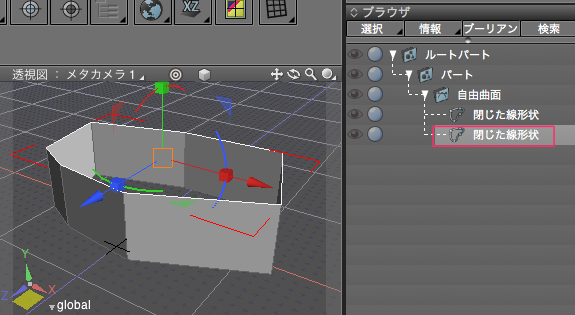
上のフタになる形状をコピーする。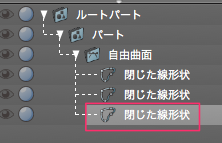
追加せれた線形状。
これをパートの外に出すと左のようにフタが出来る。
一点に収束で穴をふさぐ
これで作成すると天井になる面の周辺を簡単に編集出来るようになる。ポイントの移動とか、角の丸め、切り落としが可能になる。
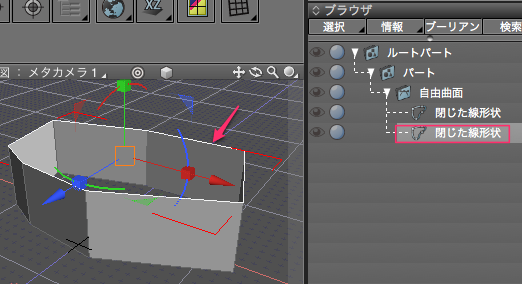
フタをする線形状を選択。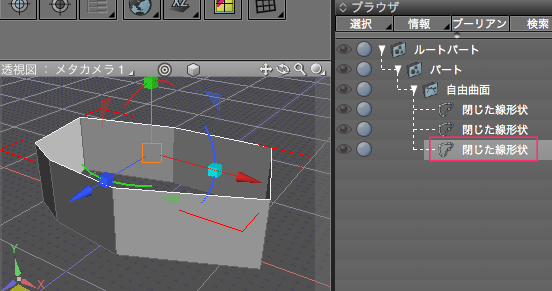
同位置にコピーしておく。これを選択して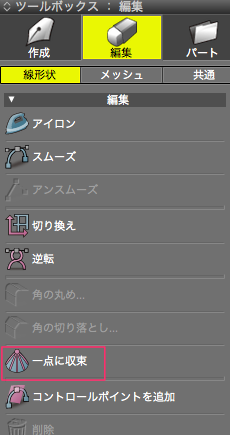
「一点に収束」を選択。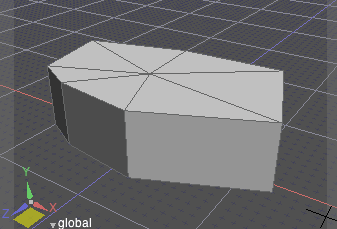
完成。
複雑な面を「一点に収束」で穴をふさぐ
複雑になると、簡単に「一点に収束」ではうまく行かない場合がある。そんな時は、1つずつ手間ひまかけてやるとうまくいく。

フタになる形状をコピー。上のようにコピーされた形状が出来た。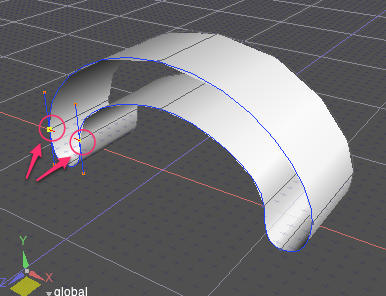
形状編集モードに切り替えて、向かい合うポイントを選択、「一点に収束」を行う。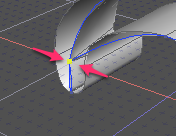
閉じられた。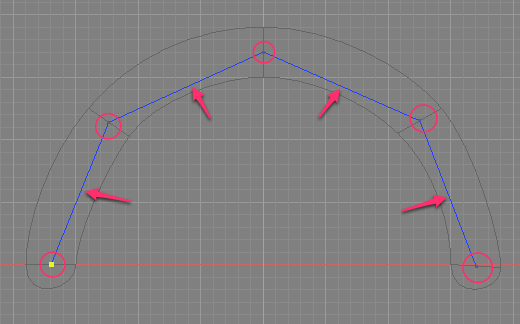
後は同じやり方で一箇所ずつやっていくのだがポイントは矢印の所のラインが内側に入るようにすること。
はみ出たら少しポイントコントロールを移動することが必要。
更に複雑になるとポイントコントロールを増やしてラインがはみ出ないようにする。
かなり、面倒くさい。
