 Macな暮らし
Shade13悪戦苦闘
Macな暮らし
Shade13悪戦苦闘


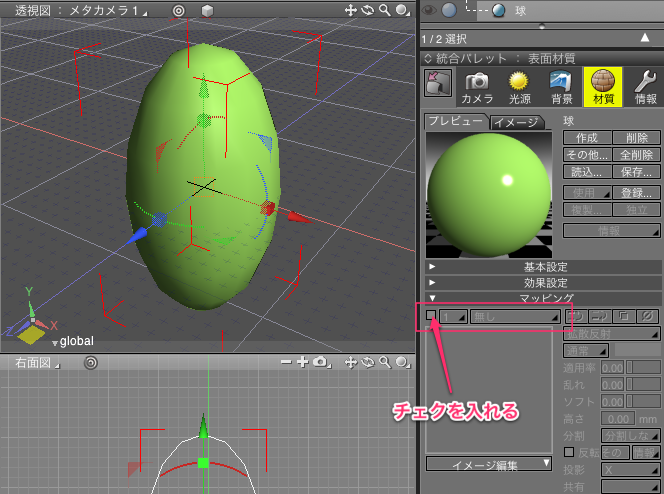
まず、基本設定で色をつけます。マッピングで上の赤枠の左にチェックを入れる。
横の「無し」のところを「チェック」に変更する。
1番はテクスチャのサイズを記憶。2番はテクスチャのサイズを記憶された値に設定。(1番で記憶した値にする)
3番はテクスチャのサイズを1/2に縮小(クリックした回数分縮小される)。
4番はテクスチャのサイズをスライダで設定。
現在の設定はラップになっている(ラップは形状に沿って包み込むように貼る)下がその画像。
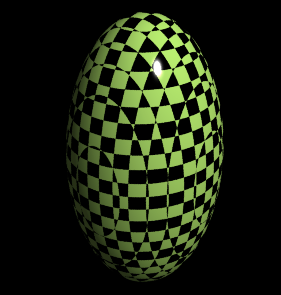
ラップで包み込むようにマッピングした画像。
そこで、投影を「Z」にしてみると。
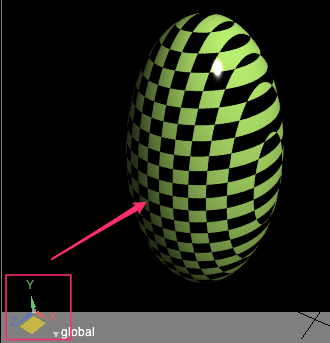
Z方向からマッピングされているのが分かる。(したがってサイド側が流れている)
マッピングの色も変更することが出来る。
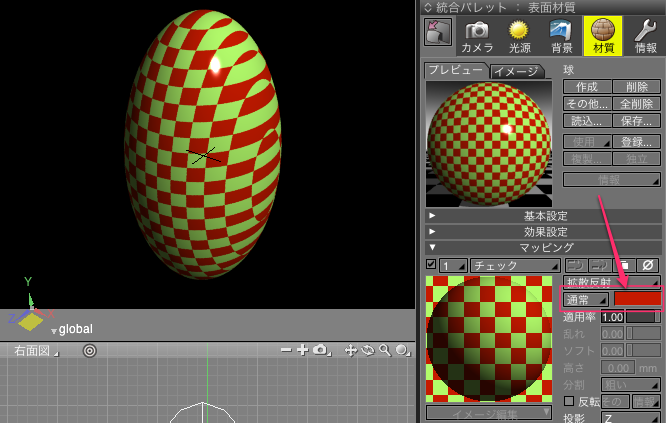
色を付けて通常で表示したのが上の場合だが、
「通常」以外にも下の色との組み合わせによって色んな組み合わせを行うことが出来る。
下図のこの部分はレイヤーを作成出来る。レイヤーが出来れば他のマッピングとの組み合わせで複雑な材質を設定出来るようになる。


1が表示されている状態で複製ボタンをクリックすると
矢印のように1番の複製が「2:チェック/拡張反射」と出来る。この2つのレイヤーを組み合わせて複雑な材質の設定が出来る。
レイヤ入れ替えボタン![]() をクリックすると、表示されているレイヤを1つ上に移動します。
をクリックすると、表示されているレイヤを1つ上に移動します。![]() をクリックすると、表示されているレイヤを1つ下に移動します。
をクリックすると、表示されているレイヤを1つ下に移動します。
レイヤ複製ボタン![]() をクリックすると、表示されているレイヤを複製します。複製されたレイヤは、一番下に作成されます。
をクリックすると、表示されているレイヤを複製します。複製されたレイヤは、一番下に作成されます。
レイヤ削除ボタン![]() をクリックすると、表示されているレイヤを削除します。
をクリックすると、表示されているレイヤを削除します。
共有:はProfessionalとStandardにのみ搭載されていますBasicではアクティブになりません。
マッピング座標を共有しているマッピングレイヤを表示する レイヤ設定することによって、複数のマッピングレイヤの設定を連動させることができる 共有したいマッピングレイヤを選択すると現在のマッピングレイヤとマッピング座標が統合される
