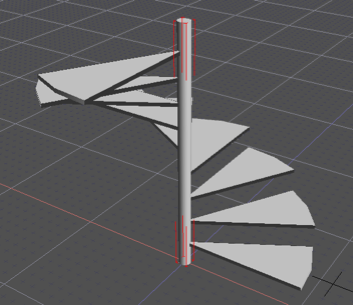Macな暮らし
Shade13悪戦苦闘
Macな暮らし
Shade13悪戦苦闘


ちょっとした操作の手順を憶えればモデリングも簡単に、確実に行うことが出来る。
下のように円を描く作業から始める。ポイントは2番の位置ぎめである。この画面では円の横のラインがすでに引いた状態になっているが、便宜上いっぺんに表示するために円を描いた後にキャプチャした画像である。
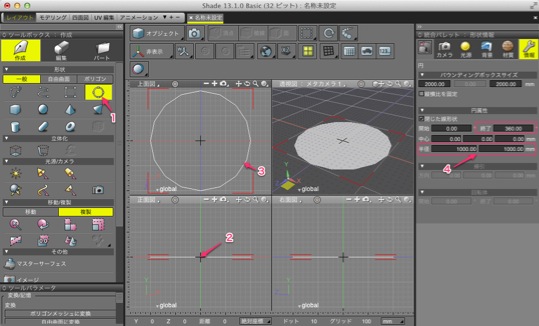
実際は何もないこととして2番の位置(X軸上)を3次元カーソルで一度クリック。
その後上面図で円を描くと先ほどクリックした位置(2番の位置)に円が描かれる。
円の大きさは適当でもいい。4番の半径で1000と入力すると半径1000ミリの円になる。
最初にクリックしたX軸上は床面になるのでこの位置決めは重要になる。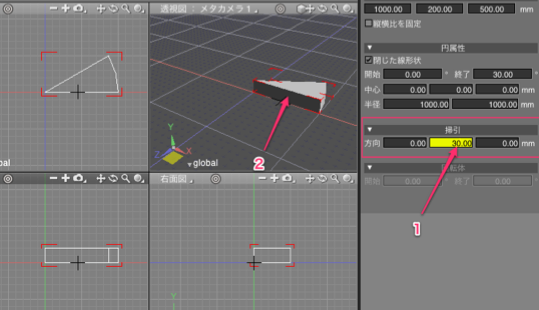
1番で30と入力してY軸の変更をします。ちなみに掃引の方向は左からX、Y、Zの順番です。
XYZ位表示したらいいのでは?と思いませんか。
それはそれとして、2番の高さが30mmに変更されます。
1番の数値入力を選択して、2番の中心地点をクリックして中心位置を決定します。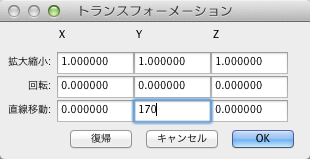
直線移動のY軸だけを170と入れる。選択されていた位置(床位置)の上170mm移動しました。
この状態で複製の方を選択していると上にコピーされるので、下の元部分は削除しておきましょう。
次はコピーして移動です。
先ほどと同じようにやりますが、今回は「複製」を選択、2番をクリック3番でY軸回転を30度、Y軸移動を200mmに設定。
Y軸移動の場合は理解しやすいのだが、Y軸回転の場合ちょっと考えてしまう?
回転の場合、支点を中心に考えると分かりやすい。つまりこの場合は縦のY軸を中心軸として30度回転するのです。
Y軸が中心軸になっているのは上面図だから回転した状態が表示されるのは上面図(または底面図)ということになる。
例えばX軸で30度と入れると、回転状態を正確に確認表示できるのは右側面図ということになる。
非常にややこしい!だめなときはやり直せばすむことですね。悩まないでもいいか。

この移動を作成した直後なら、コントロールバーにある「繰り返し」から「7」を選べばいっきに9段目までを作成することが出来る。
次に床面から階段の支柱を作成するために、正面図でX軸上でクリック。(赤のライン)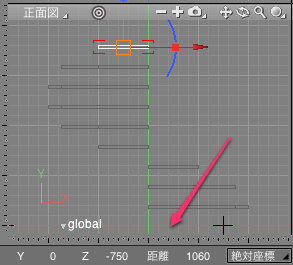
次に上面図で円を描く。右の半径を入力するところで50・50と入力。
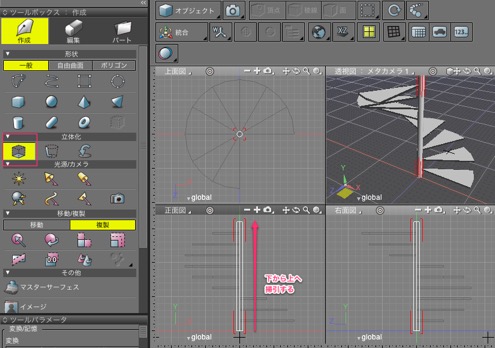
これで完成。