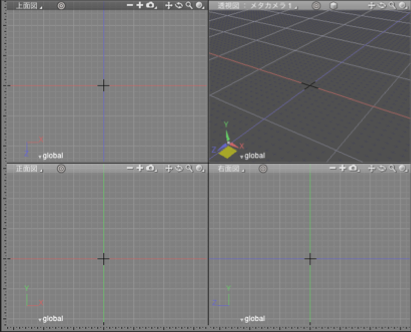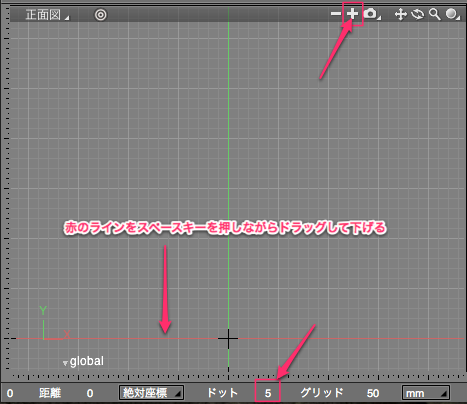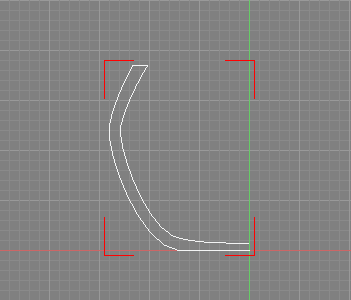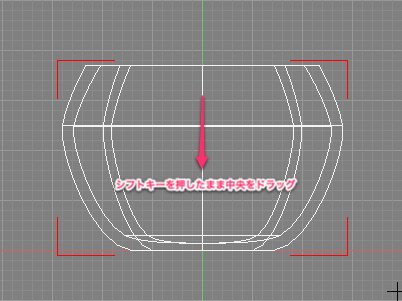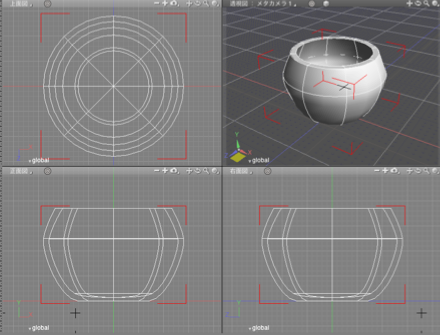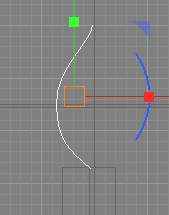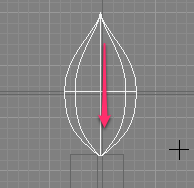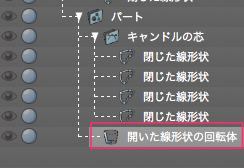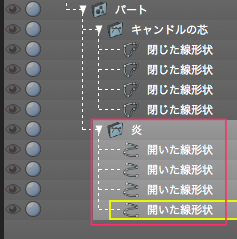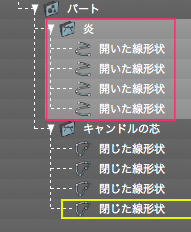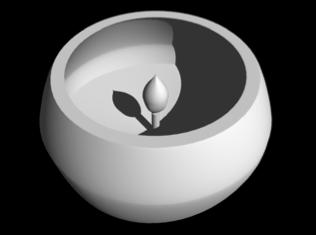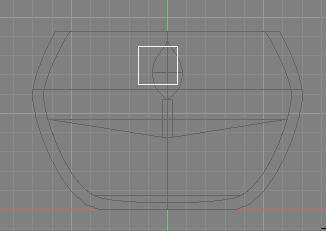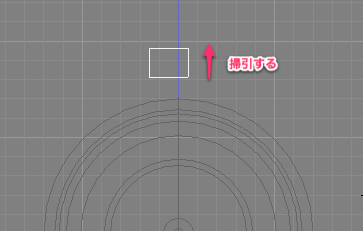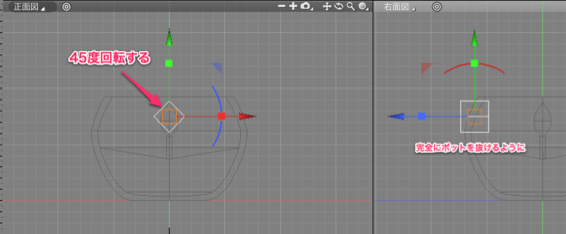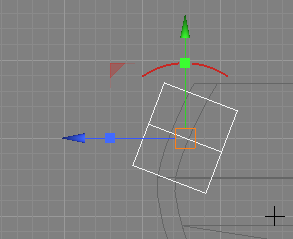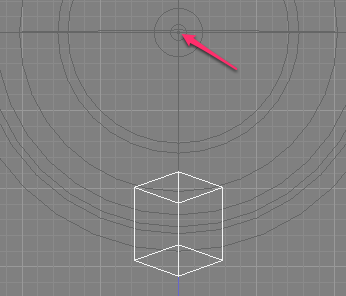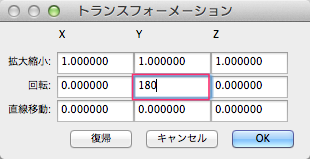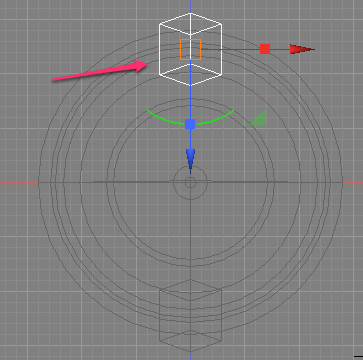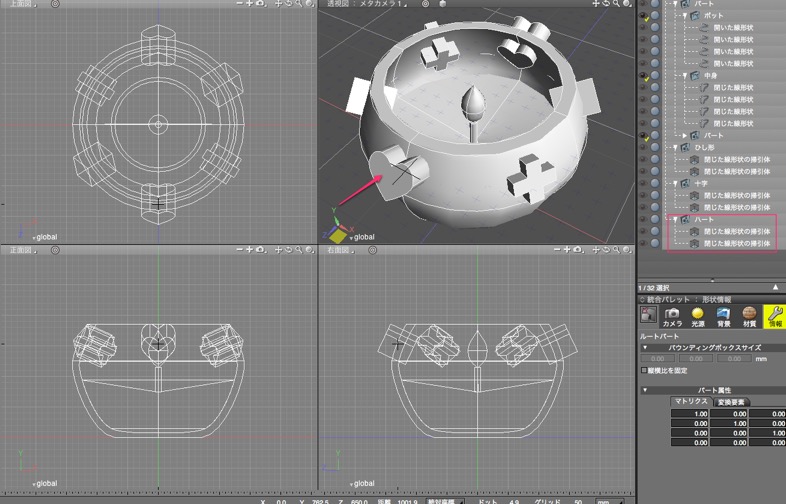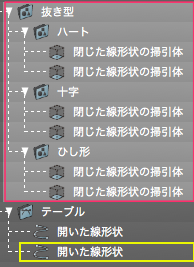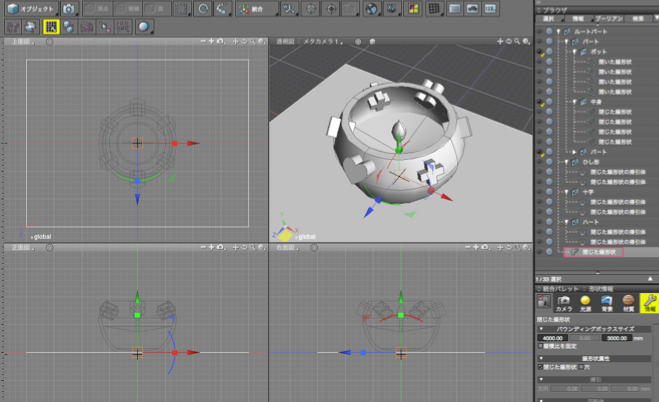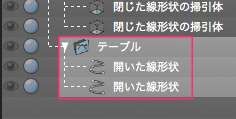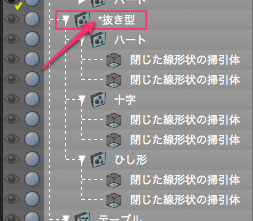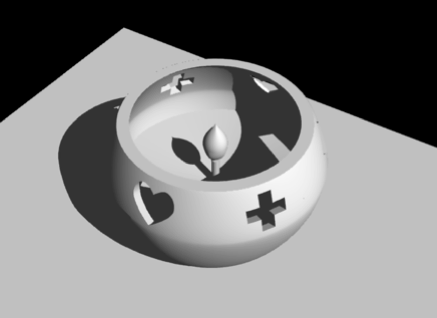Macな暮らし
Shade13悪戦苦闘
Macな暮らし
Shade13悪戦苦闘


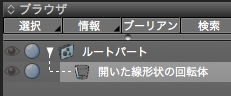
今作成して出来た「開いいた線形状の回転体」を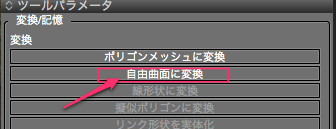
自由曲面に変換する。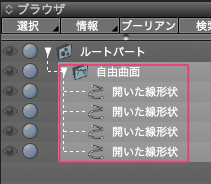
変換すると「開いた線形状」になる。
次はこの形状を利用して中に入っているロウソクを作る。
ロウソクの形はポットの形と同じになる訳だから、ポッドを複製して作成。

「自由曲面」を選択。
「直線移動」を選択して図形ウインドウの適当な位置(どこでもいい)をクリックすると複製される。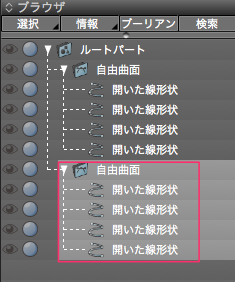
下が複製された形状。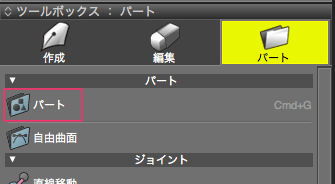
出来た2つの「自由曲面」をパートに入れる為にパートを作成。
パートに入れた状態。上の「自由曲面」を「ポット」、下の「自由曲面」を「中身」と名前を変更。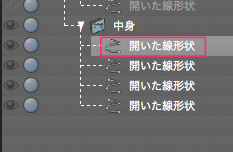
ポットは作業にじゃまになるので見えないようにして、「中身」の一番上の「開いた線形状」を選択。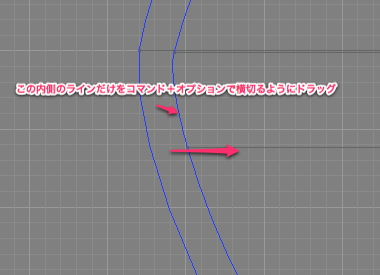
「形状編集モード」にして、command+optionキーを同時に押しながら内側のラインをドラッグ。
(ロウソクの形状は内側のラインのみ使用するから)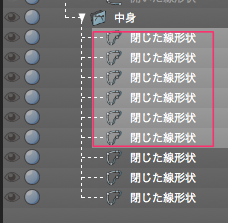
線形状を切り替えて「閉じた線形状」にする。そして上から6つを選択して削除する。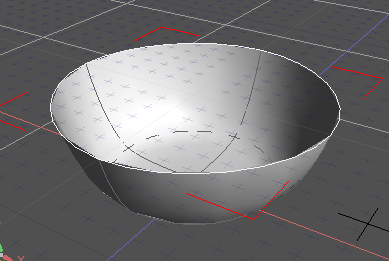
これが完成した状態。この状態で上面図を見ると少し楕円になっている。
これを修正するために、中身のパートを選択して「スムーズ」を適用すると綺麗な円になる。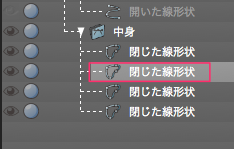
一番上の「閉じた線形状」を選択して「直線移動」を適用すると、上の図のように一番上に更に「閉じた線形状」が追加される。
この一番上の「閉じた線形状」を選択して「一点に収束」を適用。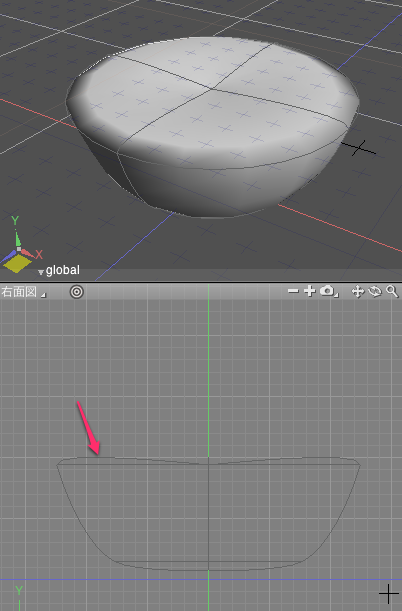
フタが出来たが、これでもいいが上面が盛り上がっているので、これを水平にする為に
「中身」を選択して「切り替え」で「開いた線形状」にする。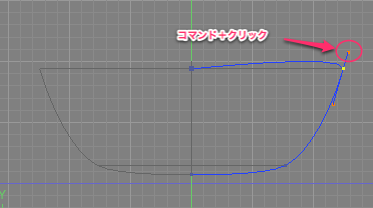
「中身」の一番上の「開いた線形状」を選択して上の図のように丸の中のポイントをコマンド+クリックするとポイントが消えて水平になる。
またはオプションキーを押しながらポイントをドラッグして水平にしても良い。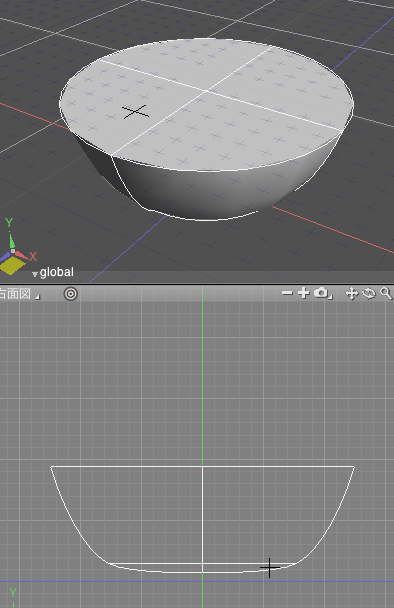
水平に仕上がった。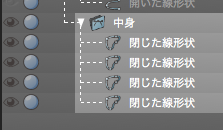
もう一度「閉じた線形状」に変換。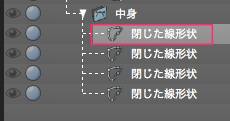
一番上を選択。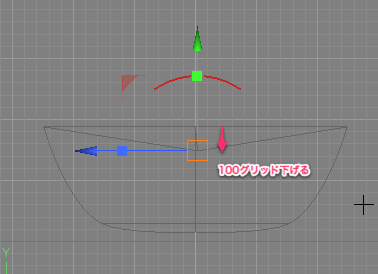
「マニピュレーター切り替え」で「統合」にする。オレンジの四角を100の数字になるまで下げると完成。
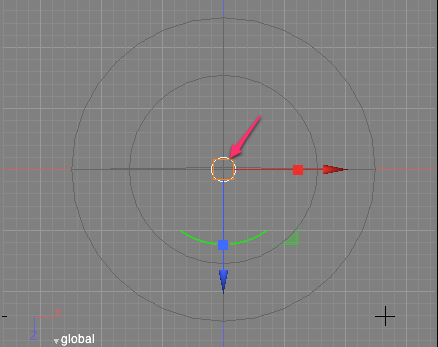

作成した円を正確に描く為に情報パレットで上の様に入力。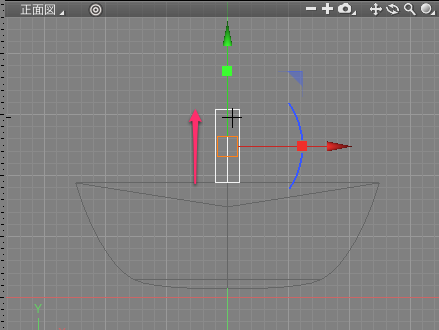
掃引体で下から上へドラッグ。
細かい設定はここで。1と3は高さ、2は位置の設定。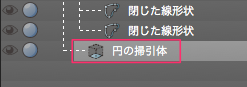
「円の掃引体」を「自由曲面」に変換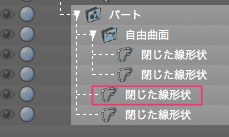
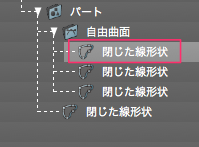
下から2番めを自由曲面のパートの一番上へ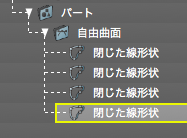
一番下の分をパートの一番下へ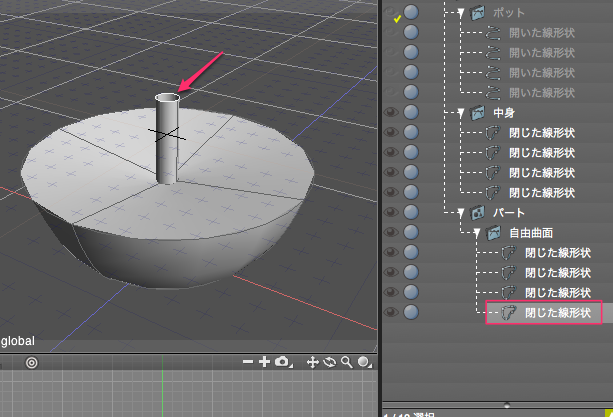
一番下の「閉じた線形状」は透視図を見ると一番上。ここを塞ぐため「一点に収束」を適用。
ここで、ロウソクの芯が大きすぎるのでもう少し小さくします。オブジェクトにして情報から変更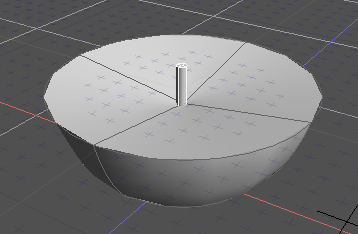
ロウソクと芯の完成。