Affinity Designer レイヤー
このサイトに詳しい説明あり:https://affinity.serif.com/ja-jp/tutorials/designer/desktop/video/301623317/
レイヤーパネルを通してドキュメント内のレイヤーを管理する方法を説明します。
レイヤーパネルはこのインターフェイスの右側に位置しており本パネルで使える様々なオプションがあります。
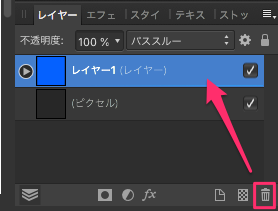
レイヤーパネルを通してドキュメント内のレイヤーを管理する方法を説明します。
レイヤーパネルはこのインターフェイスの右側に位置しており本パネルで使える様々なオプションがあります。
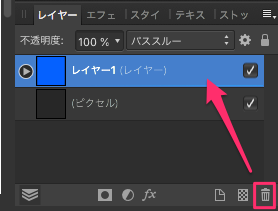
「レイヤーの追加」と「ピクセルレイヤーの追加」
まず 新しいレイヤーを追加したい場合 オプションは「「レイヤーの追加」と「ピクセルレイヤーの追加」の二つがあります。
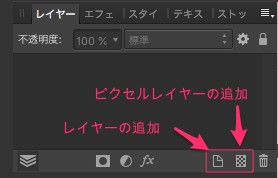
新しいピクセルレイヤーを追加したら、これはラスターベースのツール「ピクセルペルソナ」を使って処理できる、例えばペイントブラシツール等を使って作業ができます。
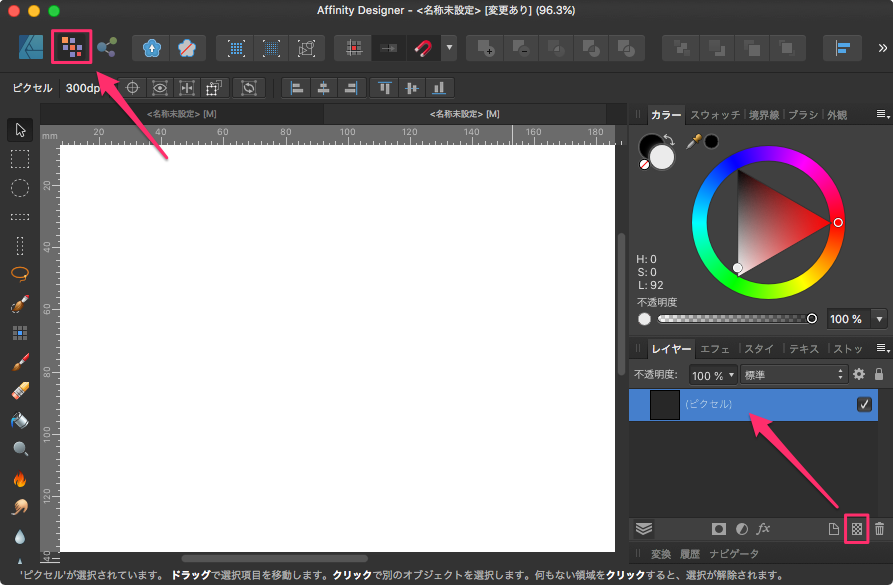
デイザイナーペルソナに戻したら今度は基準の「レイヤーの追加」を使用します。
これはすべてのオブジェクトのための容器として機能します。
例えば 長方形ツール等を使用して長方形を描いた場合それは自動的にレイヤーに挿入されます。
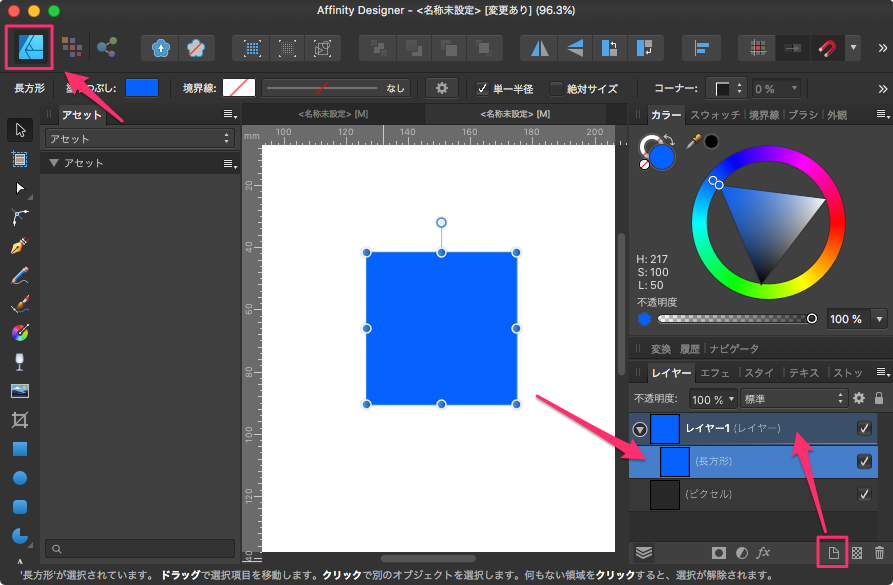
そのレイヤーとピクセルを削除するためには、それらを選択してキーボードのバックスペースまたは「レイヤーの削除」を使います。
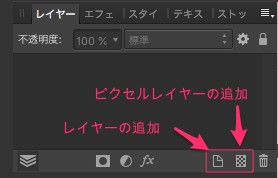
新しいピクセルレイヤーを追加したら、これはラスターベースのツール「ピクセルペルソナ」を使って処理できる、例えばペイントブラシツール等を使って作業ができます。
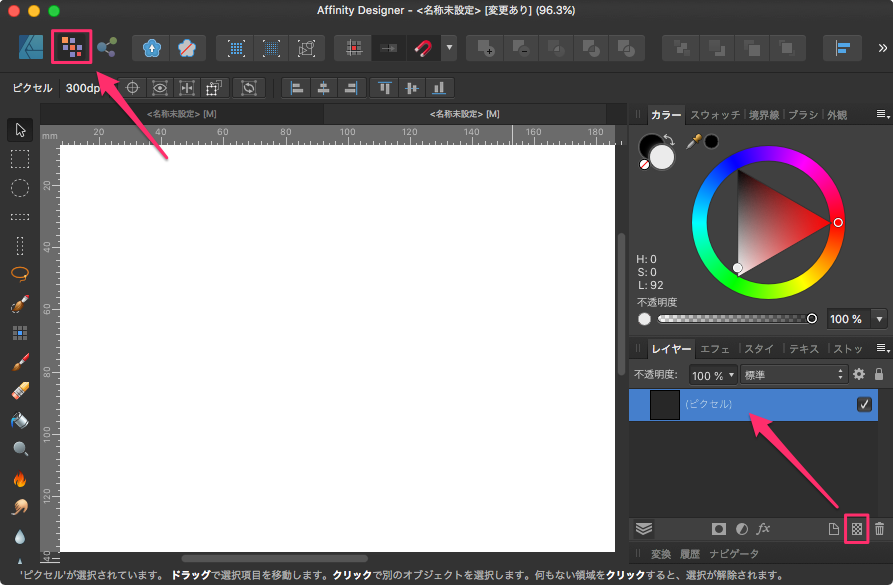
デイザイナーペルソナに戻したら今度は基準の「レイヤーの追加」を使用します。
これはすべてのオブジェクトのための容器として機能します。
例えば 長方形ツール等を使用して長方形を描いた場合それは自動的にレイヤーに挿入されます。
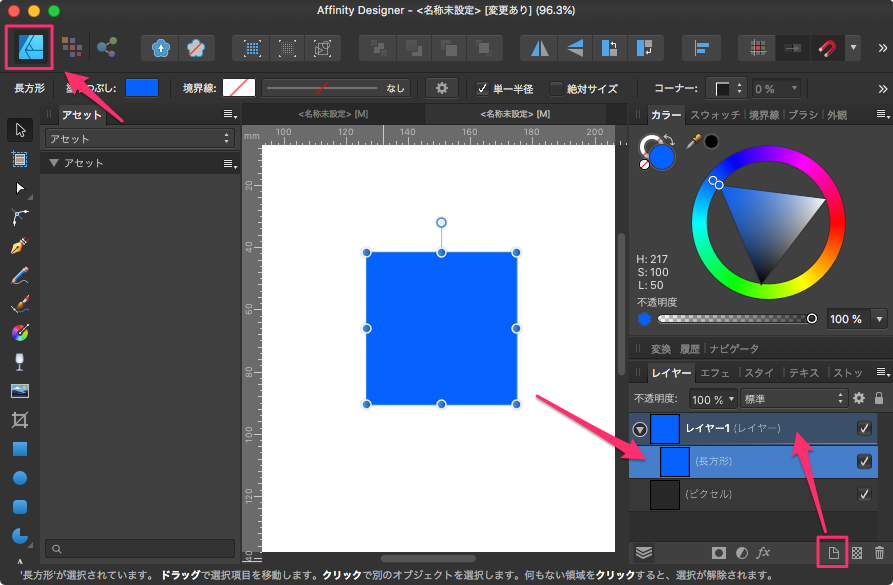
そのレイヤーとピクセルを削除するためには、それらを選択してキーボードのバックスペースまたは「レイヤーの削除」を使います。
レイヤーの不透明度
不透明度とブレンドモードも処理できます。例えば 目的のレイヤーを選択したら不透明度オプションがあるのでクリックしスライダーをドラッグして不透明度を変更します。
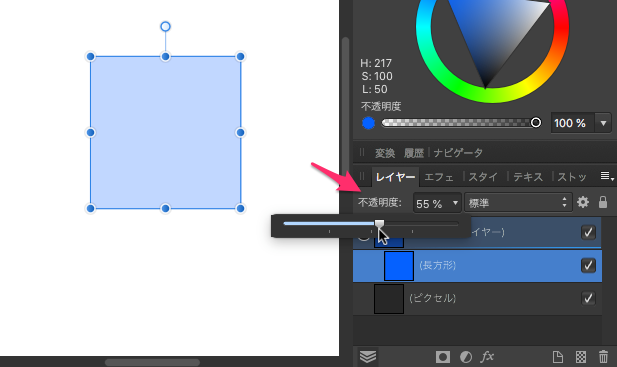
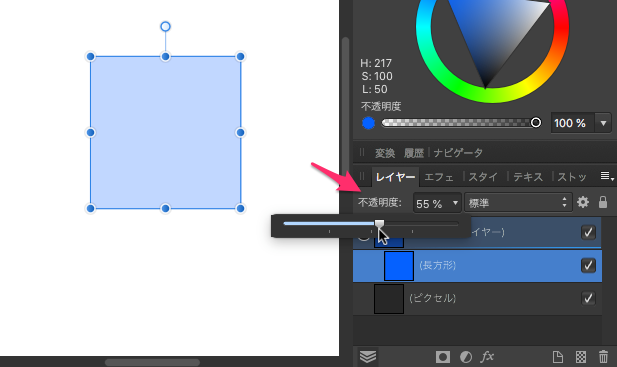
レイヤーのブレンドモードの変更
ブレンドモードも変更できます。
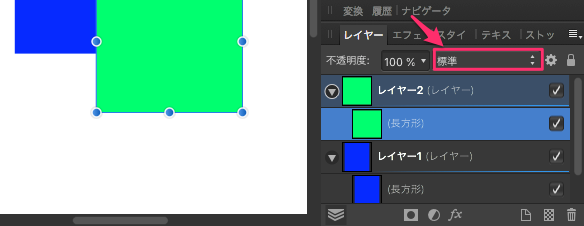
目的のレイヤーを選択して、色々あるブレンドモードオプションを選択します。おもしろい効果が期待できます。
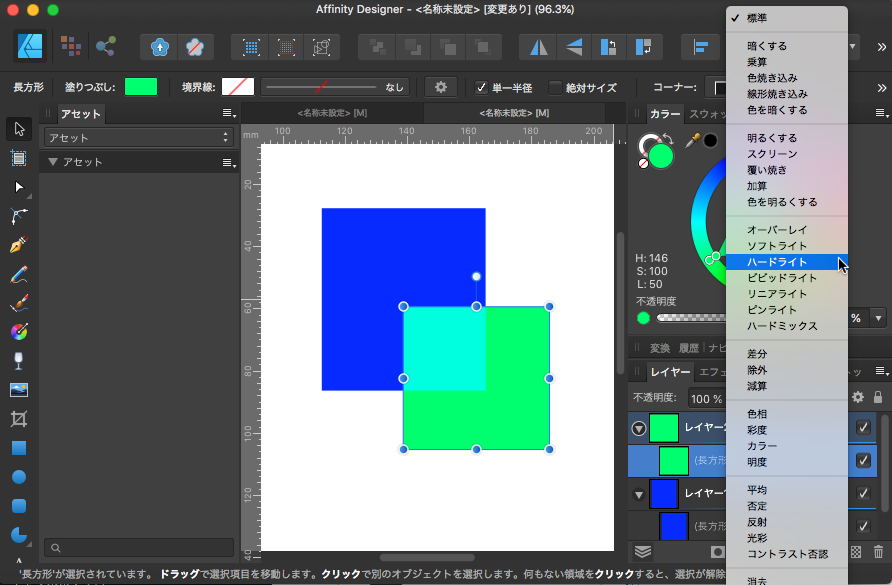
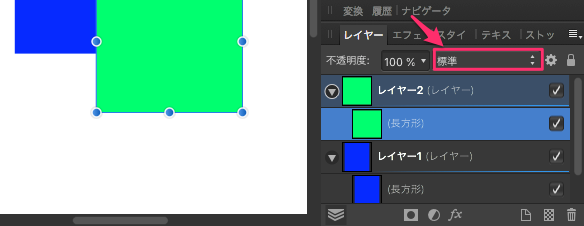
目的のレイヤーを選択して、色々あるブレンドモードオプションを選択します。おもしろい効果が期待できます。
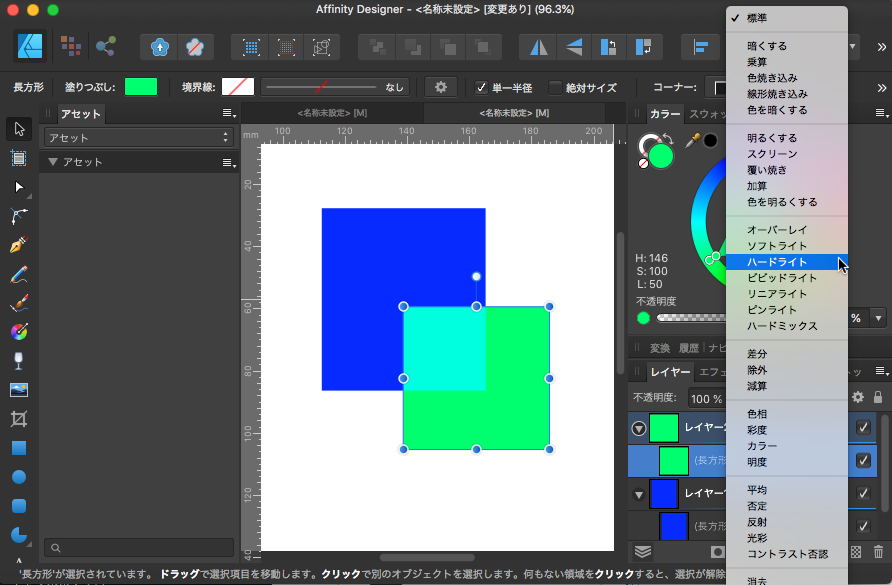
「デザイナーペルソナ」でのマスクレイヤーの使用
次はマスクレイヤーを追加して特定のコンテンツを表示/非表示にします。
実行するに右下ある「マスクレイヤー」を選択するだけです。
デザイナーペルソナでマスクをかけたい場合です。例えばレイヤーの上に楕円ツールで描きます。
下図のように下に黄緑にレイヤーがあります。これを円でマスクします。
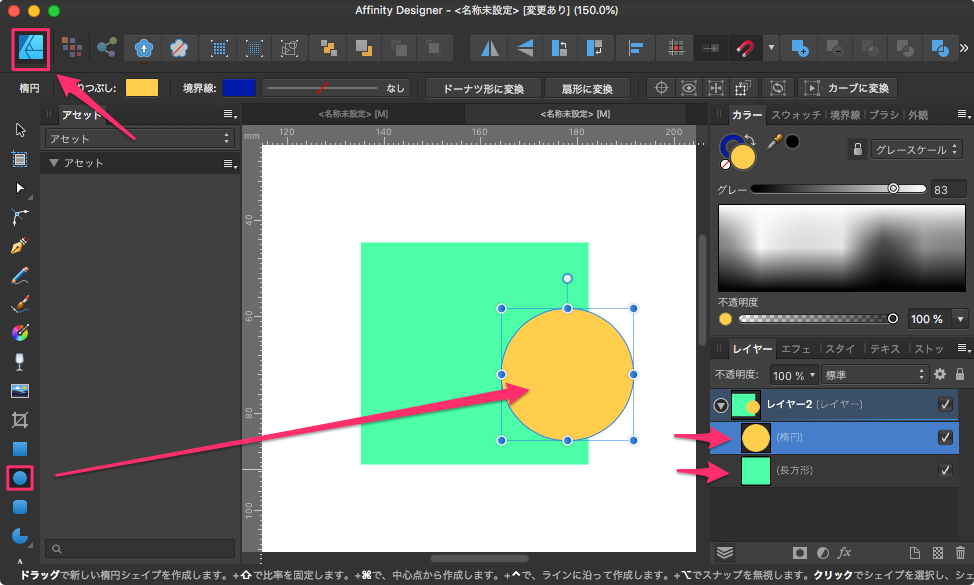
その円を選択した状態で「レイヤーのマスク」を実行します。
その後、レイヤーを選択して右クリック「下のレイヤーにマスクを使用」を選択します。
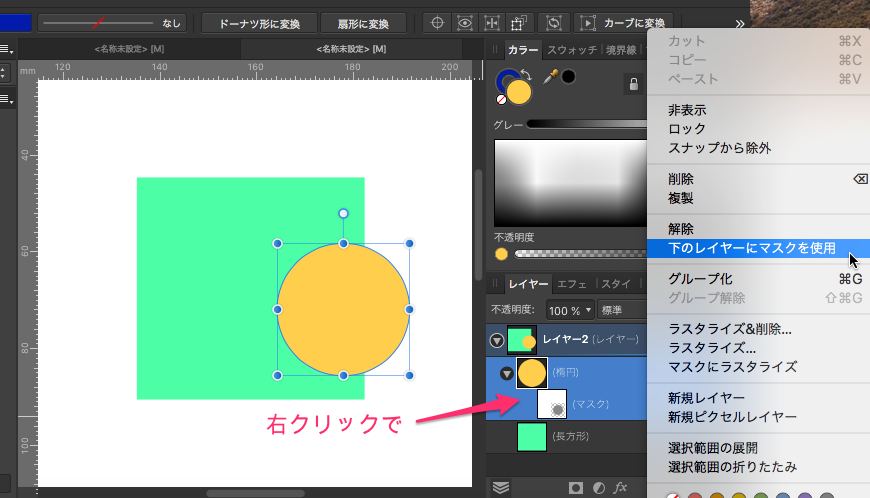
マスクがかかりました。マスクを移動するとこともできます。
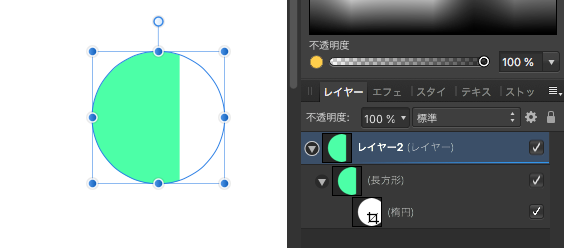
実行するに右下ある「マスクレイヤー」を選択するだけです。
デザイナーペルソナでマスクをかけたい場合です。例えばレイヤーの上に楕円ツールで描きます。
下図のように下に黄緑にレイヤーがあります。これを円でマスクします。
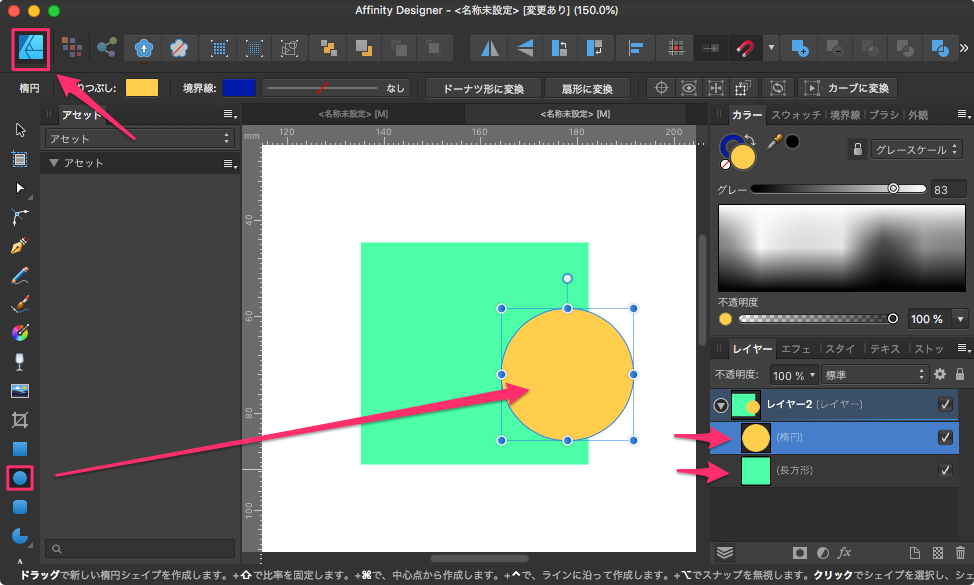
その円を選択した状態で「レイヤーのマスク」を実行します。
その後、レイヤーを選択して右クリック「下のレイヤーにマスクを使用」を選択します。
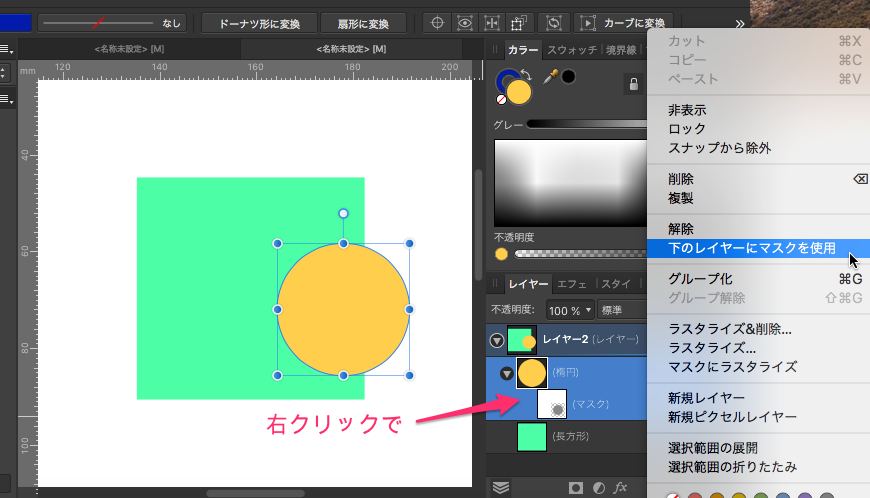
マスクがかかりました。マスクを移動するとこともできます。
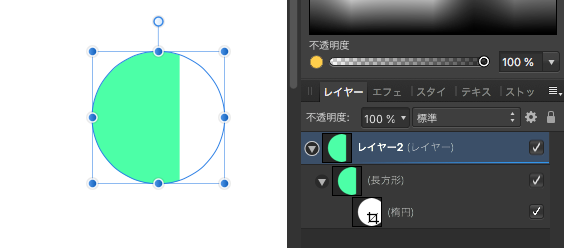
もう一つのレイヤーマスクの考え方
もう一つのレイヤーマスク、1つのマスターレイヤーの中に2つのレイヤーが入っています。このような状態になればいいのです。
この2つのレイヤーを上下入れ替えます。
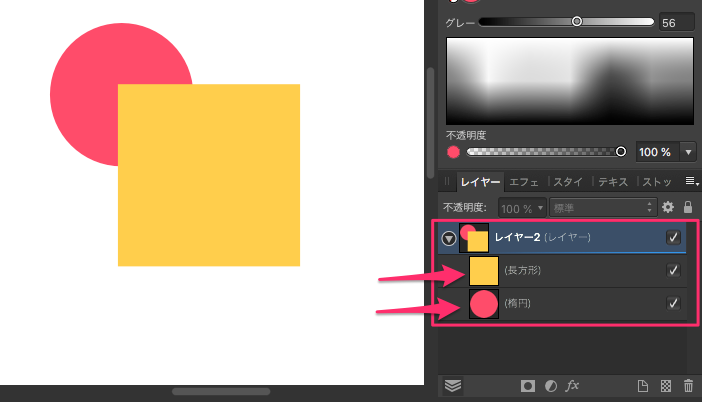
円のレイヤーに入れ子状態になっています。少し右にずらすと入れ子になります。
上の円のレイヤーで下の四角がマスクされました。円を移動すると下の四角も移動します。図に示しているように一体化されています。
下の四角レイヤーは単独で移動できるのでマスクの範囲内で変化させることができます。
この入れ子状態を解除するには、下の四角を少し左に移動して上の円と同じ並びに持っていけば解除できます。
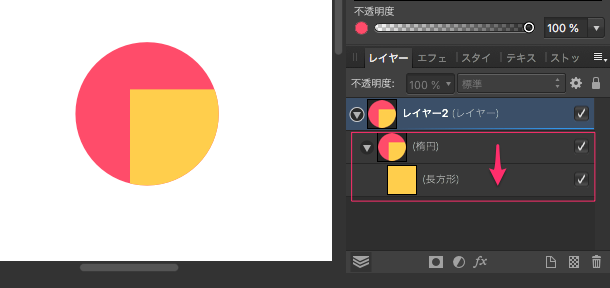
この2つのレイヤーを上下入れ替えます。
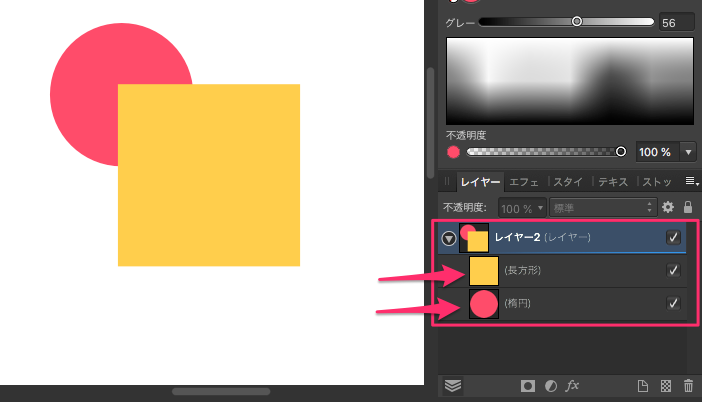
円のレイヤーに入れ子状態になっています。少し右にずらすと入れ子になります。
上の円のレイヤーで下の四角がマスクされました。円を移動すると下の四角も移動します。図に示しているように一体化されています。
下の四角レイヤーは単独で移動できるのでマスクの範囲内で変化させることができます。
この入れ子状態を解除するには、下の四角を少し左に移動して上の円と同じ並びに持っていけば解除できます。
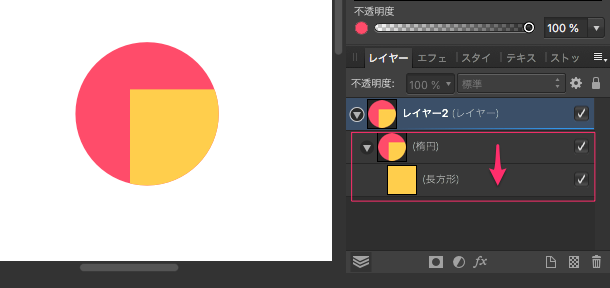
クリッピング
下の画像のように、上から下へサムネイルにレイヤーをドラッグ(矢印のように左端に)してサムネイル(緑の楕円)の右にドロップターゲット(薄青色)が表示される状態で移動すると、移動するレイヤーでターゲットのレイヤーをクリップできます。下から上へ移動するとその逆もできます。
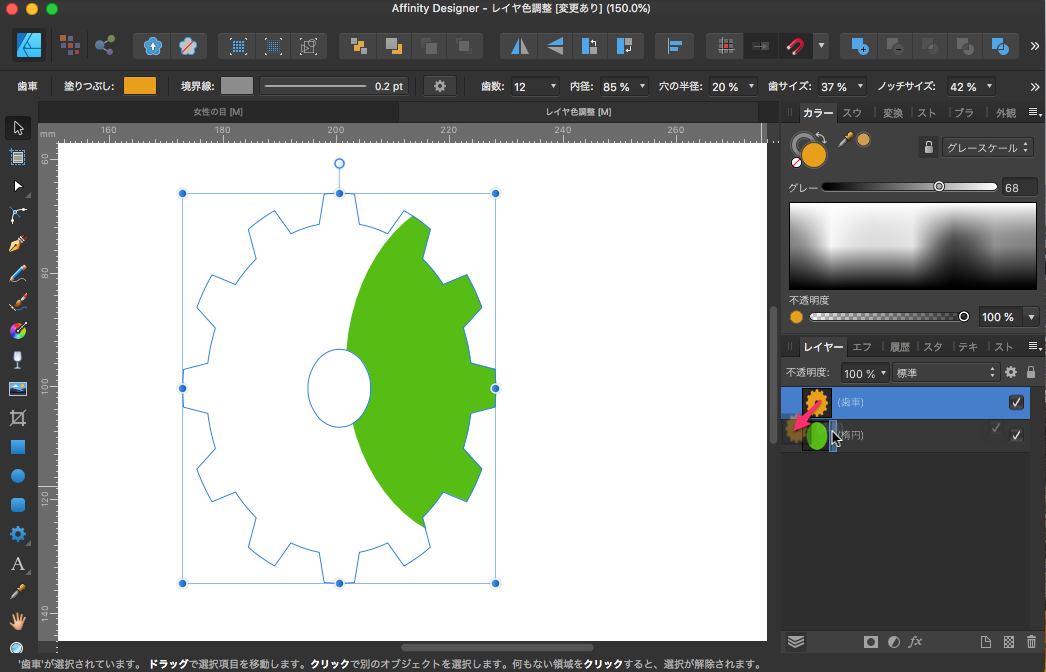
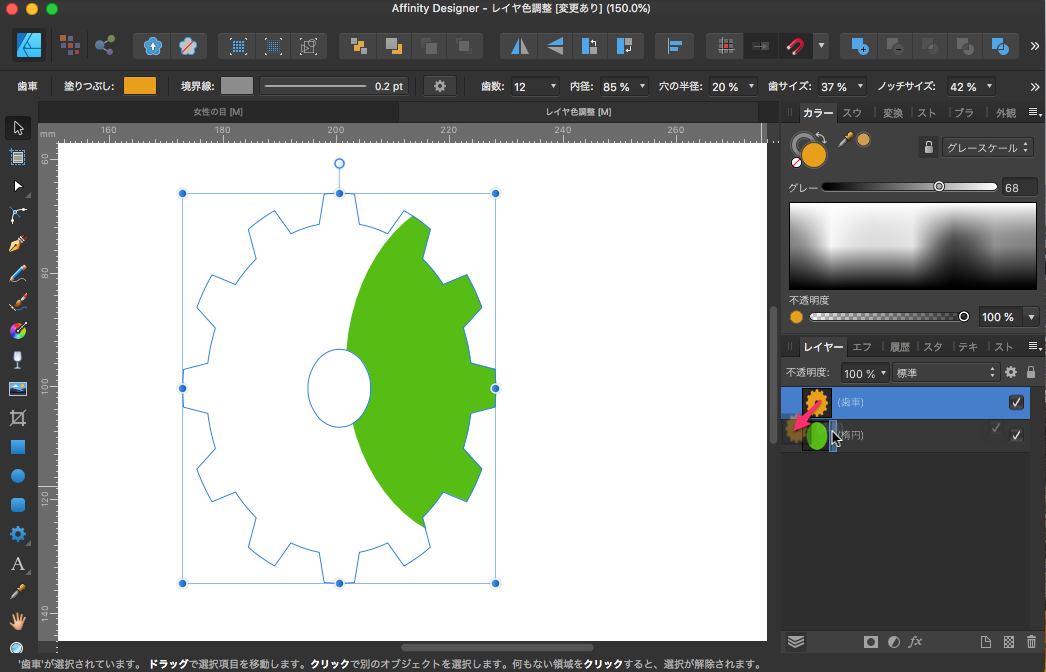
「ピクセルペルソナ」でのマスクレイヤーの使用
ピクセルペルソナで実行する場合。まず、マスクをしたい場所に選択範囲を作成します。その後「マスクレイヤー」を選択します。
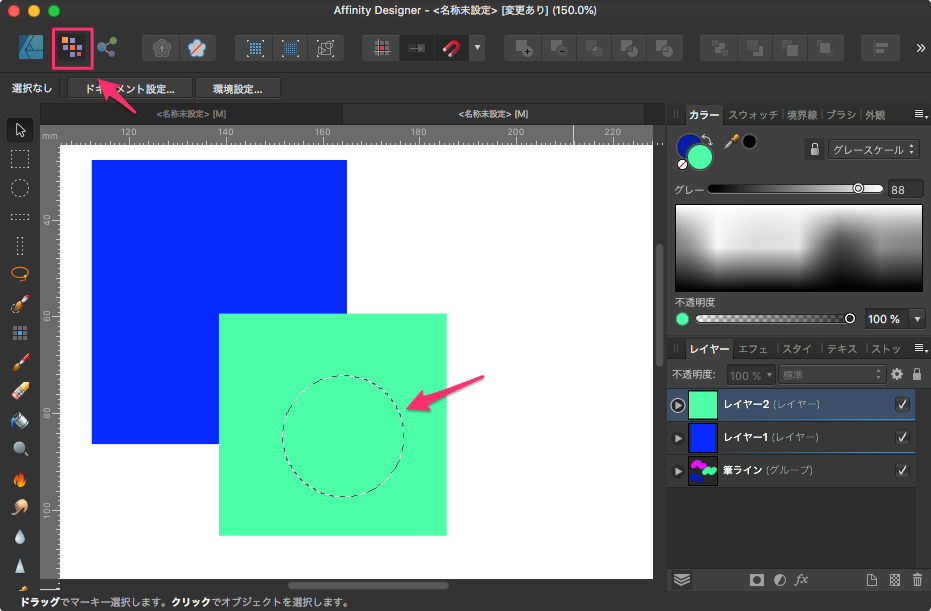
マスクがかかり、切り抜かれたようになっています。
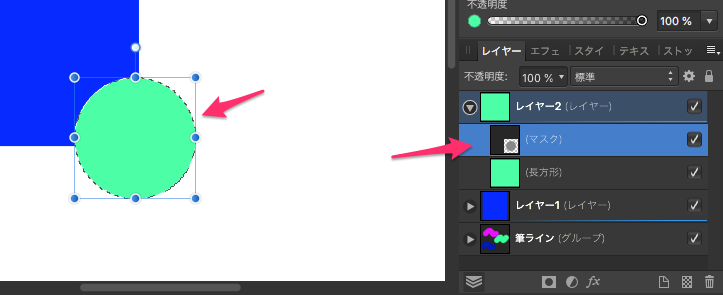
マスクですので、選択範囲を移動すると下のレイヤーの端にいくと、このようになります。
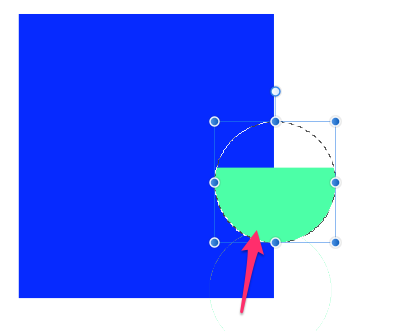
マスクレイヤーを選択してフィルツールやラスターペンキ、ブラシツールなどのツールを使用してコンテンツを表示/非表示するためにマスクの
ペンキを適用/解除します。
また キーボードのバックスペースか「レイヤーの削除」を利用してレイヤーを削除できます。
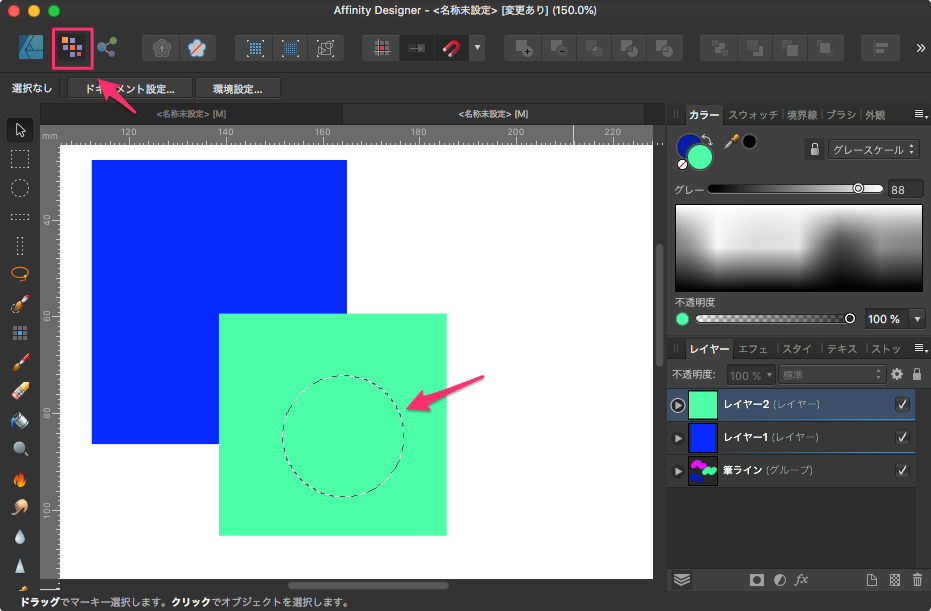
マスクがかかり、切り抜かれたようになっています。
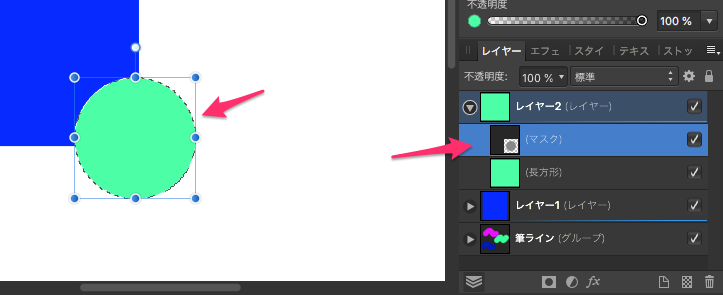
マスクですので、選択範囲を移動すると下のレイヤーの端にいくと、このようになります。
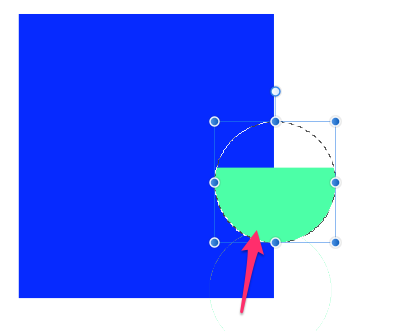
マスクレイヤーを選択してフィルツールやラスターペンキ、ブラシツールなどのツールを使用してコンテンツを表示/非表示するためにマスクの
ペンキを適用/解除します。
また キーボードのバックスペースか「レイヤーの削除」を利用してレイヤーを削除できます。
レイヤーのグループ化
レイヤーをグループ化できます。例えば 下図のように3つのピクセルレイヤーがあります。
一つ選んで シフトを押したまま、3つすべてを選択し、右クリックして「グループ化」を選択します。またはレイヤーメニューに行って「グループ化」を選択できます。
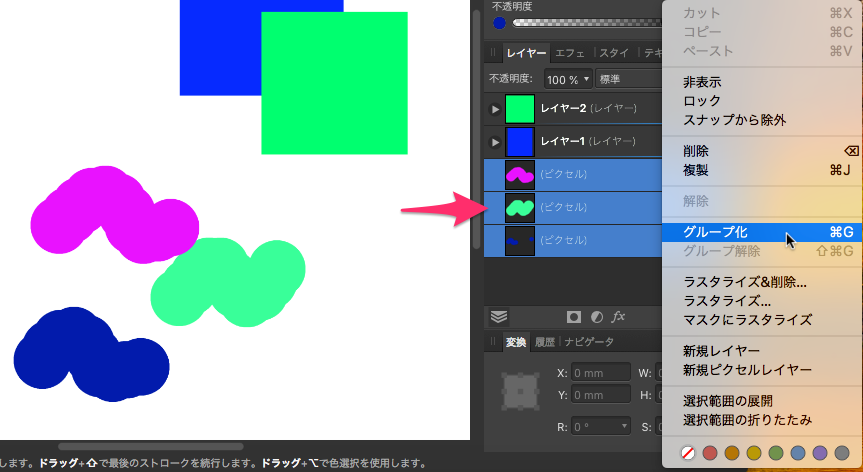
1つのグループにまとめられました。
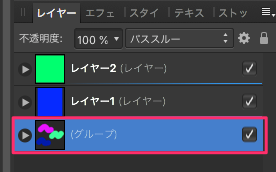
レイヤーの名前を変更することも出来ます。ここのテキストにクリックするだけで名前を変更できます。これは「筆ライン」と名付けました。
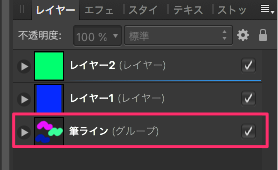
そして最後に レイヤー可視性(表示/非表示)をトグルします。
実行するには、このチェックボックスオプションを使います。
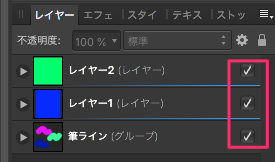
同時に複数のレイヤーにも同じことが出来ます。
例えば シフトですべてのグループを選択して同時に非表示にすることが出来ます。
以上がレイヤーズパネルにおけるレイヤーの管理の仕方でした。
一つ選んで シフトを押したまま、3つすべてを選択し、右クリックして「グループ化」を選択します。またはレイヤーメニューに行って「グループ化」を選択できます。
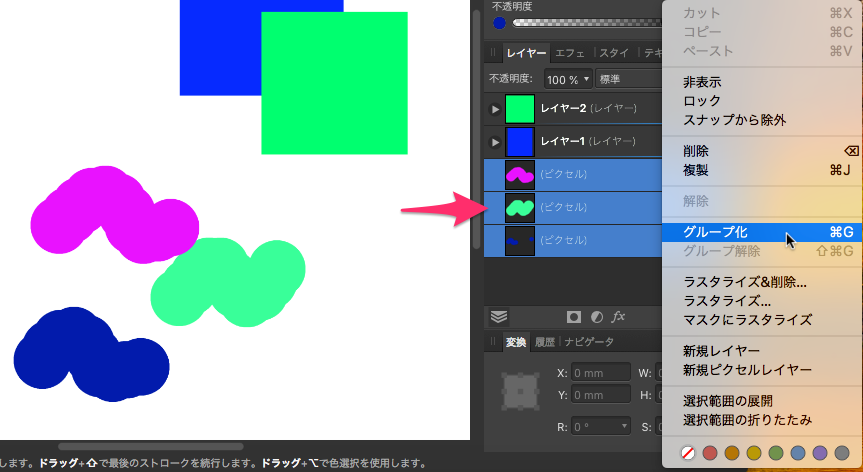
1つのグループにまとめられました。
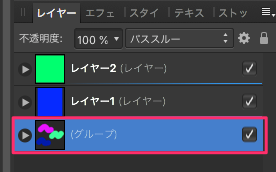
レイヤーの名前を変更することも出来ます。ここのテキストにクリックするだけで名前を変更できます。これは「筆ライン」と名付けました。
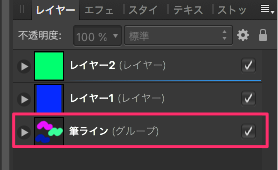
そして最後に レイヤー可視性(表示/非表示)をトグルします。
実行するには、このチェックボックスオプションを使います。
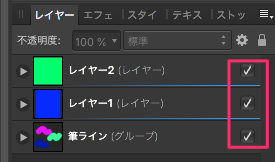
同時に複数のレイヤーにも同じことが出来ます。
例えば シフトですべてのグループを選択して同時に非表示にすることが出来ます。
以上がレイヤーズパネルにおけるレイヤーの管理の仕方でした。
