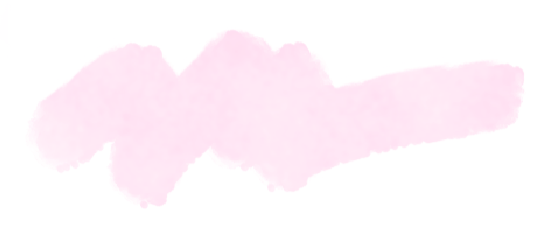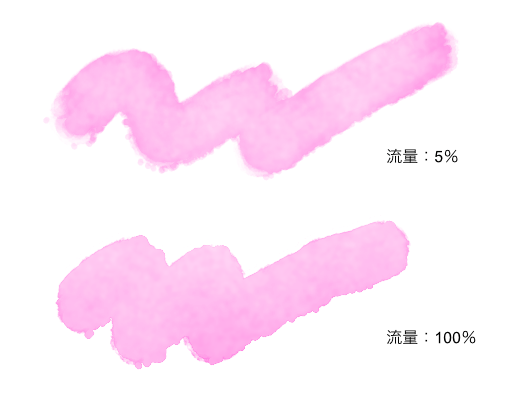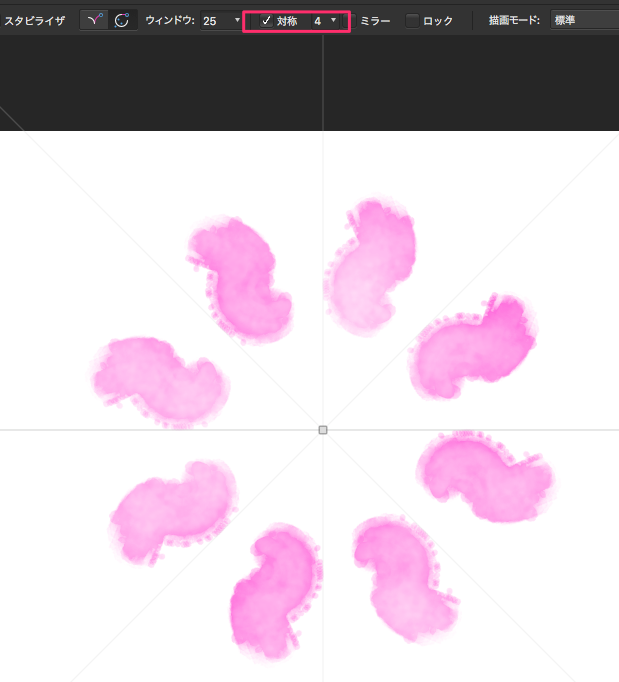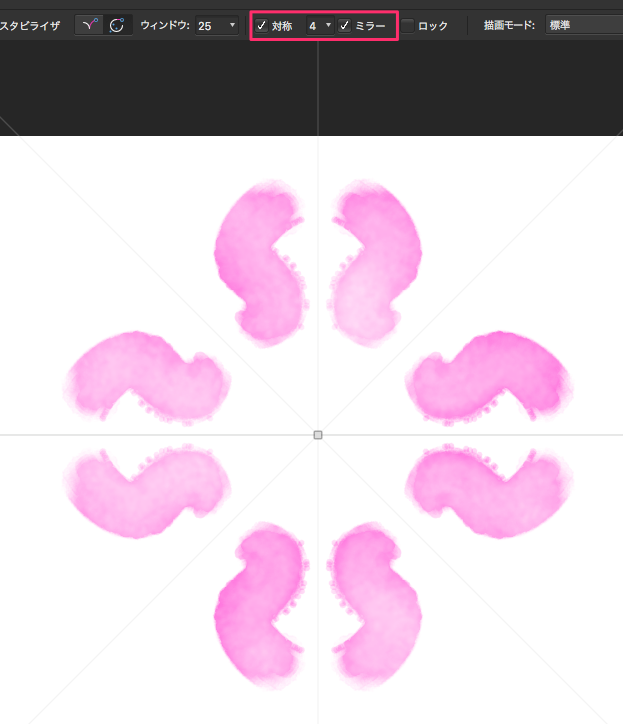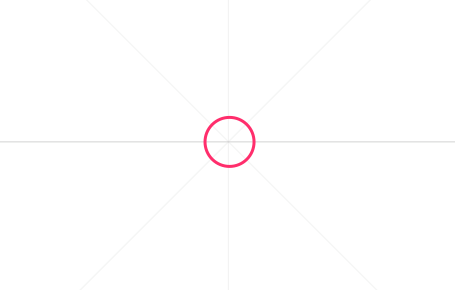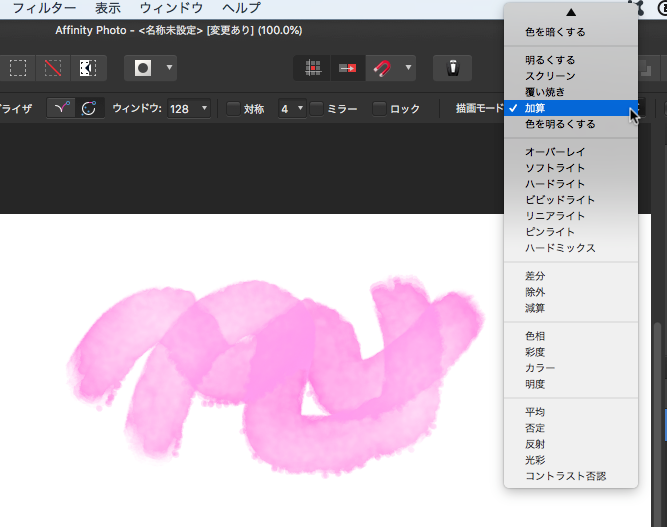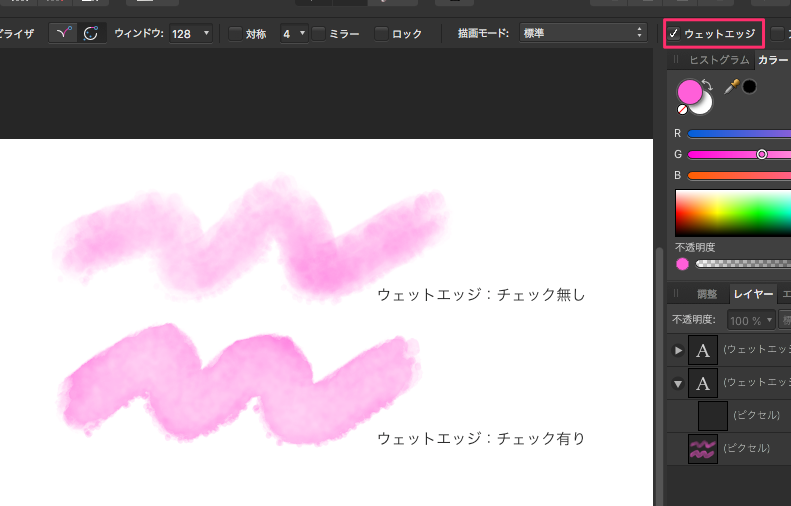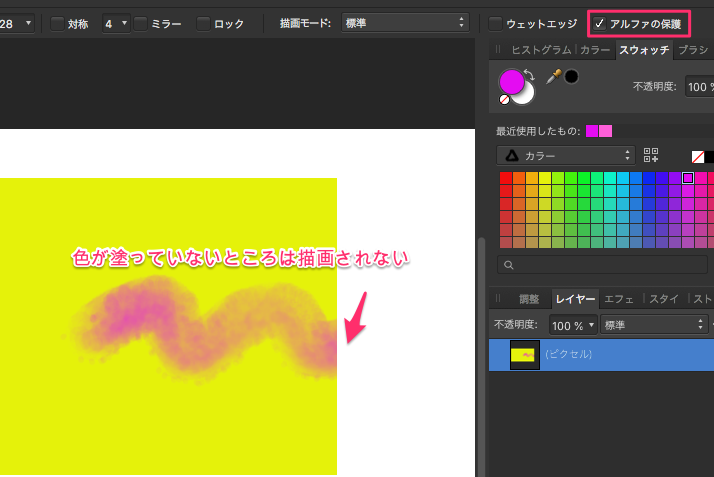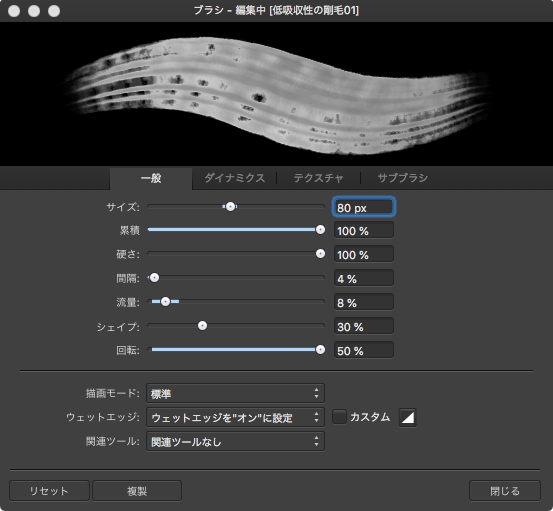水彩ブラシ
Affinitiy付属の水彩ブラシです。
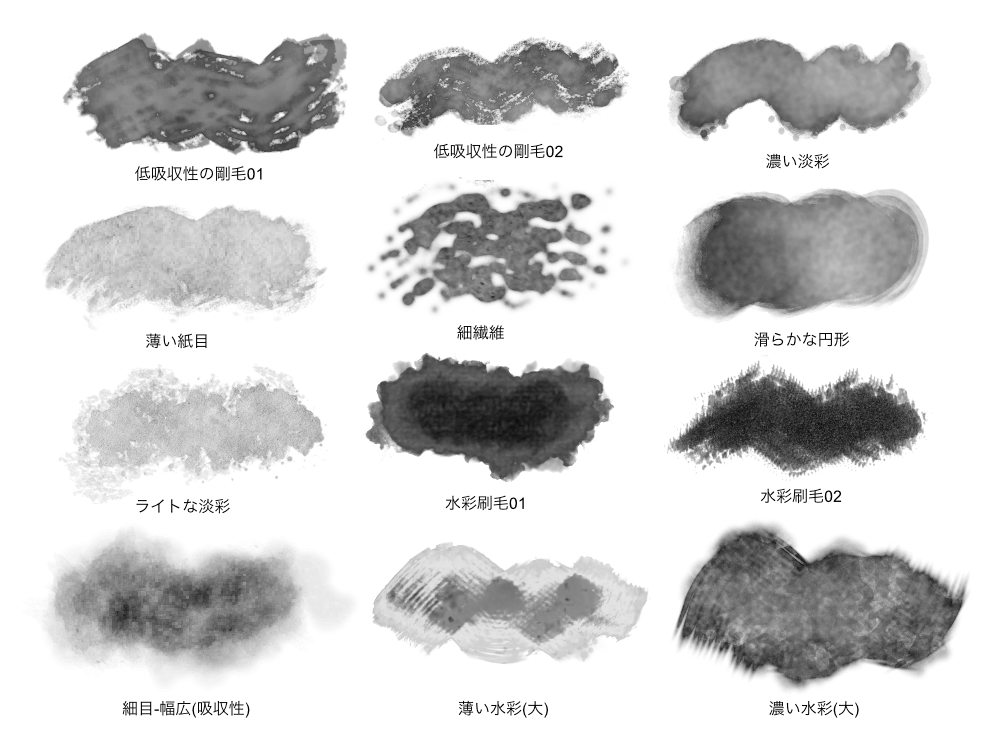
[幅]—ブラシ(ストローク)のサイズ(ピクセル単位)。テキストボックスに直接入力するか、ポップアップスライダーをドラッグして値を設定します。(筆の大きさが変化)
[不透明度]—ブラシによる塗りの透け具合の低さ。テキストボックスに直接入力するか、ポップアップスライダーをドラッグして値を設定します。(色の濃淡が変化)
[硬さ]—ピクセルブラシのエッジの硬さ。パーセントが低いほど、ブラシは柔らかくなります。テキストボックスに直接入力するか、ポップアップスライダーをドラッグして値を設定します。(変化が分かりづらい)
[その他]—クリックすると、[ブラシ]ダイアログが表示され、高度なブラシ設定にアクセスできます。(使いにくい程沢山の設定がある)
[筆圧でサイズを制御]—筆圧対応デバイスを使用している場合に、クリックすると筆圧でブラシのサイズを制御できます。これはブラシのデフォルト設定より優先されます。(Wacomのペンタブレット等を使う場合?)
[スタビライザ]—[ロープスタビライザ]または[ウィンドウスタビライザ]モードを使用したストロークのスタビライズを有効にします。ロープスタビライザは、「ロープ」を用いてストロークの端をドラッグし、ストロークを滑らかにします。ロープを緩めて方向を変えることで、長さ(半径)の値を調整しながらシャープコーナーを作成することもできます。(スタビライザにチェックを入れ、左のアイコンを選択、長さは赤のラインの長さ、大きく滑らかなラインを引く場合には大きくするといいかも)
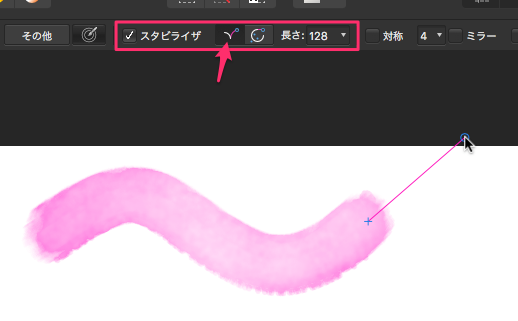
ウィンドウスタビライザは、サイズ可変のウィンドウ内でサンプリングした入力位置を平均化することでストロークを滑らかにします。(スタビライザにチェックを入れ、右のアイコンを選択。上との区別が分かりにくい。ウインドウ:128は数字が大きほど赤ラインが長くなるので大きく円を描く場合いいのかなと思う、サイズ可変のウインドウ内の意味が不明)
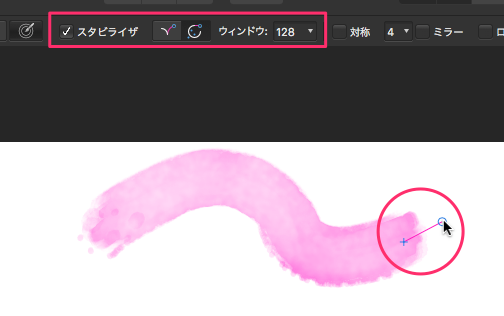
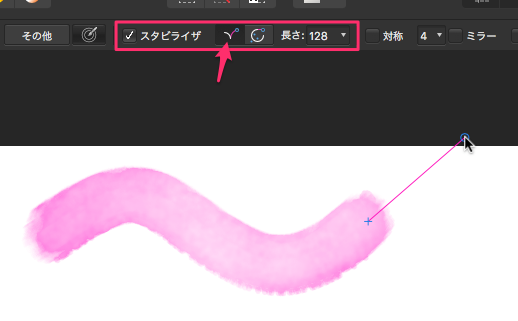
ウィンドウスタビライザは、サイズ可変のウィンドウ内でサンプリングした入力位置を平均化することでストロークを滑らかにします。(スタビライザにチェックを入れ、右のアイコンを選択。上との区別が分かりにくい。ウインドウ:128は数字が大きほど赤ラインが長くなるので大きく円を描く場合いいのかなと思う、サイズ可変のウインドウ内の意味が不明)
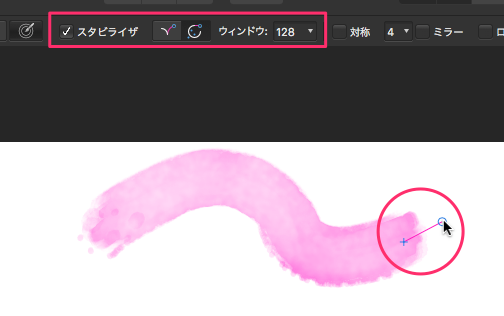
ブラシのテクニック
ブラシを使う場合、そのままでもかなりイメージは近くなるのですが、もう一つ平坦な感じがすると思っています。そこでレイヤーを1つ増やして変化のある深い水彩のイメージを出して見たいと思います。
これが完成イメージです。
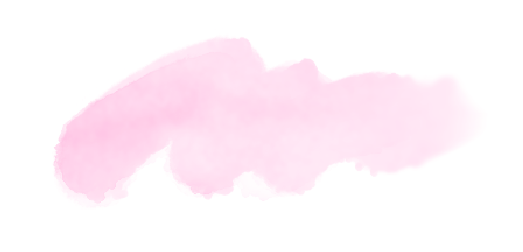
レイヤー1では全体の形を作成しています。ブラシの最後は自然な感じを出すために「消去ブラシツール」と「スマッジブラシツール」を使ってぼかしています。この時点では平坦な感じがします。
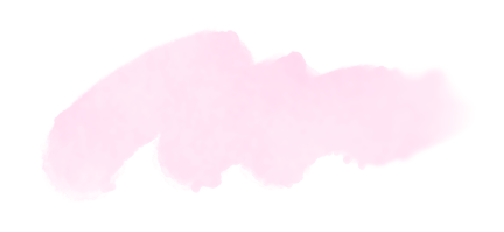
レイヤ2にはレイヤー1と重なるようにもう一度別の描画をします。それを「消去ブラシツール」等を繰って不要な分を消していきます。それをレイヤー1の上に重ねます。

レイヤーは2つこのようになっています。「乗算」で重ねています。
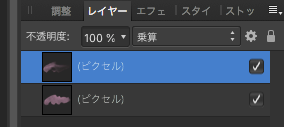
結果最初の完成イメージのようにチョット深みのあるブラシが完成しました。
これが完成イメージです。
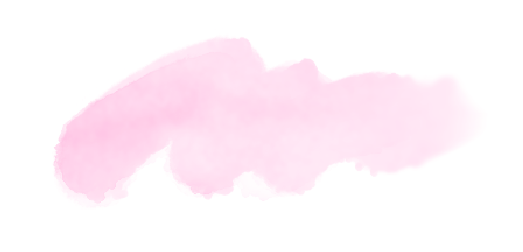
レイヤー1では全体の形を作成しています。ブラシの最後は自然な感じを出すために「消去ブラシツール」と「スマッジブラシツール」を使ってぼかしています。この時点では平坦な感じがします。
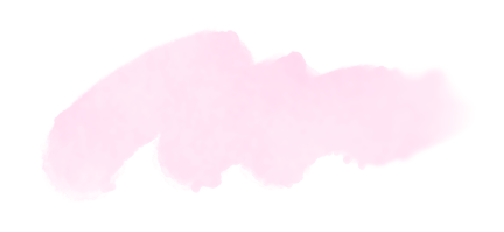
レイヤ2にはレイヤー1と重なるようにもう一度別の描画をします。それを「消去ブラシツール」等を繰って不要な分を消していきます。それをレイヤー1の上に重ねます。

レイヤーは2つこのようになっています。「乗算」で重ねています。
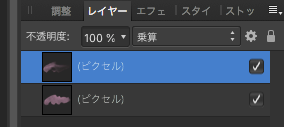
結果最初の完成イメージのようにチョット深みのあるブラシが完成しました。