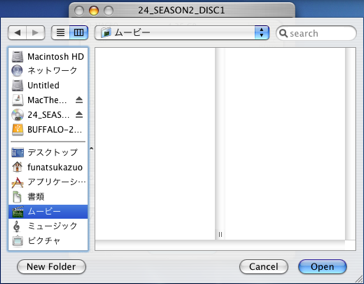Contents
 Macな暮らし
Changing the world, one site at a time…
Macな暮らし
Changing the world, one site at a time…
MacTheRipperで出来る事
コピーできないようにされている市販されたDVDから映像や音楽のデータを取り出すことが出来ます。また映像DVDに関しては、DVDからVOBファイルを抽出する事が出来ます。自分がもっている大事なDVDなど突然見れなくなったらどうしよう…と思っている方などはこの「MacTheRipper」が役にたちます。
ファイルを圧縮したり、イメージディスクを作って、DVD-Rに収めるまでの一連の作業はこの後に書いている別のソフト「DVD2oneX2」が担当します。
皆さん判っていると思いますが、レンタルショップで借りたDVDや、違反になるに物に使うのはやめてくださいね。
あくまで自分が所有しているDVDのバックアップとして使ってください。
ファイルを圧縮したり、イメージディスクを作って、DVD-Rに収めるまでの一連の作業はこの後に書いている別のソフト「DVD2oneX2」が担当します。
皆さん判っていると思いますが、レンタルショップで借りたDVDや、違反になるに物に使うのはやめてくださいね。
あくまで自分が所有しているDVDのバックアップとして使ってください。
MacTheRipperのインストール
MacTheRipper 2.6.6をダウンロードし、適当な場所にフォルダーを移動させて下さい。
その上でダブルクリックすることにより dmgイメージをマウントし、MacTheRipperマニュアルとともに、あなたの好きな所へMacTheRipperをコピーします。
その上でダブルクリックすることにより dmgイメージをマウントし、MacTheRipperマニュアルとともに、あなたの好きな所へMacTheRipperをコピーします。
MacTheRipperの使い方
普通にリッピングする時は薄赤色バックの所だけを見ればOKです。
まず、MacTheRipperを起動すると右の画面が表示れます。自動的に挿入されているDVDを捜します。
DVDを入れていなければここで入れて下さい。自動的に認識されます。
その時、DVD本体が立ち上がってしまいますので、Finderに切り替えて、DVDを終了します。
DVDを入れていなければここで入れて下さい。自動的に認識されます。
その時、DVD本体が立ち上がってしまいますので、Finderに切り替えて、DVDを終了します。
挿入されたDVDが日本用「region codes」のになっていれば、画面中央左の「DISC RPC」の箇所に「2」、右の「DISC RCE」の箇所に「-CLEAR-」と表示されますので、そのままの設定でOKです。
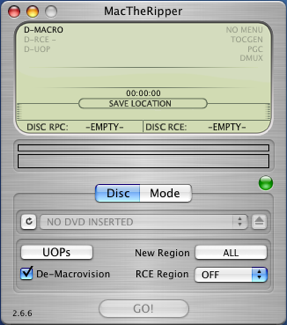
もしそれ以外の表示であれば、画面下の「RCE Region」のメニューから地域を指定します。
もし「-CEAR-」と表示されていれば、このメニューを「OFF」のままにしておきましょう。
次に、「RCE Region」の左にある「De-Macrovision」という選択ですが、Macrovisionというのもコピー防止機能の一種なので、そのままチェックされた状態にしておきます。
そしてその上の「UOPs」ですが、「UOPs」というのは「User Operation Prohibitions」の略で、ユーザーが通常できる選択をDVD開発側が無効にしている項目を指します。その例は、映像の早送りや、冒頭の著作権に関する表示を飛ばしてみることを不可能にするものなどがあります。
このUOPsを詳細に設定する場合は「UOPs」のボタンを押します。それぞれの項目をチェックするとその機能が抽出されたDVDで使えなくなります。また全てのUOPsを機能させたくない(全てのユーザー機能を有効にする)場合は、一番下の「Disable DVD UOPs」をチェックします。
今度はデータ抽出の種類です。画面中央の「Mode」ボタンを押しましょう。予告編や警告画面を含めた全てのデータを抽出して、後に、DVD±R(W)へ書き込んだり圧縮する時(つまり第2・第3工程)にデータを編集するのであれば「Full Disk Extraction」を選択します。また最初から余分な部分を省きたいのであれば「Main Feature Extraction」を、そして複数のタイトルが含まれている場合は、それ以下の項目を選択します。ただ、映画のDVDであれば、一つのDVDに複数のタイトルが含まれていることは2重レーヤーでなければまずあり得ないので、「Main Feature (ARccOS)Extraction」の下の選択肢を選ぶことはあまりありません。
ところでここにある「ARccOS」というのは、Sony DADCが開発したDVDのコピー・圧縮を防止する仕掛けの一つです。
もし「-CEAR-」と表示されていれば、このメニューを「OFF」のままにしておきましょう。
次に、「RCE Region」の左にある「De-Macrovision」という選択ですが、Macrovisionというのもコピー防止機能の一種なので、そのままチェックされた状態にしておきます。
そしてその上の「UOPs」ですが、「UOPs」というのは「User Operation Prohibitions」の略で、ユーザーが通常できる選択をDVD開発側が無効にしている項目を指します。その例は、映像の早送りや、冒頭の著作権に関する表示を飛ばしてみることを不可能にするものなどがあります。
このUOPsを詳細に設定する場合は「UOPs」のボタンを押します。それぞれの項目をチェックするとその機能が抽出されたDVDで使えなくなります。また全てのUOPsを機能させたくない(全てのユーザー機能を有効にする)場合は、一番下の「Disable DVD UOPs」をチェックします。
今度はデータ抽出の種類です。画面中央の「Mode」ボタンを押しましょう。予告編や警告画面を含めた全てのデータを抽出して、後に、DVD±R(W)へ書き込んだり圧縮する時(つまり第2・第3工程)にデータを編集するのであれば「Full Disk Extraction」を選択します。また最初から余分な部分を省きたいのであれば「Main Feature Extraction」を、そして複数のタイトルが含まれている場合は、それ以下の項目を選択します。ただ、映画のDVDであれば、一つのDVDに複数のタイトルが含まれていることは2重レーヤーでなければまずあり得ないので、「Main Feature (ARccOS)Extraction」の下の選択肢を選ぶことはあまりありません。
ところでここにある「ARccOS」というのは、Sony DADCが開発したDVDのコピー・圧縮を防止する仕掛けの一つです。
用意ができたら、一番下の「GO!」ボタンが青色になりますので「GO!」ボタンを押します。
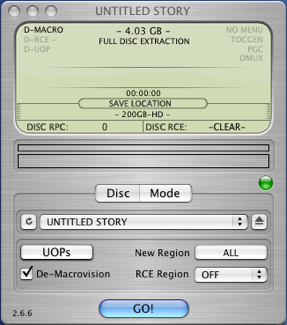
最初に起動した時は下の様に保存先がでますので希望の所を選択します。2回目からはこの表示はでません。保存先を変更する時はFile→Save To...で設定を変更します。
Openをクリックすると、リッピングがはじまります。
問題がなければ、4 GBの映画DVDで「Full Disk Extraction」を選択した場合、20・30分で作業工程が終わります。
(3時間とか異常に時間がかかる場合は読み込むデータが転送速度の遅い外付け等に入っていないかなど確認をした方がいいでしょう。)
終了すると右の画面が表示されて終了です。
問題がなければ、4 GBの映画DVDで「Full Disk Extraction」を選択した場合、20・30分で作業工程が終わります。
(3時間とか異常に時間がかかる場合は読み込むデータが転送速度の遅い外付け等に入っていないかなど確認をした方がいいでしょう。)
終了すると右の画面が表示されて終了です。
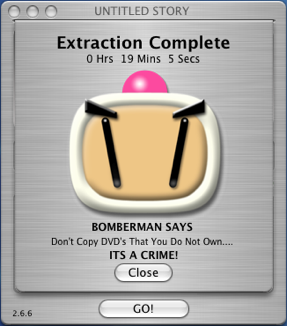
※更に詳しい複雑な設定の説明ですが、書いてあったことを少し補足しておきます。
基本的には普段は設定しない項目になりますが参考に。実際、私自身もよくわかっていませんが……
「モード」タブでは望む抽出のタイプを選ぶ事ができます。
通常、DVD±Rに焼く場合はそのサイズに縮小する事が出来るツール(ポップコーン 、 DVD2OneX あるいは DVDRemaster等 )を備えた処理のために全部のDVDを抽出したいと思う時は、「全部のディスク抽出 Full Disc Extraction」オプションを選びます。
主要な特徴が4.37GB未満の(あるいは、あなたは、望まないDVDの部分を抽出する時間を浪費したくないときは)で、DVDあるいはメニューの他の余分な内容が要らない場合、主要なタイトルだけにをする場合は「主要な部分の抽出(Main Feature Extraction)」オプションを選びます。
単に、主なタイトル・セットに加えてDVDからあるタイトル・セット(ビデオ軌跡)を抽出したければ、「タイトル・セット抽出(Title Set Extraction)」オプションを選ぶことができます。
また、タイトルのセットは、あなたが抽出したい数をセットしました。これは、希望の1つを得るために小さな試行錯誤を含んでいるかもしれません。 特別のタイトルだけを抽出したければ、選ぶことができます「タイトルのみ、抽出Title Only Extraction」オプション、またあなたが抽出したいタイトル番号をセットします。
主な特徴タイトルは文字で示されます「(MF)。さらに、いくつかのものがある場合、希望の角度をセットすることができます。さらに、VOBから個人流れ(。m2v、.ac3、.dts、.pcm、.spc)を非多重化し、望むものだけを選択することに決めることができます。これをするためには、「D」ボタン(demuxのための)をクリックしてください。そうすれば、次に、「流れ」は流れ選択引き出しを開くためにボタンで留まります。
そこで、どの流れが抽出されるのを望むか正確に決めることができます。
特別のタイトルの章のあるセットだけを抽出したければ、「タイトル(-章抽出-) Title - Chapter Extraction」オプションを選び、タイトル番号および章をセットすることができます、あなたを並べる、スタート章を選ぶことにより「SChpt」および終了章「EChpt」を抽出したいこと再び、あなたが基本の流れ(。m2v、.ac3、.dts、.pcm、.spc)を抽出したければ、タイトルのみのためにdemuxingする指示に上に従う、モード。 一旦望む抽出およびオプションのタイプを選択したならば、「ディスク」タブに戻りクリックすることができます「GO」!抽出を始めるためにボタンで留まってください。(あるいは「入力する」ことを打つか、キーを「返してくださる」)
基本的には普段は設定しない項目になりますが参考に。実際、私自身もよくわかっていませんが……
「モード」タブでは望む抽出のタイプを選ぶ事ができます。
通常、DVD±Rに焼く場合はそのサイズに縮小する事が出来るツール(ポップコーン 、 DVD2OneX あるいは DVDRemaster等 )を備えた処理のために全部のDVDを抽出したいと思う時は、「全部のディスク抽出 Full Disc Extraction」オプションを選びます。
主要な特徴が4.37GB未満の(あるいは、あなたは、望まないDVDの部分を抽出する時間を浪費したくないときは)で、DVDあるいはメニューの他の余分な内容が要らない場合、主要なタイトルだけにをする場合は「主要な部分の抽出(Main Feature Extraction)」オプションを選びます。
単に、主なタイトル・セットに加えてDVDからあるタイトル・セット(ビデオ軌跡)を抽出したければ、「タイトル・セット抽出(Title Set Extraction)」オプションを選ぶことができます。
また、タイトルのセットは、あなたが抽出したい数をセットしました。これは、希望の1つを得るために小さな試行錯誤を含んでいるかもしれません。 特別のタイトルだけを抽出したければ、選ぶことができます「タイトルのみ、抽出Title Only Extraction」オプション、またあなたが抽出したいタイトル番号をセットします。
主な特徴タイトルは文字で示されます「(MF)。さらに、いくつかのものがある場合、希望の角度をセットすることができます。さらに、VOBから個人流れ(。m2v、.ac3、.dts、.pcm、.spc)を非多重化し、望むものだけを選択することに決めることができます。これをするためには、「D」ボタン(demuxのための)をクリックしてください。そうすれば、次に、「流れ」は流れ選択引き出しを開くためにボタンで留まります。
そこで、どの流れが抽出されるのを望むか正確に決めることができます。
特別のタイトルの章のあるセットだけを抽出したければ、「タイトル(-章抽出-) Title - Chapter Extraction」オプションを選び、タイトル番号および章をセットすることができます、あなたを並べる、スタート章を選ぶことにより「SChpt」および終了章「EChpt」を抽出したいこと再び、あなたが基本の流れ(。m2v、.ac3、.dts、.pcm、.spc)を抽出したければ、タイトルのみのためにdemuxingする指示に上に従う、モード。 一旦望む抽出およびオプションのタイプを選択したならば、「ディスク」タブに戻りクリックすることができます「GO」!抽出を始めるためにボタンで留まってください。(あるいは「入力する」ことを打つか、キーを「返してくださる」)
DVDデータを圧縮、書き込みをしてくれるソフト DVD2oneX2
「DVD2oneX2」は2層DVDのビデオデータを1層DVD-Rメディアに収まるサイズに圧縮してくれるソフトです。
Mac OS X 10.3.9以上が必要です、シェアウェア(39.99 Euro)。最新版はVer.2.0.2。日本語対応。
インテルMacでも使えます。
2層DVDのビデオデータをそのまま1層DVD-Rメディア用に圧縮するだけなら、圧縮するVIDEO_TSフォルダを指定するだけで、特に設定は必要ありません。必要があれば圧縮後のデータ容量の指定もできます。
>圧縮したビデオデータはVIDEO_TSフォルダやディスクイメージ形式で保存したり、直接DVDに書き込むことができます。
CSS等コピープロテクト解除機能はありませんので、必要な場合は「MacTheRipper」などを使いましょう。
シェアウェアではあるが、それを補うほどの処理速度、使いやすさはあると思います。価格も市販のソフトよりは安価だと思います。
「DVD2oneX V2」ダウンロード
からダウンロードできます。上の方帯メニューにDownloadという項目をクリック
Mac OS X 10.3.9以上が必要です、シェアウェア(39.99 Euro)。最新版はVer.2.0.2。日本語対応。
インテルMacでも使えます。
2層DVDのビデオデータをそのまま1層DVD-Rメディア用に圧縮するだけなら、圧縮するVIDEO_TSフォルダを指定するだけで、特に設定は必要ありません。必要があれば圧縮後のデータ容量の指定もできます。
>圧縮したビデオデータはVIDEO_TSフォルダやディスクイメージ形式で保存したり、直接DVDに書き込むことができます。
CSS等コピープロテクト解除機能はありませんので、必要な場合は「MacTheRipper」などを使いましょう。
シェアウェアではあるが、それを補うほどの処理速度、使いやすさはあると思います。価格も市販のソフトよりは安価だと思います。
「DVD2oneX V2」ダウンロード
からダウンロードできます。上の方帯メニューにDownloadという項目をクリック
- DVD2one V2.4.0 (PC version, Windows 2000, XP and Vista)
- DVD2oneX V2.4.0 (Mac OS-X 10.4, 10.5 and 10.6, Universal Binary)
- DVD2oneX V2.1.3 (Mac OS-X 10.3.9)
試用版は、次の制限があります:
試用期間は30日間です。
映画は、2時間の合計は限られているモードで参加します。
オーディオリマスターモードで4曲、それぞれの2枚のアルバムに限られます。
試用期間は30日間です。
映画は、2時間の合計は限られているモードで参加します。
オーディオリマスターモードで4曲、それぞれの2枚のアルバムに限られます。
使い方
dvd2onex206.zipファイルがディスクトップに出来て自動解凍されDVD2oneX2アイコンがでます。それをダブルクリックして起動します。
↓下図のようにダウンロード版で体験版の所をクリック
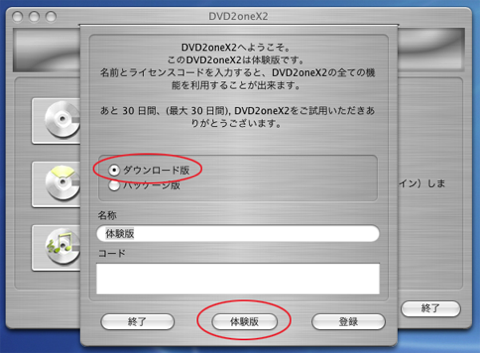
↓メニュー、特典映像など、DVDを完全にコピーします。を選択
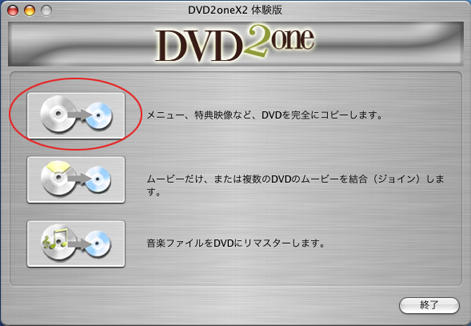
書き込むVIDEO_TSが入っているフォルダを選択、このフォルダの名前がDVDの名前になる
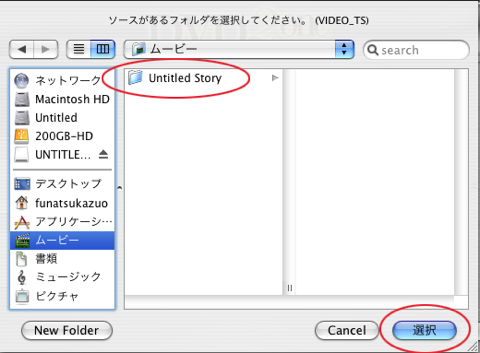
↓左のソースから設定を行う
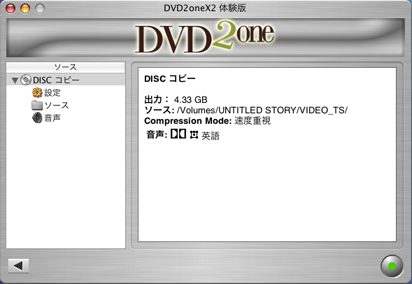
↓設定タブで出力:DVD-R(W)(DVDに焼く場合はこれ) 圧縮モードは下のようにOK
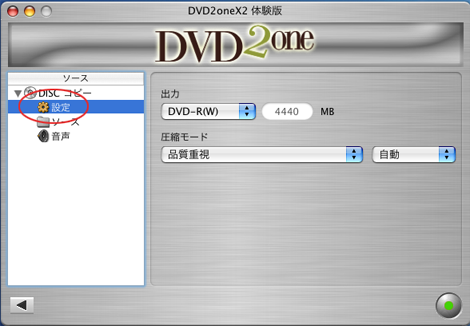
↓音声は日本語をチェックすれば日本語吹き替えも書き込まれる
設定が済んだら、右下の緑色のボタンをクリック
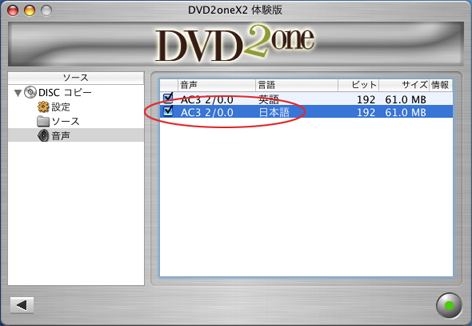
↓出力タイプ:書き込み(この選択でDVDメディアに書き込まれる)
このタブでイメージを選べばイメージファイルを出力する。
DVDを作成するのでこの場合は「書き込み」を選択
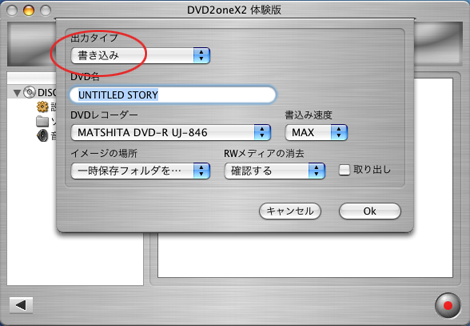
↓この時点でDVDメディアを入れる(入れるのはこの前ならいつでもOK)入れるとDVDの処理の仕方を聞いてくるので「無視」を選択する。

OKボタンをクリックすると
↓ステータススキャンが始まる→ステータス処理(片面1層で約8分)→書き込みが始まる(片面1層で約20分)

後はDVDが出来ればDVDプレイヤーが自動的に立ち上がって再生をする、これで出来上がりです。
↓下図のようにダウンロード版で体験版の所をクリック
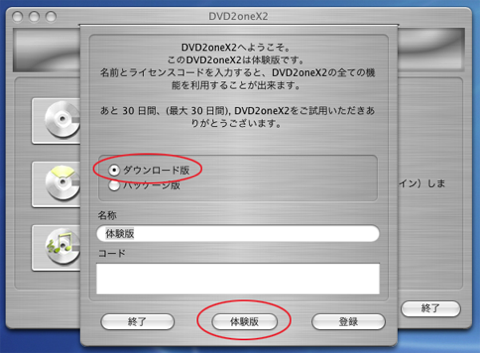
↓メニュー、特典映像など、DVDを完全にコピーします。を選択
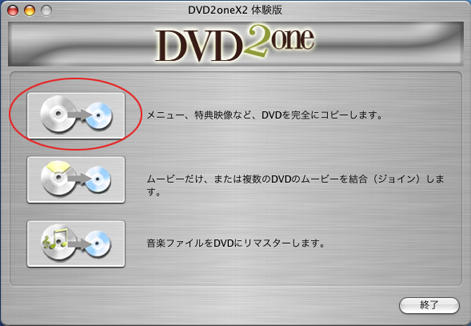
書き込むVIDEO_TSが入っているフォルダを選択、このフォルダの名前がDVDの名前になる
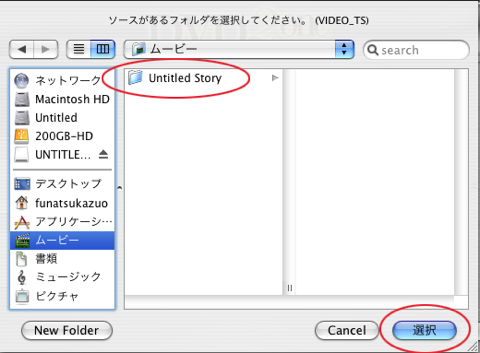
↓左のソースから設定を行う
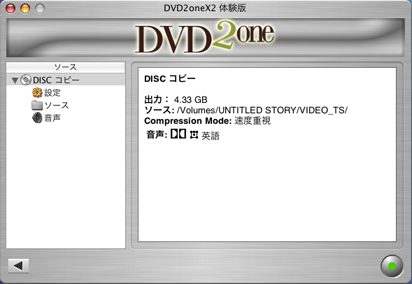
↓設定タブで出力:DVD-R(W)(DVDに焼く場合はこれ) 圧縮モードは下のようにOK
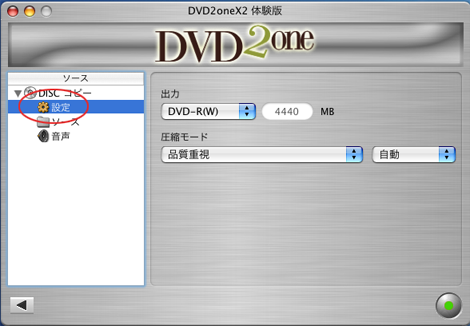
↓音声は日本語をチェックすれば日本語吹き替えも書き込まれる
設定が済んだら、右下の緑色のボタンをクリック
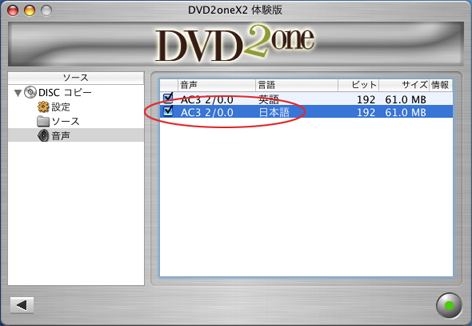
↓出力タイプ:書き込み(この選択でDVDメディアに書き込まれる)
このタブでイメージを選べばイメージファイルを出力する。
DVDを作成するのでこの場合は「書き込み」を選択
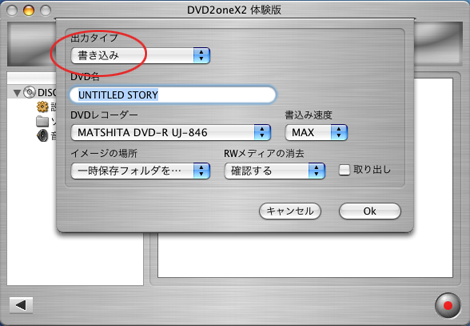
↓この時点でDVDメディアを入れる(入れるのはこの前ならいつでもOK)入れるとDVDの処理の仕方を聞いてくるので「無視」を選択する。

OKボタンをクリックすると
↓ステータススキャンが始まる→ステータス処理(片面1層で約8分)→書き込みが始まる(片面1層で約20分)

後はDVDが出来ればDVDプレイヤーが自動的に立ち上がって再生をする、これで出来上がりです。