
 Macな暮らし
私の小さなMac world!
Macな暮らし
私の小さなMac world!
F R E E OP E N - S O U R C E ON - T H E - F L Y E N C R Y P T I O N
フリーオープン - ソース ON-THE-FILEENCRYPTION
How to Create and Use a TrueCrypt Container
これを行うには、STEP:1〜3を繰り返し、STEP:3から変更になって、下図のように2番目オプションを選択します。
STEP 3:
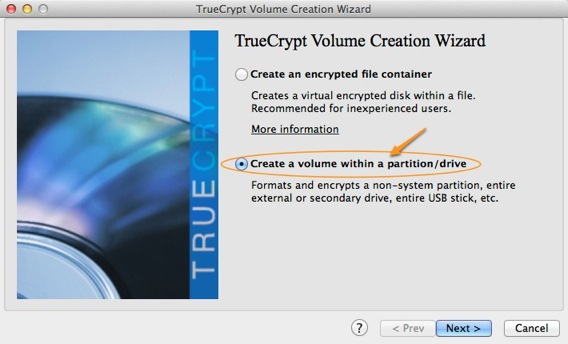
「Create a volume within a partition/drive(パーティション/ドライブ内にボリュームを作成)」を選択。
STEP 4:「standard TrueCrypt volume(標準ボリューム)」を選択。
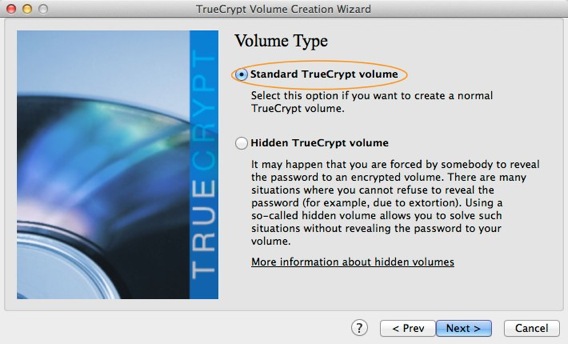
STEP 5:で「Select Device」を選択すると下のウインドウが出る。
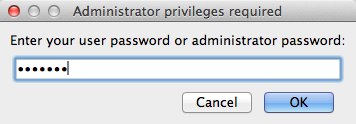
パスワードを聞いてくるのでコンピュータのパスワードを入力
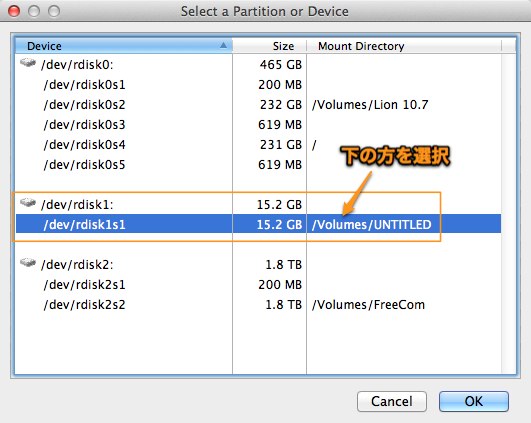
ここで、Macらしくないウインドウが出てくるが、ここで間違えないようにしっかり暗号化するボリュームを選択すること。
間違うと大事なものが無くなってしまうので、絶対確かと思うまではこの後に進まないように。
ここでは名前を見れば分かるし、サイズでも間違いないか(16GBのUSBだから)再度確認して選択する。その内で、下を選ぶのか上を選ぶのか考えたのだが、下を選んだ。下のほうが1つのパーティションということになるのかな?
OKをクリック。(上を選ぶと途中で前へ進めなくなる。)
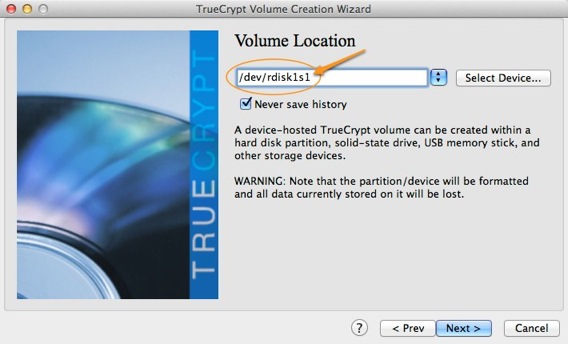
選択したディバイスが表示されている。
警告が出た。(出ない場合もある)
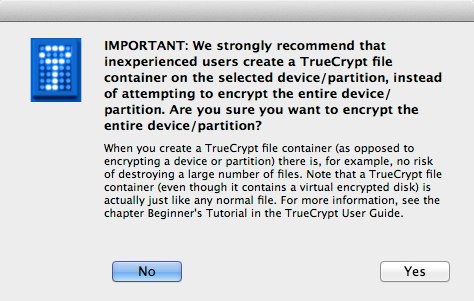
IMPORTANT: We strongly recommend that inexperienced users create a TrueCrypt file container on the selected device/partition, instead of attempting to encrypt the entire device/partition. Are you sure you want to encrypt the entire device/partition?
重要:もし、あなたが未経験のユーザーなら、選ばれた「デバイス/パーティション」に関しては、全体のデバイス/パーティションを暗号化しようとする代わりに、「TrueCryptコンテナファイル」を作成することを、我々は強くおすすめします。
本当にデバイス/パーティション全体を暗号化してもよろしいですか?
When you create a TrueCrypt file container (as opposed to encrypting a device or partition) there is, for example, no risk of destroying a large number of files. Note that a TrueCrypt file container (even though it contains a virtual encrypted disk) is actually just like any normal file. For more information, see the chapter Beginner's Tutorial in the TrueCrypt User Guide.
TrueCryptコンテナファイルをを作成する場合(同じデバイスまたはパーティションを暗号化することと比較して)、多数のファイルを破壊される危険性は存在しない。 TrueCryptコンテナファイルだけで、実際は(それが仮想暗号化ディスクを含んでいるにもかかわらず)通常のファイルと同じであるということです。詳細については、TrueCryptのユーザガイドの「初心者のためのチュートリアル章」を参照してください。
したがって、どうしても「Create a volume within a partition/drive(パーティション/ドライブ内にボリュームを作成)」を行ないたい場合は「Yes」を選択。
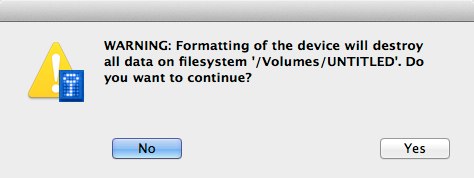
WARNING: Formatting of the device will destroy all data on filesystem '/Volumes/UNTITLED'. Do you want to continue?
警告:デバイスのフォーマットはファイルシステム'/ボリューム/ UNTITLED"上のすべてのデータが破壊されます。続行しますか。「Yes」を選択。
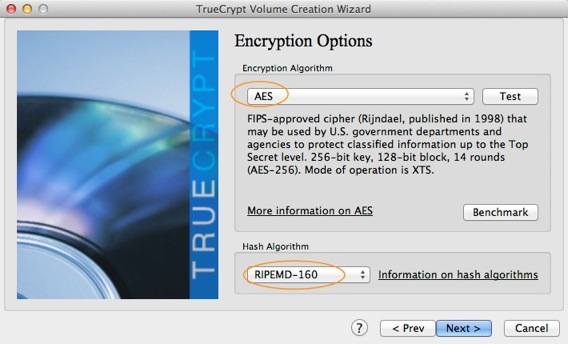
デフォルトのまま「Next」をクリック。
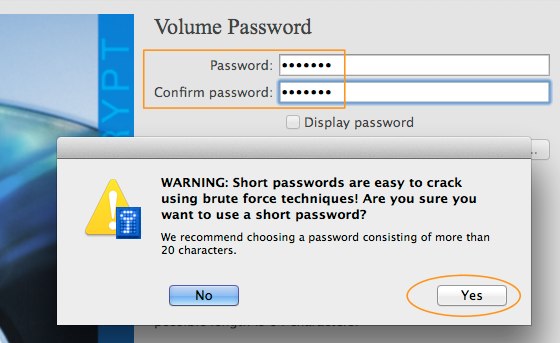
パスワードを入力して「Next」をクリックすると、パスワードが短いとう警告が出るが、私は短かくてもいいので「Yes」をクリック。
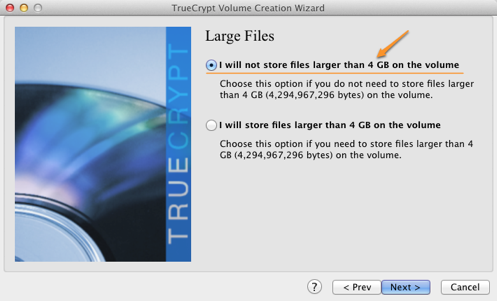
I will not store files larger than 4 GB on the volume(ボリューム上に4 GBを超えるファイルを保存しない)
Choose this option if you do not need to store files larger than 4 GB(4,294,967,726 bytes) on the volume.
ボリューム上に4GB(4,294,967,726バイト)より大きいファイルを保存する必要がない場合は、このオプションを選択します。
I will store files larger than 4 GB on the volume(ボリューム上に4 GBを超えるファイルを保存する)
Choose this option if you need to store files larger than 4 GB(4,294,967,726 bytes) on the volume.
ボリューム上に4GB(4,294,967,726バイト)より大きいファイルを格納する必要がある場合は、このオプションを選択します。
ここでは、FATでフォーマットしていたので上の「I will not store files larger than 4 GB on the volume(ボリューム上に4 GBを超えるファイルを保存しない)」しか選択出来ないと思うので、上を選択。そして「Next」をクリック。
と思ったら、次にウインドウでフォーマットが選択出来るようになっている。したがって、ボリューム上に4 GBを超えるファイルを保存する場合は、上の段階で下の、「I will store files larger than 4 GB on the volume(ボリューム上に4 GBを超えるファイルを保存する)」を選択出来ると思う、実際にやっていない、しかし下のフォーマットでは「FAT」の代わりに「MacOS 拡張」を選択すれば多分大丈夫でしょう。
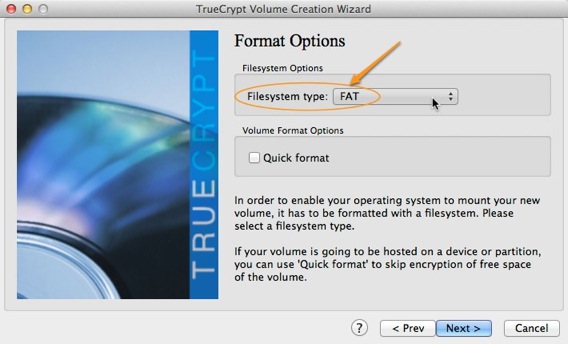
今回は「FAT」を選択。「Next」をクリック。
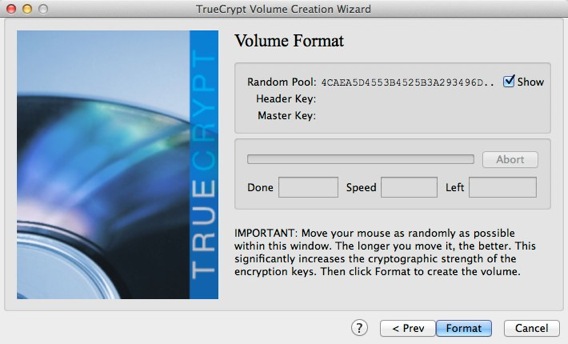
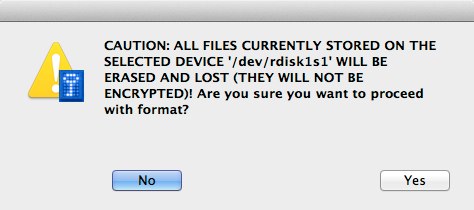
CAUTION: ALL FILES CURRENTLY STORED ON THE SELECTED DEVICE '/dev/rdisk1s1' WILL BE ERASED AND LOST (THEY WILL NOT BE ENCRYPTED)! Are you sure you want to proceed with format?
注意:現在選択されているデバイス'/ dev/rdisk1s1'に保存されているすべてのファイルが(彼らは暗号化されません)は、消去、失われます!あなたはフォーマットを続行してもよろしいですか?
「Yes」をクリック。
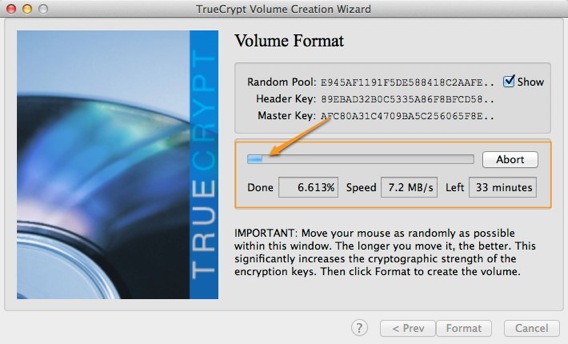
進捗バーがスタートしてフォーマットの進行状況が表示される。
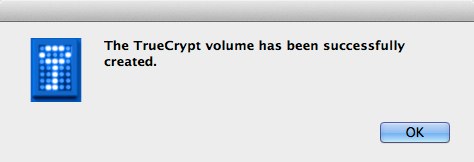
完了。「OK」をクリックして、「Exit」で終了。
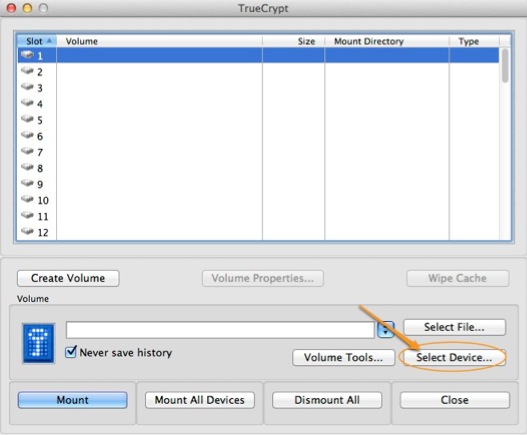
ここでは、「Select Device」を選択。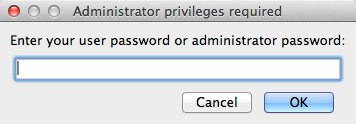
コンピュータのパスワードを入力。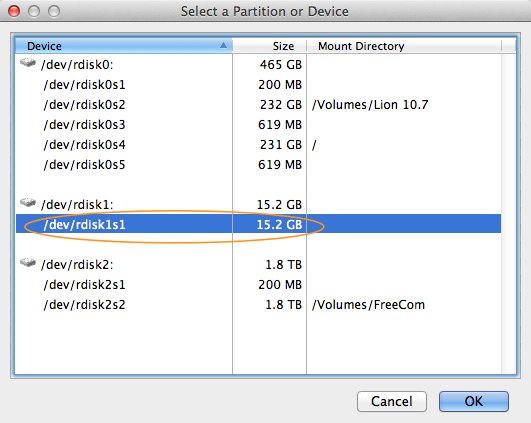
これを選択。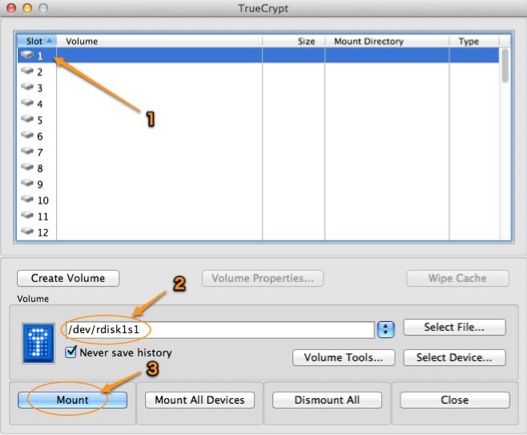
2の所に、選択したファイル名が表示されている。「Mount」をくりっく。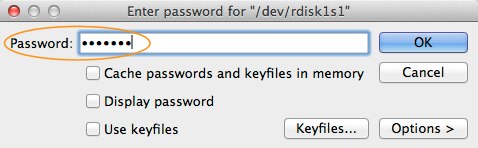
パスワードを入れて「OK」をクリック。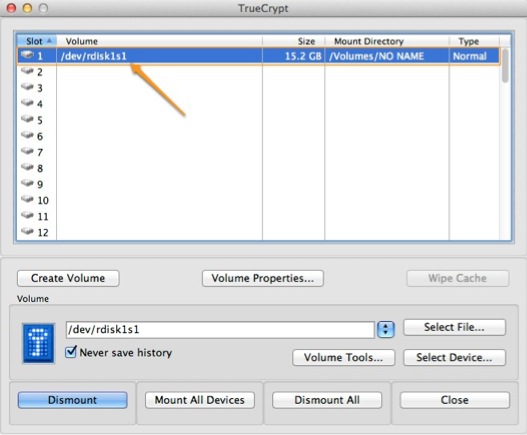
ファイル名が1の所に表示(マウント)された。これをダブルクリックすると、フォルダが開く。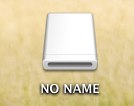
同じく、ディスクトップにも表示(マウント)されている。
こちらからでもダブルクリックすると、フォルダが開く。
非システムパーティション/ドライブ内デバイスホストのTrueCryptボリュームを作成するときは、TrueCryptメインウィンドウ内をクリックするデバイスの自動マウントでそれをマウントすることができます。
暗号化されたシステムパーティション/ドライブに関連する情報については、システムの暗号化の章を参照してください。
重要:簡単にするために、このチュートリアルでは省略されている重要な情報が含まれています、このマニュアルの他の章を読むことをお勧めします。
ーーーーーーーーーーーーーーーーーーーーーーーーーーーーーーーー
上の翻訳前の文章
Instead of creating file containers, you can also encrypt physical partitions or drives (i.e., create TrueCrypt device-hosted volumes). To do so, repeat the steps 1-3 but in the step 3 select the second or third option. Then follow the remaining instructions in the wizard. When you create a device-hosted TrueCrypt volume within a non-system partition/drive, you can mount it by clicking Auto-Mount Devices in the main TrueCrypt window. For information pertaining to encrypted system partition/drives, see the chapter System Encryption.
Important: We strongly recommend that you also read the other chapters of this manual, as they contain important information that has been omitted in this tutorial for simplicity.
ーーーーーーーーーーーーーーーーーーーーーーーーーーーーーーーー