
 Macな暮らし
私の小さなMac world!
Macな暮らし
私の小さなMac world!
F R E E OP E N - S O U R C E ON - T H E - F L Y E N C R Y P T I O N
フリーオープン - ソース ON-THE-FILEENCRYPTION
と説明にはあるが、このTrueCryptの存在を知っている人にはまったく効果がないと思うのですが、知らない人にとっては、たしかに効果があるのかな?
下がそのコンテナファイルの構造になっている。
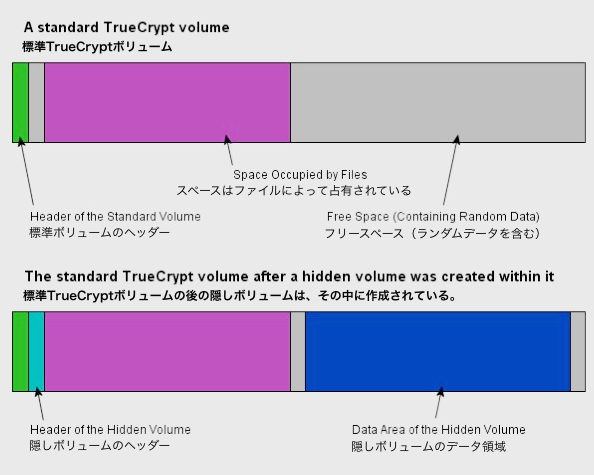
上の、下の図が隠しボリュームの位置を説明してあるのだが、まず、「標準TrueCryptボリュームヘッダー」があり、続いて「隠しボリュームヘッダー」、その後に「標準TrueCryptボリューム」があり、それらの中に隠しボリュームが作成されている。つまり、「標準TrueCryptボリューム」のフリースペースの中に「隠しボリューム」があるのが図で分かる。
原則は、TrueCryptボリュームがもう一つのTrueCryptボリューム(ボリューム上の空き領域内)の範囲内で作られるているということです。 外のボリュームがマウントされたときでも、ボリュームが作成されたときに任意のTrueCryptボリュームの空き容量が常にランダムなデータで満たされているので、*その中に隠しボリュームがあるかどうか、存在するかどうかを立証することは不可能です。
TrueCryptがどんな形であれ外のボリュームの範囲内でファイルシステム(自由空間に関する情報など)を修正しないことに注意すべきです。
これは誰でも分かると思いますが、隠しボリュームのパスワードは、外殻ボリュームのパスワードとは実質的に異なっている必要があります。
外殻ボリュームに(その中に隠しボリュームを作成する前に)実際に表示される、いくつかの分かりやすいファイルをコピーする必要(後から入れてもかまわないでしょう?)があります。これもウイザードの途中で指示があります。
では実際にやってみよう。
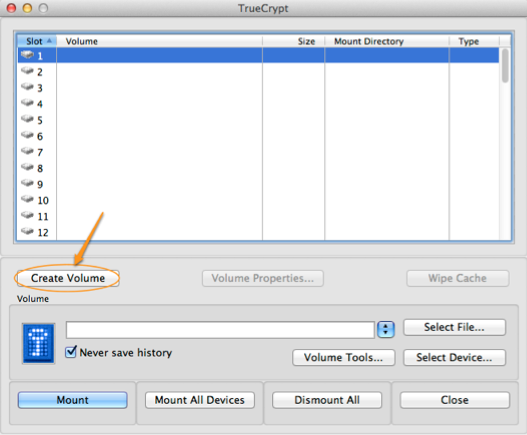
隠しボリュームを作成するには、メインプログラムウィンドウの「Create Volume」をクリック。
標準TrueCryptボリュームと同じです。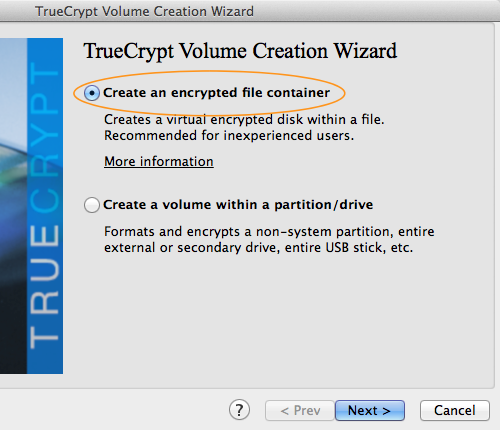
ここでは、ファイルコンテナー(Create an encrypted file container)を作成します。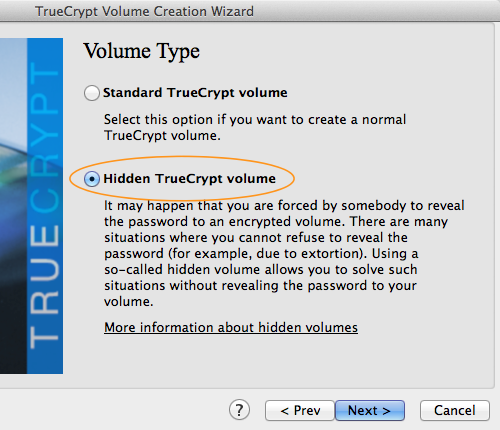
「hidden TrueCrypt volume(隠しボリューム)」を選択します。
ここから、標準TrueCryptボリュームと選択が違ってくる。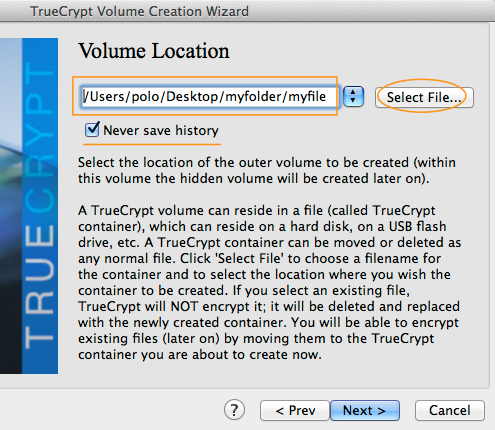
「Volume Location(ボリューム位置)」で、任意のファイルパス、ファイル名を入力する。
予め、どこかにフォルダーを作成してそれを指定すると、パスを簡単に作成することが出来る。
「Never save history(履歴を保存しない)」のチェックはつけたままにする。
「Next」ボタンを押す。
※「Select File」で既存のファイルを選択すると左側に自動的にパスも表示されて簡単です。しかしそのファイルの内容は上書きされるので注意。上書きしたくなければファイル名を変えるか、何も入力していないファイルを使うか、新しく名前を追加する。
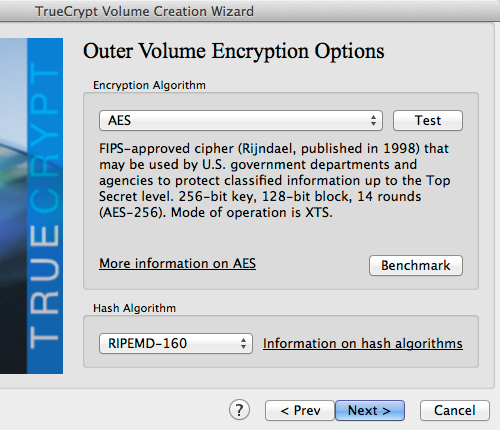
全て、デフォルトのまま。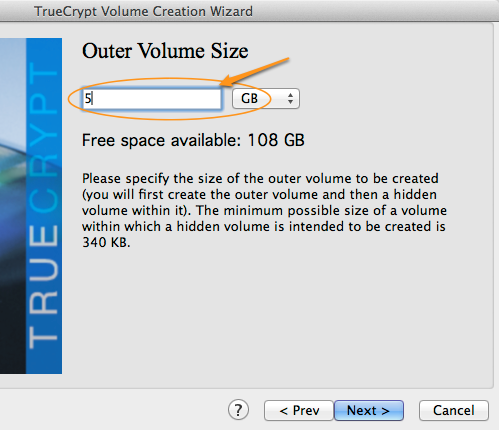
Outer Volume Size(外郭ボリュームサイズ)は、ここでは5GBと入力。
(数値はFree space available(使用可能な空き領域)の範囲内で適当に)
ーー上の内容の原文ーー
Please specify the size of the outer volume to be created (you will first create the outer volume and then a hidden volume within it). The minimum possible size of a volume within which a hidden volume is intended to be created is 340 KB.
ーー上の内容の翻訳ーー
作成される外殻ボリュームのサイズを指定してください(まず最初に、外側のボリュームを作成します。その後、その中に隠しボリュームを作成します)。隠しボリュームを作るための最小可能サイズは340 KBです。
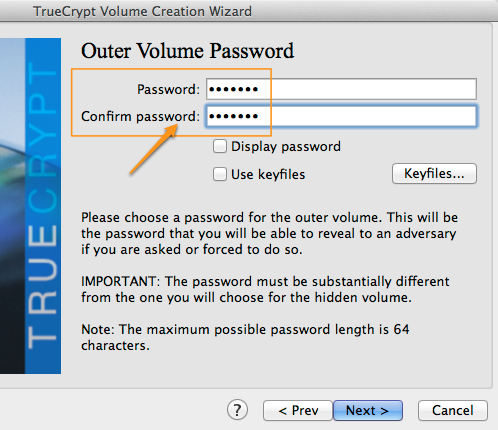
ここでは、Outer Volume Password(外殻ボリュームのパスワード)を入力。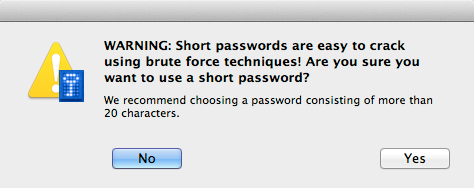
パスワードが短いという警告。それで問題なかったら「Yes」で進む。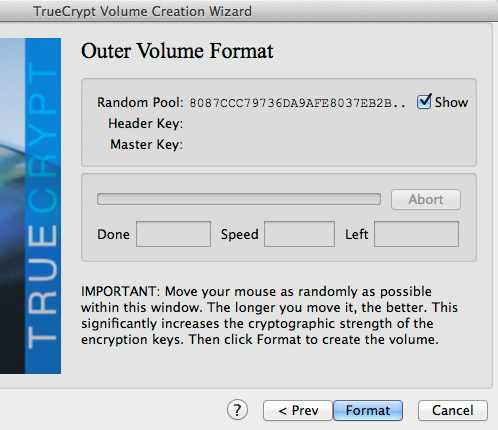
マウスをしばらく廻して、「Format」をクリック。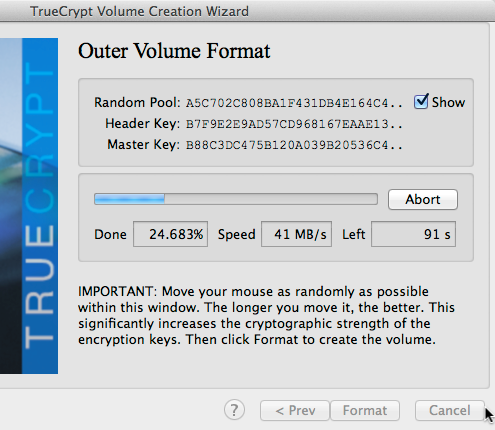
フォーマットが始まる。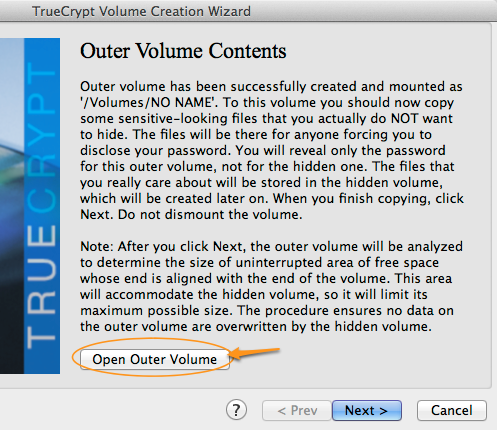
Outer Volume contents(外殻ボリュームのコンテンツ)
これで、外殻ボリュームが正常に作成され、「/Volumes/ NO NAME」としてマウントされています。
という意味の文章が記述されている。
このボリュームに、ダミーでいくつかの、それと見えるようなのファイルをコピーする必要があります。
一番下の「Open Outre Volume」をクリックして、
今作成した外殻ボリュームを開いて適当なファイルをいくつか入れて置きましょう。
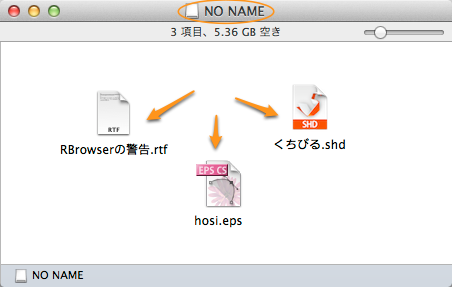
外郭のボリュームの中に入れた、ダミーのフィアル。
この入れたファイルの大きさを計算して、後で作成する隠しボリュームのサイズを計算するようです。
「Next」でそのボリュームが消えて、しばらくレインボーアイコンが回って下のウインドウへ
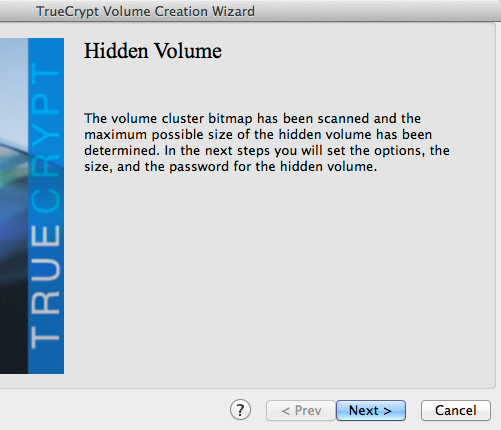
Hidden Volume(隠しボリューム)
ここから、実際の「隠しボリューム」が作成される。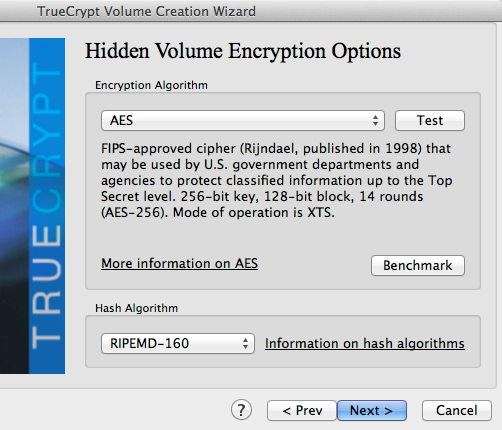
最初に行った、外郭ボリューム作成と同じものが出てくるので、再度同じ工程を行う。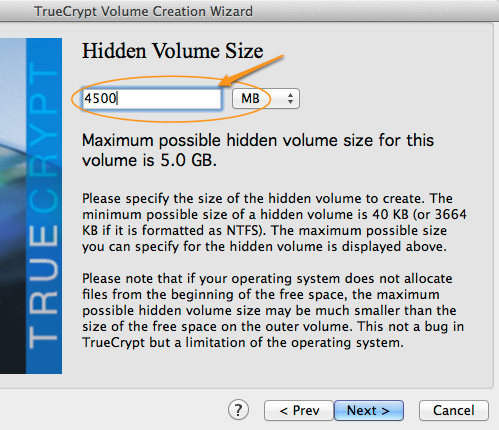
隠しボリュームのサイズを指定。隠しボリュームの最小サイズは40 KBです。
(または、NTFSでフォーマットされている場合は3664 KB)。
このボリュームの、可能な最大の隠しボリュームのサイズは5.0 GB。と出ている。
(Maximum possible hidden volume size for this volume 5.0 GB.)
サイズを指定、ここでは最大サイズ、4500 MBと入力。
「Next」をクリック。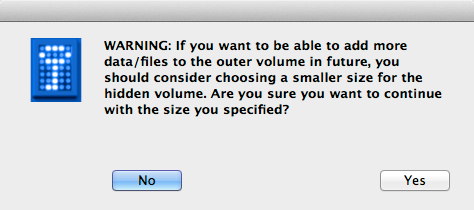
警告:将来的に外殻ボリュームにデータ/ファイルを追加できるようにしたい場合、隠しボリュームのサイズを小さくする必要があるかもしれません。指定したサイズを続行してもよろしいですか?
と警告が出ているが、外郭ボリュームに今後データを入れる必要がない場合は、このままで「Yes」をクリック。外郭ボリュームと隠しボリュームのサイズを(4:5)位の比率にすれば多分、この警告はでないので調整して入力しても良い。
今回は、そのまま、「Yes」をクリック。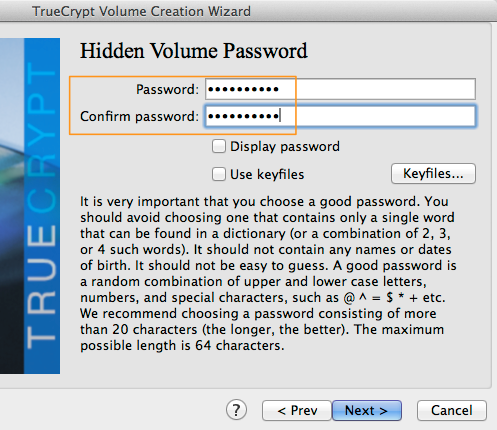
最初の外郭ボリュームとは違うパスワードを入力。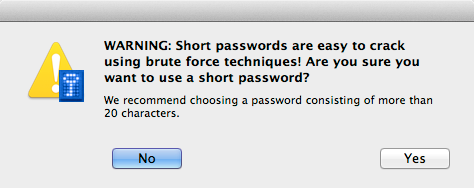
パスワードが短いの警告。「Yes」で進む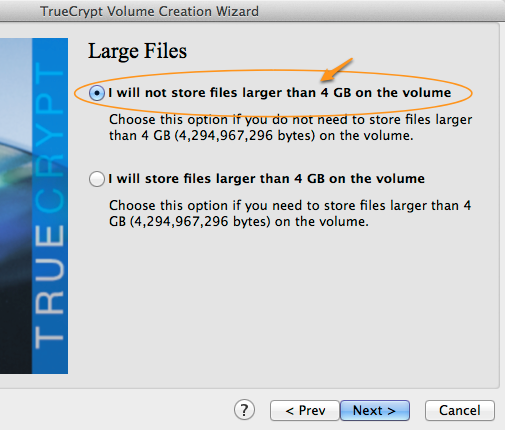
I will not store files larger than 4 GB on the volume
(ボリューム上に4 GBを超えるファイルを保存しない)を選択。
ボリューム上に4GB(4,294,967,726バイト)より大きいファイルを保存する必要がない場合は、このオプションを選択します。これを選択すると、この後で「FAT」か「MacOS拡張」を選択出来るようになる。下を選べば「MacOS拡張」のみ。「None」とかあるがこれがどうなるのか不明。
I will store files larger than 4 GB on the volume(ボリューム上に4 GBを超えるファイルを保存する)
ボリューム上に4GB(4,294,967,726バイト)より大きいファイルを格納する必要がある場合は、このオプションを選択します。
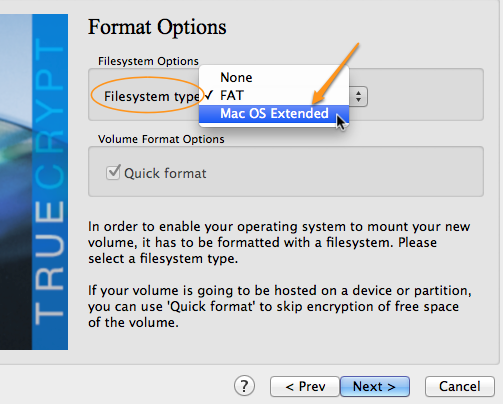
これを選択。Quick Fomatしか選択できない。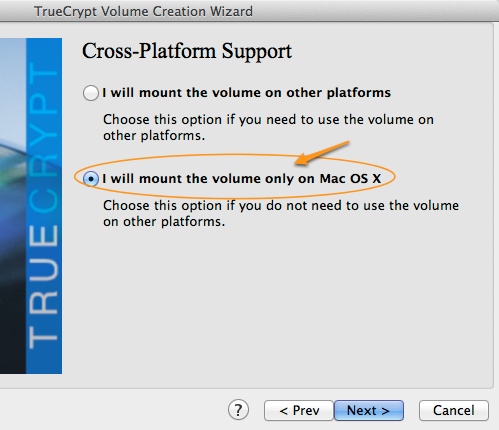
今回は、Mac専用なのでこれをクリック。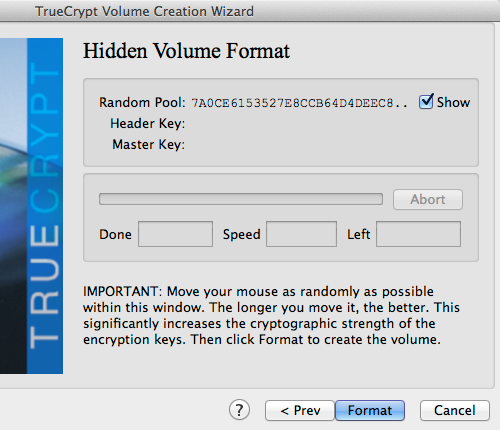
「Format」をクリック。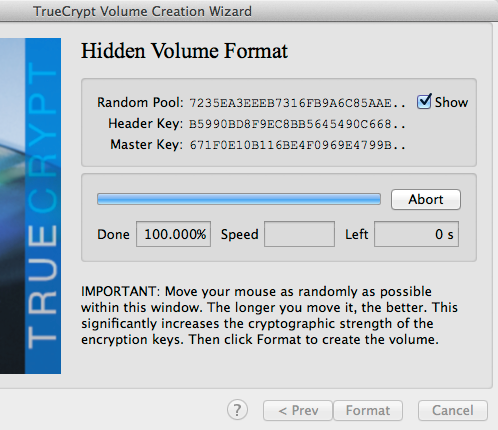
フォーマットが速い。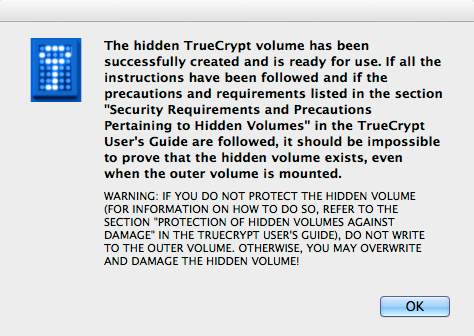
Okをクリック。
隠しボリュームは正常に作成され、使用準備ができました。
すべての命令に従わされており、"セキュリティ要件と隠しボリュームに係る注意事項" TrueCryptのユーザーズガイドに記載されている注意事項および要件が遵守されている場合、それは、隠しボリュームが存在することを証明することは不可能であるべき場合であっても時でも、外殻ボリュームはマウントされます。
警告:隠しボリュームを保護(これを行う方法については、TrueCryptのユーザーズガイドのセクション"損傷に対して隠しボリュームの保護"を参照してください)しない、それ以外の場合は、外殻ボリュームへの書き込みを行わないでください。そうしないと、上書きされ、隠しボリュームを破損する恐れがあります!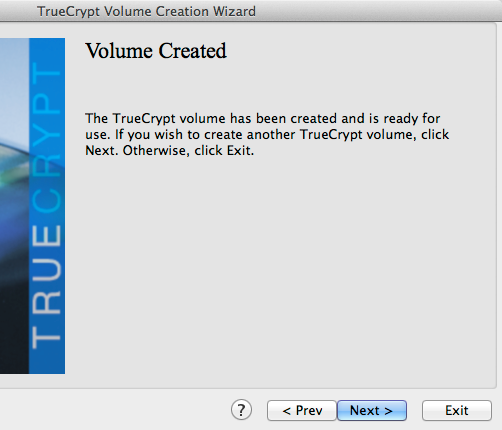
Volume Created(ボリュームが作成された)
TrueCryptボリュームが作成され、使用準備ができました。別のTrueCryptボリュームを作成したい場合は、[Next]をクリック。それ以外の場合は、[Exit]をクリック。
The TrueCrypt volume has been created and is ready for use. If you wish to create another TrueCrypt volume, click Next. Otherwise, click Exit.
であるが、核しボリュームの保護の為に以下のオプション設定をやると更にOK。
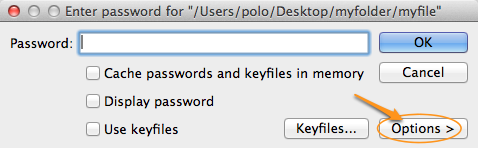
「Options」をクリック。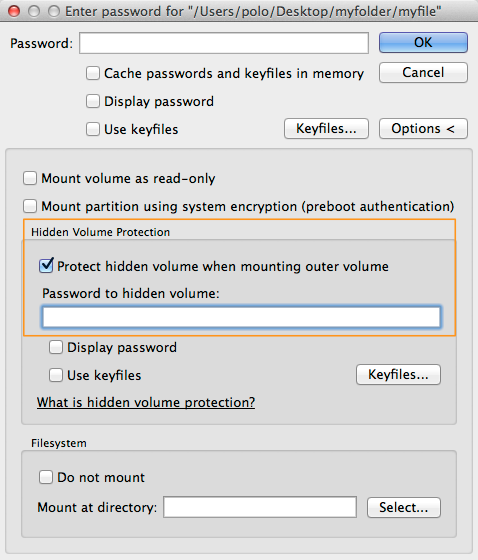
Hidden Volume Protection(隠しボリュームの保護)
Protect hidden volume when mounting outer volume(外殻ボリュームをマウントするときに隠しボリュームを保護)
これをクリックすると、パスワードを入力する欄が出るので、隠しボリュームのパスワードを入れる。
その後、一番上のパスワードを入れる。このパスワードを間違えないように、外郭のボリュームのパスワードを入れる。
「OK」をクリック。
※上記のオプションを設定すれば、隠しボリュームの破損を防ぐことが出来る。
外殻ボリュームのマウント中、隠しボリューム領域へデータが書き込まれようとした場合、TrueCryptは、以後の書き込みを禁止する(読み出しのみ可能になる。)
外殻ボリューム及び隠しボリュームの両方をアンマウントするまで、外殻ボリュームには書き込めなくなる。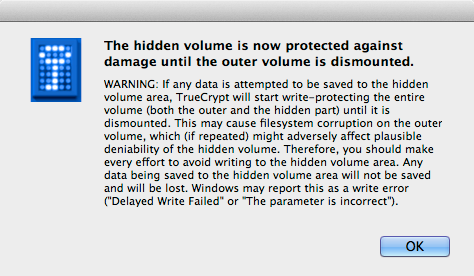
The hidden volume is now protected against damage until the outer volume is dismounted.
外殻ボリュームのマウントが解除されるまで隠しボリュームは、現在、損傷から保護されています。