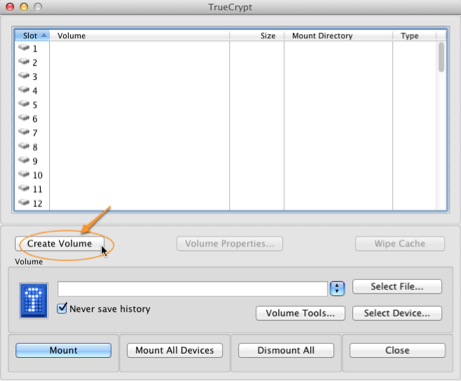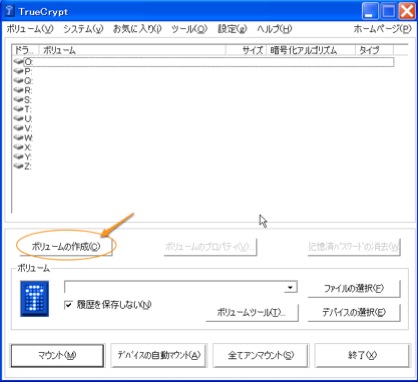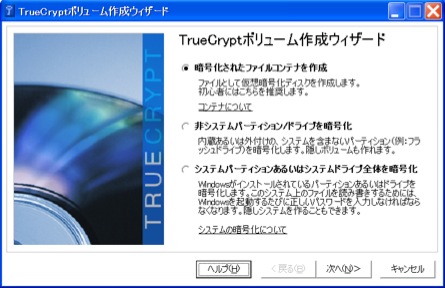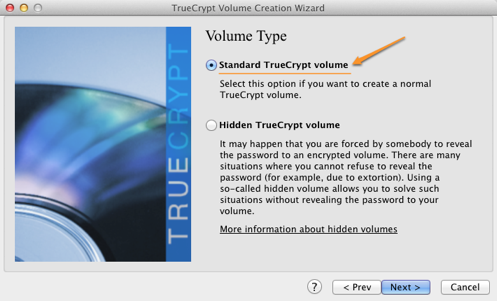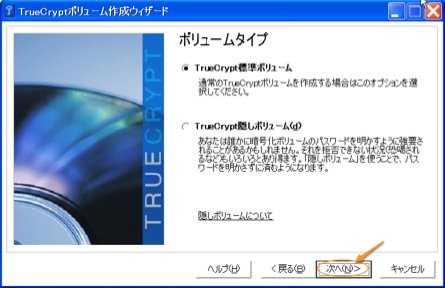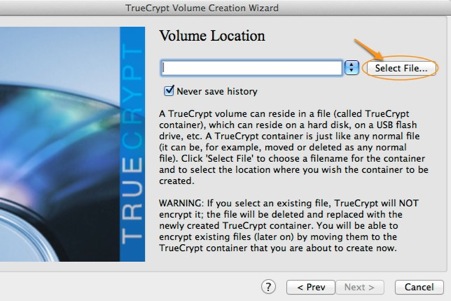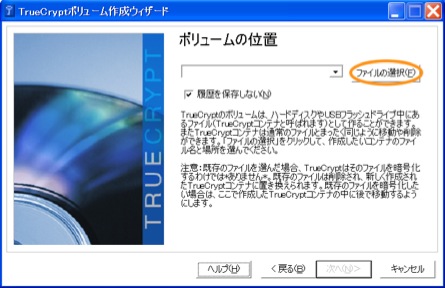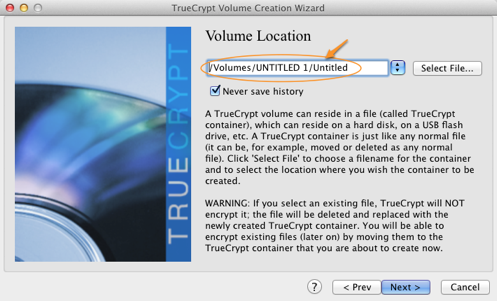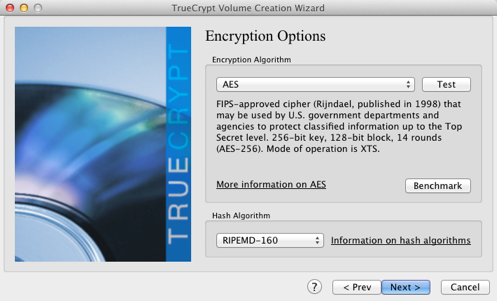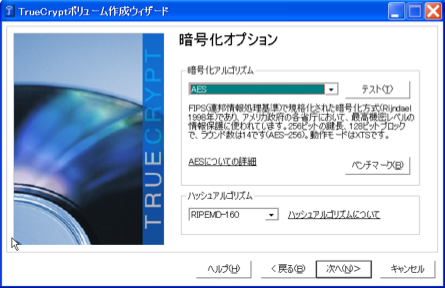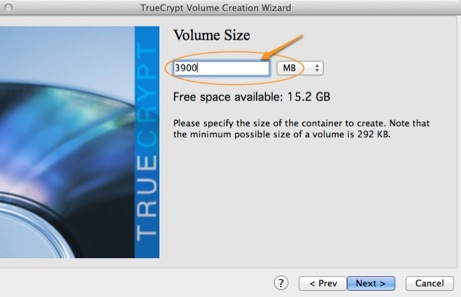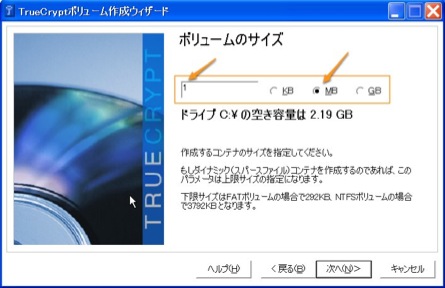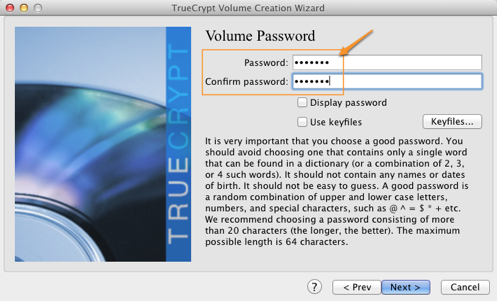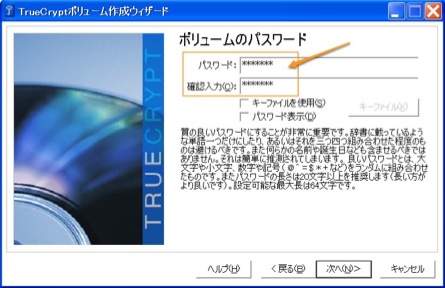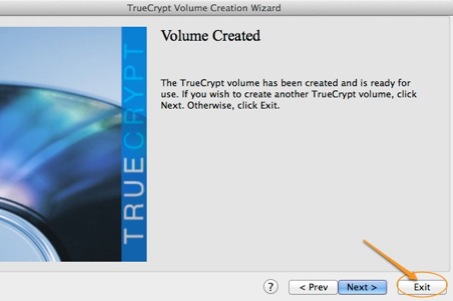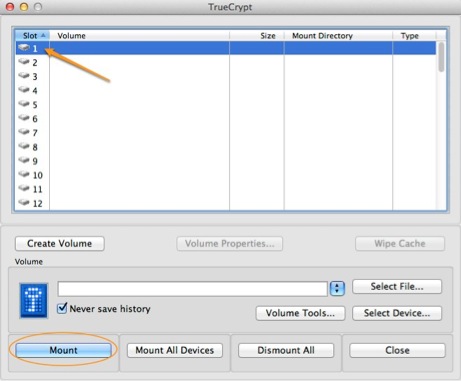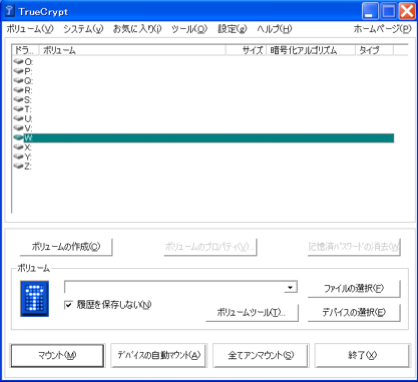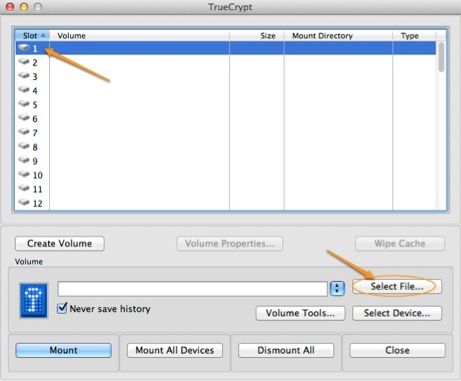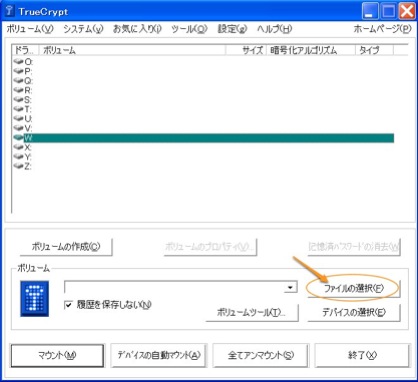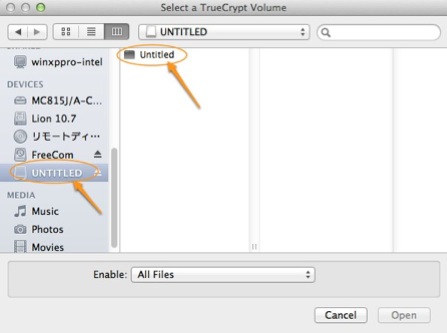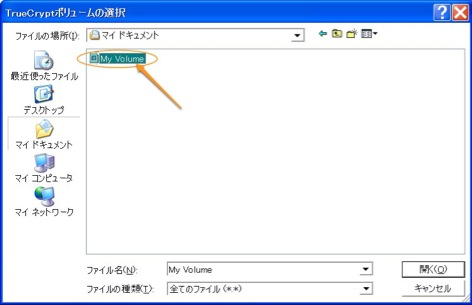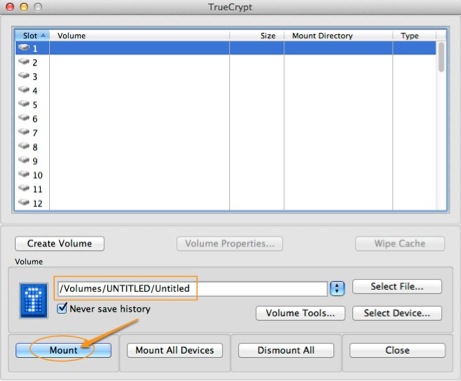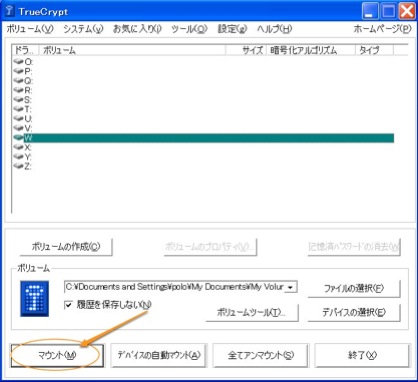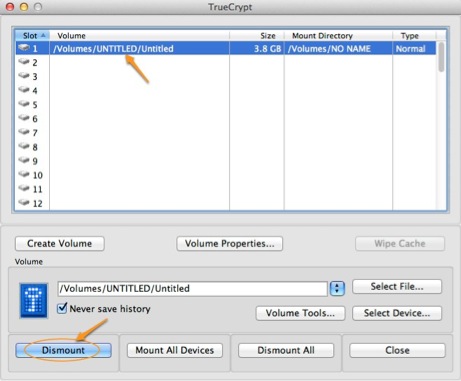Macな暮らし
私の小さなMac world!
Macな暮らし
私の小さなMac world!
F R E E OP E N - S O U R C E ON - T H E - F L Y E N C R Y P T I O N
フリーオープン - ソース ON-THE-FILEENCRYPTION
「TrueCryptボリューム」を作成というと、なんだろうと思うが、簡単に言うとフォルダ見たいなものを作成するということです。見た感じはファイルのようになっています。出来たそのファイルをダブルクリックして開いても、文字化けしたようなテキストが表示されるだけ。開くには「TrueCrypt」アプリからファイルを選択してマウントするという事です。マウント時にパスワードを入力することになる。
Windows版は日本語化ができます。Macはまだ出来ませんので、Windows(日本語)版を参考にすると分かりやすいということで、このページだけは右側に入れてみました。
ここでは「STEP3」で選択する、「暗号化されたファイルコンテナを作成する」を実際に作成してみます。
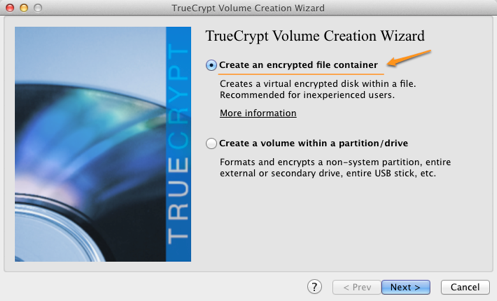 「TrueCrypt Volume Creation Wizard」ウィンドウが表示される。
「TrueCrypt Volume Creation Wizard」ウィンドウが表示される。- Create an encrypted file containar(暗号化ファイルコンテナーを作る)
- Create a volume within a partition/drive(パーティション/ドライブのボリュームを作る)
※ここで、右のWindows版と違うのは、3番目の「システムパーティションあるいはシステムドライブ全体を暗号化」の項目がが無い点。これはMacの場合は多分、上の2番目の「Create a volume within a partition/drive」を選択するだけで、どちらも暗号化が出来るからだと思うのですが、実際に試してないので興味のある方はシステムの暗号化に挑戦してみてください。システムの暗号化をするとMacを起動するたびにパスワードを聞いてくることになるでしょうね。
このステップでは、TrueCryptボリュームを作成する方法を選択しなければならないのですが。
このチュートリアルでは、最初のオプションを選択して、ファイル内のTrueCryptボリュームを作成する。「次へ」をクリック。
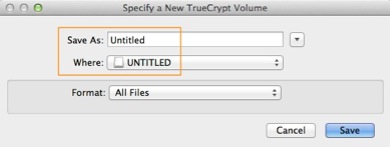
このチュートリアルでは、「Where(どこに):UNTITLED」という名前のUSBに、TrueCryptボリュームを作成します:
Save As:ファイル名は「Untitled」のようになります。
もちろん、好きな他のファイル名と保存場所(例えば、外付けのHDD等)を選択することもできます。
この時点で「Untitled」ファイルは当然ですが、まだ存在しませんーTrueCryptが、新しくそれを作成します。
重要:TrueCryptは、すでにあるファイルを暗号化しないことに注意してください(TrueCryptコンテナファイルを作成するとき)。もし、この手順ですでにあるファイルを選択した場合、それは上書きされ、新しく作成されたボリュームに置き換えられます(つまり、上書きされたファイルは暗号化されたのではなく、そのファイルの内容は失われてしまいます)。
今作成しているTrueCryptボリュームに移動することによって、既存のファイルを(後で)を暗号化することができます。*
「Save」をクリック。
次の手順では、TrueCryptボリューム作成ウィザードに戻ります。
 このチュートリアルでは、フォルダDに、TrueCryptボリュームを作成します:
このチュートリアルでは、フォルダDに、TrueCryptボリュームを作成します:\My Documents\ とボリューム(コンテナ)のファイル名は(上のスクリーンショットに見られるように)My Volumeのようになります。
もちろん、好きな他のファイル名と保存場所(例えば、USBメモリスティック等)を選択することもできます。
My Volumeファイルがまだ存在しないことに注意してくださいーTrueCryptが、新しくそれを作成します。
重要:TrueCryptは、すでにあるファイルを暗号化しないことに注意してください(TrueCryptコンテナファイルを作成するとき)。もし、この手順ですでにあるファイルを選択した場合、それは上書きされ、新しく作成されたボリュームに置き換えられます(つまり、上書きされたファイルは暗号化されたのではなく、そのファイルの内容は失われてしまいます)。
今作成しているTrueCryptボリュームに移動することによって、既存のファイルを(後で)を暗号化することができます。*
「ファイルの場所」で作成する場所を選択します。
「ファイル名(File name)」ボックスに作成するコンテナのファイル名を入力。「保存」をクリック。
次の手順では、TrueCryptボリューム作成ウィザードに戻ります。
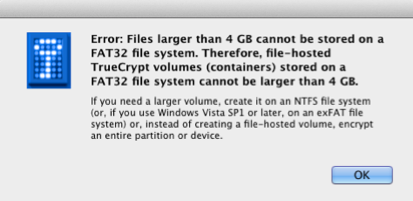
Error: Files Larger than 4 GB cannot be stored on a FAT32 file system. Therefore, file-hosted TrueCrypt volumes (containers) stored on a FAT32 file system cannot be larger than 4 GB.
エラー:4GBを超えるファイルは、FAT32ファイルシステムに格納することはできません。したがって、FAT32ファイルシステムに格納されているファイルでホストされているTrueCryptボリューム(コンテナ)が4 GBより大きくすることはできません。
※つまり、これは1つの暗号化ファイル(フォルダ?)を作成して、その中に実際はファイルを入れる事になるが、あくまでファイルなのでFat32の場合は1つのファイルが4GBを超えて作成できないという意味にとらえました。
if you need a larger volume, create it on an NTFS file system (or, if you use Windows Vista SP1 or later, on an exFAT file system) or, instead of creating a file-hosted volume, encrypt an entire partition or device.
より大きなボリュームが必要な場合は、MacOS 拡張ファイルシステムを使用する。
または、ファイルがホストするボリュームを作成するか、全てのパーティションまたはディバイスを暗号化してください。
上のエラーにより、そのまま実行していくと、「Volume Format」のところで、さらにエラーになって前へ進めませんので、そこでもとに戻ってサイズを小さくするか、「Mac OS Extended」でフォーマットし直してもいいかも。
FATでフォーマットする場合は4GBを超えない「3,900MB」とかにしなければならない。
ここでは、次に進むために、「Prev(前)」に戻って「3900MB」に変更して。「Next」で進みます。
「Next」をクリック。
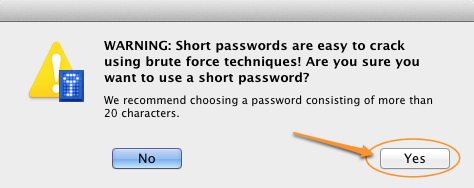
パスワードが簡単すぎると、これが出る。
WARNING: Short Passwords are easy to crack using brute force techniques! Are you sure you want to use a short password?
警告:短いパスワードは、ブルートフォースの技法を用いてクラックするのは簡単です!あなたは短いパスワードを使用してもよろしいですか?
We recommend choosing a password consisting of more than 20 characters.
我々は20以上の文字で構成されるパスワードを選択することをお勧めします。
という文章。
簡単で問題ないと思うなら「Yes」で次へ進む。
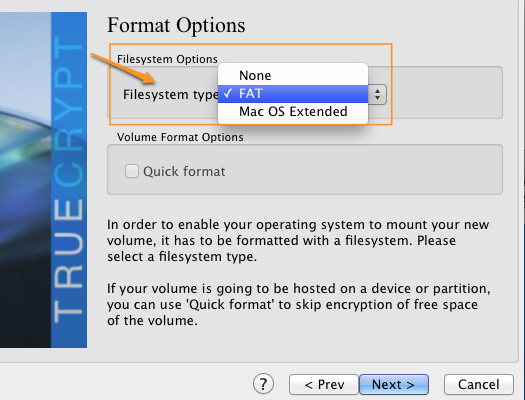
ここで、ファイルフォーマットをMacとWindowsで使用したいので「FAT」で。
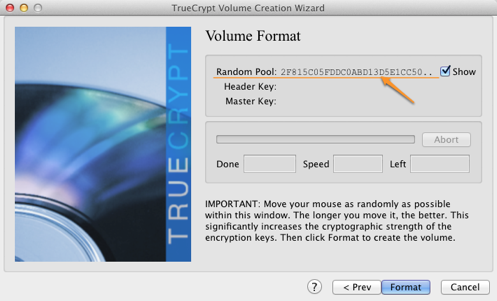
Random Pool(ランダム乱数)
少なくとも30秒間ボリューム作成ウィザードのウィンドー内をランダムにできるだけマウスを移動します。マウスを移動するのは長い方が良い。
これは、大幅に暗号化キー(セキュリティを向上させる)の暗号化強度を増加させる。
IMPORTANT: Move your mouse as randomly as possible within this window. The longer you move it, the better. This significantly increases the cryptographic strength of the encryption keys. Then click Format to create the volume.
重要:このウィンドウ内で、できるだけマウスをランダムに移動します。移動するのは長い方が良い。これより、暗号化キーの暗号化強度を大幅に増加させることが出来る。その後、ボリュームを作成するには「Format」をクリックします。
多分これは、「TrueCrypt 」で開くための、ファイルそのものの暗号であり、自分でパスワードを作成するのとは別の物ですよね、多分。
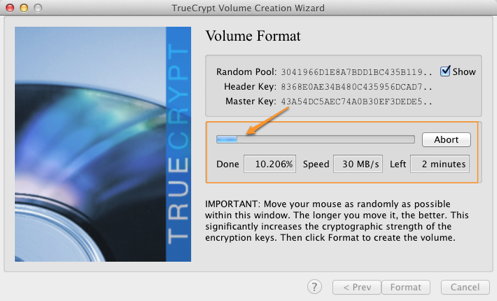
「Format」をクリックでフォーマットの開始。
ボリュームの作成が開始されます。 TrueCryptは、「UNTITLED」という名前のUSBメモリーの内に「Untitled」と呼ばれるファイルを作成します。
このファイルは、TrueCryptコンテナ(それは暗号化されたTrueCryptボリュームが含まれる)になります。
ボリュームのサイズに応じて、ボリュームの作成は時間がかかる場合があります。それが終了した後、次のダイアログボックスが表示されます。
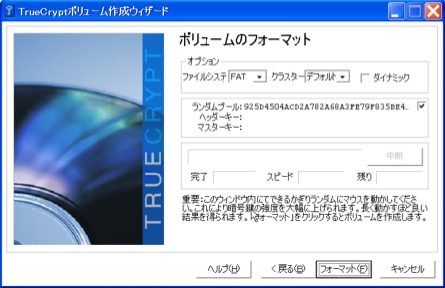
少なくとも30秒間ボリューム作成ウィザードのウィンドー内をランダムにできるだけマウスを移動します。マウスを移動するのは長い方が良い。
これは、大幅に暗号化キー(セキュリティを向上させる)の暗号化強度を増加させる。
[フォーマット]をクリックします。
ボリュームの作成が開始されます。
ここにはキャプチャ画像はないですけど、左のMacと同じように進捗バーがスタートします。
TrueCryptは、フォルダ内にMy Volumeと呼ばれるファイルを作成します。 D:\My Documents\ (手順6で指定したように)。
このファイルは、TrueCryptコンテナ(それは暗号化されたTrueCryptボリュームが含まれる)になります。ボリュームのサイズに応じて、ボリュームの作成は時間がかかる場合があります。それが終了した後、次のダイアログボックスが表示されます。
ーーーーーーーーーーーーーーーーーーーーーーーーーーーーーーーーーーー
上の翻訳前の文章
Move your mouse as randomly as possible within the Volume Creation Wizard window at least for 30 seconds. The longer you move the mouse, the better. This significantly increases the cryptographic strength of the encryption keys (which increases security).
Click Format.
Volume creation should begin. TrueCrypt will now create a file called My Volume in the folder D:\My Documents\ (as we specified in Step 6). This file will be a TrueCrypt container (it will contain the encrypted TrueCrypt volume). Depending on the size of the volume, the volume creation may take a long time. After it finishes, the following dialog box will appear:
Click OK to close the dialog box.
ーーーーーーーーーーーーーーーーーーーーーーーーーーーーーーーーーーー
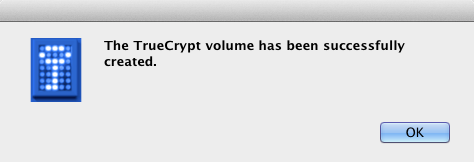
The TrueCrypt volume has been successfully created.(TrueCryptボリュームは正常に作成されました。)
ダイアログボックスを閉じるために、OKをクリックします。

ダイアログボックスを閉じるために、OKをクリックします。
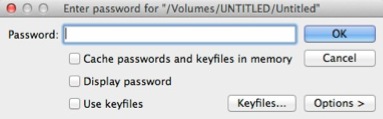
マウント時にパスワードを聞いて来る。
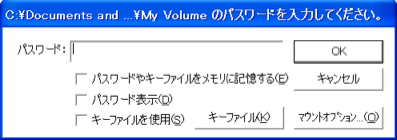
パスワード入力欄にパスワード(ステップ10で指定したもの)を入力します。
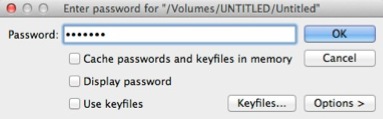
パスワードを入力。[OK]をクリックします。
TrueCryptは、ボリュームをマウントします。
パスワードが間違っている場合(たとえば、誤って入力した場合)は、TrueCryptを通知するメッセージが表示され、前のステップを繰り返す(パスワードをもう一度タイプして[OK]をクリック)する必要があります。パスワードが正しければ、ボリュームがマウントされます。
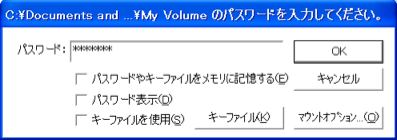
パスワードプロンプトウィンドウで[OK]をクリックします。
TrueCryptは、ボリュームをマウントします。パスワードが間違っている場合(たとえば、誤って入力した場合)は、TrueCryptを通知するメッセージが表示され、前のステップを繰り返す(パスワードをもう一度タイプして[OK]をクリック)する必要があります。パスワードが正しければ、ボリュームがマウントされます。
Click OK in the password prompt window.
TrueCrypt will now attempt to mount the volume. If the password is incorrect (for example, if you typed it incorrectly), TrueCrypt will notify you and you will need to repeat the previous step (type the password again and click OK). If the password is correct, the volume will be mounted.
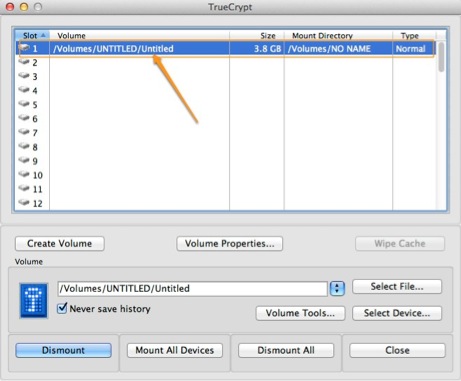 成功すると、仮想ディスク「1」としてコンテナがマウントされる。
成功すると、仮想ディスク「1」としてコンテナがマウントされる。この「1」をダブルクリックすることにより、マウントされたボリュームを開くことができます。マウントされた仮想ディスクは「NO NAME」という名前が付いている。
仮想ディスクは完全に暗号化されています(ファイル名、アロケーションテーブル、フリースペース等を含む)。そして本当のディスクのように動作します。
この仮想ディスクにファイルを保存することができ(またはコピー、移動など)、そして、書かれているものは、その場で暗号化されます。
TrueCryptボリュームに保存されたファイルを開くと、それが読み込まれている間、たとえば、メディアプレーヤーでは、ファイルは自動的にその場でRAM(メモリ)に解読されます。
重要:注意してください、TrueCryptボリューム上に格納されたファイルを開くとき(またはTrueCryptボリュームから、書き込みするとき、ファイルをコピーするとき)再度パスワードを入力するように求められることはありません。ボリュームをマウントするときにのみ、正しいパスワードを入力する必要があります。
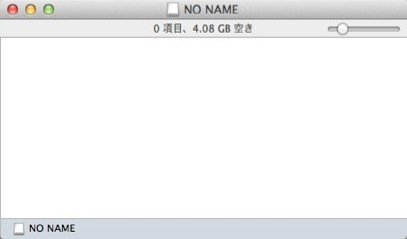
マウントされた仮想ディスクを開いた状態。(NO NAMEの文字が上に出ている)
ディスクトップにも表示されているので、ここからもアクセス出来る。
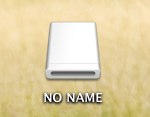
残念なことに最後に、マウントを解除するために「Dismount」を選択すると、どうしても「TrueCrypt」が応答しなくなって、強制終了となってしまう。
メモリ不足??
任意の通常のディスクにコピーするのと同じようにして、ファイル(またはフォルダ)をTrueCryptボリュームにコピーすることができます。
読み取りまたは暗号化されたTrueCryptボリュームから外にコピーされたファイルは、自動的にRAM(メモリ)でオンザフライで復号化(解読)されます。
同様に、TrueCryptボリュームにコピーされる書面またはファイルは、RAM内のオンザフライでディスクに書き込まれる直前に自動的に暗号化されます。
TrueCryptはディスクへの復号化(解読)されたデータを保存しないことに注意してください - それは唯一のRAM(メモリ)に一時的に格納します。
ボリュームがマウントされている場合でも、ボリュームに格納されたデータは暗号化されます。
Macを再起動するか、コンピュータの電源をオフにすると、ボリュームのマウントが解除され、そこに保存されているすべてのファイル(暗号化されている)にアクセスできなくなります。
電源が急に(適切なシャットダウンなしで)中断された場合でも、ボリュームに保存されたすべてのファイル(暗号化されている)にアクセスできなくなります。
再びそれらにアクセスできるようにするには、ボリュームをマウントする必要があります。そのためには、再度、13から18のステップ実行する。
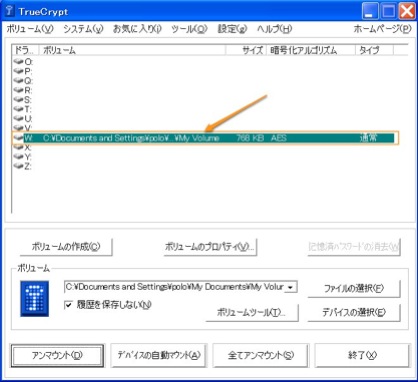
成功すると、仮想ディスク「W」としてコンテナがマウントされる:
仮想ディスクは完全に暗号化されています(ファイル名、アロケーションテーブル、フリースペース等を含む)。そして本当のディスクのように動作します。
この仮想ディスクにファイルを保存することができ(またはコピー、移動など)、そして、書かれているものは、その場で暗号化されます。
TrueCryptボリュームに保存されたファイルを開くと、それが読み込まれている間、たとえば、メディアプレーヤーでは、ファイルは自動的にその場でRAM(メモリ)に解読されます。
重要:注意してください、TrueCryptボリューム上に格納されたファイルを開くとき(またはTrueCryptボリュームから、書き込みするとき、ファイルをコピーするとき)再度パスワードを入力するように求められることはありません。ボリュームをマウントするときにのみ、正しいパスワードを入力する必要があります。
たとえば、上記のスクリーンショットの赤い四角形が付いた項目をダブルクリックすることにより、マウントされたボリュームを開くことができます。
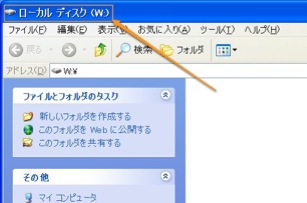
マウントされた仮想ディスクを開いた状態。(Wの文字が上に出ている)
他の種類を参照する方法では、マウントされたボリューム、通常のボリュームのいずれか参照することができます。例えば、 "コンピュータ"(または"マイコンピュータ")を使用してリストを開いて、二重対応するドライブ名をクリックして(この場合、それが「W」の文字です)。
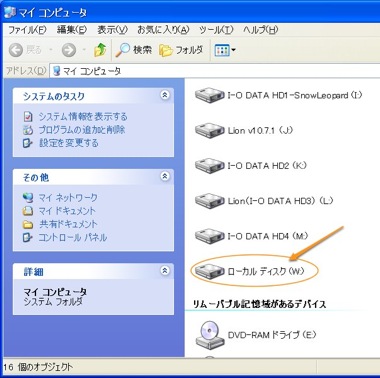
任意の通常のディスクにコピーする(たとえば、単純なドラッグアンドドロップ操作による)のと同じようにして、ファイル(またはフォルダ)をTrueCryptボリュームにしてからコピーすることができます。
読み取りまたは暗号化されたTrueCryptボリュームからコピーされたファイルは、自動的にRAM(メモリ)でオンザフライで復号化(解読)されます。
同様に、書面またはTrueCryptボリュームにコピーされるファイルは、RAM内のオンザフライで自動的に暗号化される(それらがディスクに書き込まれる直前)。
ーーーーーーーーーーーーーーーーーーーーーーーーーーーーーーーー
上の翻訳前の文章
You can copy files (or folders) to and from the TrueCrypt volume just as you would copy them to any normal disk (for example, by simple drag-and-drop operations). Files that are being read or copied from the encrypted TrueCrypt volume are automatically decrypted on the fly in RAM (memory). Similarly, files that are being written or copied to the TrueCrypt volume are automatically encrypted on the fly in RAM (right before they are written to the disk).
ーーーーーーーーーーーーーーーーーーーーーーーーーーーーーーーー
TrueCryptはディスクへの復号化(解読)されたデータを保存しないことに注意してください - それは唯一のRAM(メモリ)に一時的に格納します。
ボリュームがマウントされている場合でも、ボリュームに格納されたデータは暗号化されます。
Windowsを再起動するか、コンピュータの電源をオフにすると、ボリュームのマウントが解除され、そこに保存されているすべてのファイル(および暗号化されている)にアクセスできなくなります。
電源が急に(適切なシステムなしでシャットダウン)中断された場合でも、ボリュームに保存されたすべてのファイル(および暗号化されている)にアクセスできなくなります。
再びそれらにアクセスできるようにするには、ボリュームをマウントする必要があります。そのためには、再度、13から18のステップ実行する。
ーーーーーーーーーーーーーーーーーーーーーーーーーーーーーーーー
上の翻訳前の文章
Note that TrueCrypt never saves any decrypted data to a disk – it only stores them temporarily in RAM (memory). Even when the volume is mounted, data stored in the volume is still encrypted. When you restart Windows or turn off your computer, the volume will be dismounted and all files stored on it will be inaccessible (and encrypted). Even when power supply is suddenly interrupted (without proper system shut down), all files stored on the volume will be inaccessible (and encrypted). To make them accessible again, you have to mount the volume. To do so, repeat Steps 13-18.
ーーーーーーーーーーーーーーーーーーーーーーーーーーーーーーーー
これを行うには、次の手順に従います。
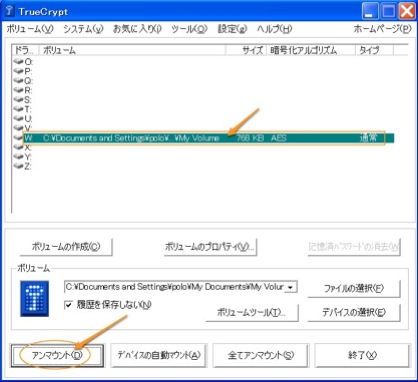
TrueCryptメインウィンドウにマウントされたボリュームのリスト(上のオレンジで囲まれたところ)からボリュームを選択し、マウントを解除するために下の「アンマウント」クリックします。再びアクセス可能なボリューム上に格納されたファイルを作成するには、ボリュームをマウントする必要があります。そのためには、再度、13から18のステップ実行する。
ーーーーーーーーーーーーーーーーーーーーーーーーーーーーーーーー
上の翻訳前の文章
If you want to close the volume and make files stored on it inaccessible, either restart your operating system or dismount the volume. To do so, follow these steps:
Select the volume from the list of mounted volumes in the main TrueCrypt window (marked with a red rectangle in the screenshot above) and then click Dismount (also marked with a red rectangle in the screenshot above). To make files stored on the volume accessible again, you will have to mount the volume. To do so, repeat Steps 13-18.
ーーーーーーーーーーーーーーーーーーーーーーーーーーーーーーーー