- X-Plane 11
- 低価格コクピットの自作
- DataRefEditor
- プルアップとプルダウン
- Nav1の周波数の設定をロータリーエンコーダで行う
- スロットルコントロール
- イグニッションキーコントロール
- 針路バグコントロール
- 針路バグとエレベータトリムの切り替え
- 回転動作を粗いと微細で設定 & 3つのモードの切り替え
- ギアのアップダウンコントロール
- ロータリーエンコーダの色々な数値の設定
- トグルスイッチコントロール
- ロータリースイッチコントロール
- Teensy&キーボードボタン
- Teensy&ジョイスティックボタン
- プッシュスイッチでトグルを実現
- プッシュスイッチでLEDをONにしたままにする
- Teensy & I2C接続キャラクターLCDモジュール
- 7セグで数字を表示
- X-Plane LED ON/OFF
- マウスホイールの活用
- B747-400 Auto pilot project
- 低価格コクピットの自作
- add-on機体
- Scenery
- Plug-in
- アプリ
- blog
- SiteMap
まずは、ご覧下さい。
ここに紹介されているのはTeensyというボードですが、例題として、X-Plane用にプログラムされたスクリプトまで用意されていて、このビデオのようなことは以外に簡単に実現できます。
しかし、それを応用してオリジナルの自作コクピットを作成するには、かなり苦労すると思うのですが、それでも、こうやってX-Planeと自作のロータリーエンコーダで周波数を設定できるということには非常に興味深いことです。
このコード使ってArduionUNOでも出来ないかと思ったのですが、このTeensyボードは一般的なボードとは違うようで、X-Planeとのやりとりはこれしかできませんでした。
早速、実行に移してみました、最初の難関はこのTeensyというボードを海外(アメリカ)から手に入れなくてはならないということです。ここだけがチョット敷居が高いのです。
ここがその購入できるサイト:https://www.pjrc.com/teensy/td_flightsim.html
私が購入したのは上の動画にも写っている「Teensy 2.0, $16.00」です。送料が $10.79でした。どうせ購入するなら「Teensy++ 2.0, $24.00」のほうがよかったかなと後で思いました。ピンが沢山ある分、一度に、色んなことが出来るということです。
エアーメールで約10日位で無事到着したのですが、このエアーメール、たまにですが行方不明になることがあるようで、そうなったら探すのは不可能なので別のしっかり管理できる送付方法でご注文をとあるのですが、送料が高くなってしまいます。私の場合は、いままで3回ほど注文しましたがまったく問題はありませんでした。いずれにしても、注文する際にはその覚悟も必要かもしれませんね。どこか日本でも販売してくれると嬉しいのですが……。

購入したTeensy 2.0、名前のとうり非常に小さいです。
Teensy 2.0を使って見ましょう。セットアップの仕方はサイトにも、英語ではありますが詳しく書いてあります。不明な点があったらそちらを見てください。
他には、プログラミングをするために Arduino が必要です。
この後インストールするTeensyduino 1.29 は、Arduino バージョン 1.0.6、1.6.5-r5 、1.6.7、1.6.8、1.6.9がサポートされています。これ以上のバージョンもあるのですが使えませんので注意してください。使える最新 1.6.9をダウンロード します。
| クイックインストールの手順 |
| 1、TeensyControlsプラグインを取得し、それをX-Planeの Resources/plugins フォルダにコピーします。 |
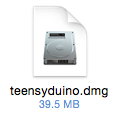

ダウンロードするとdmgファイルになります。ダブルクリックでインストールするとTeensyduino.appができます。インストール先は適当な場所でいいです。
※以下のインストーラを実行する前に、Arduinoソフトウェアをダウンロードしておく必要があります。
「Teensyduino」はTeensy用のライブラリをインストールします。
実際にアプリを起動したところ、中央の画像をダブルクリック
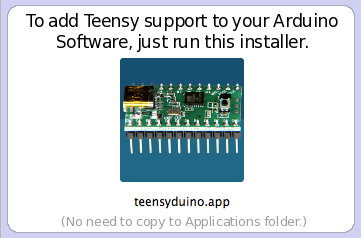
このインストーラを実行すると、ArduinoソフトウェアにTeensyサポートを追加します。
インストーラーが起動したところ(1.20になっているが1.29も同じです)
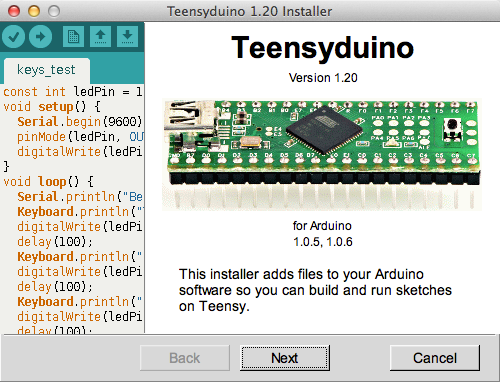
Nextをクリック
ここでチョットArduinoのある場所を探しあぐねるかもしれません。
私の場合はApplicationsフォルダに入れていたので最初にあるApplicationsを選択したけど、違う場所でした。
homeをクリックして、../ をクリック、そこに「Applications」が出るのでそれが目的の場所でした。
Teensyduinoをインストールするには、先にインストールした「Arduino」のアプリを選択します。
Allを選択してNextをクリック。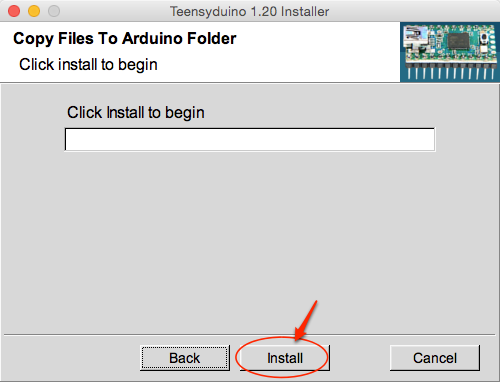
Installで終了です。
このアプリはTeensyのためのライブラリをインストールするためにだけに使うので、これで使用済みになります。
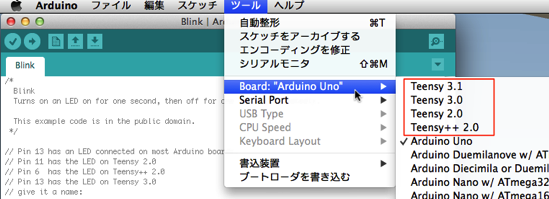
これ、最初は戸惑いますが、Board:"Arduino Uno"とかになっているかもしれませんが、
このサブメニューのTools > Boardsの中で自分が使っているTeensyに合わせて、私の場合はTeensy2.0を選択します。
|
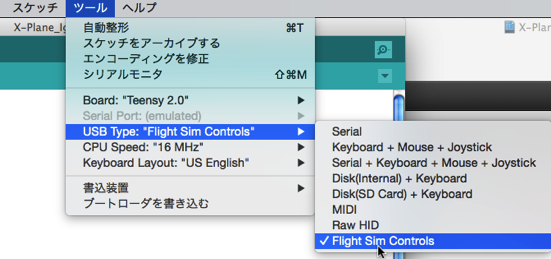
これで、X-Planeと通信ができるようになります。
4、File > Examples > Teensy > USB_FlightSim > BlinkTransponderの | 点滅(blink)例を開きます。テストで実際のプログラムをTeensyに入れて実行してみます。
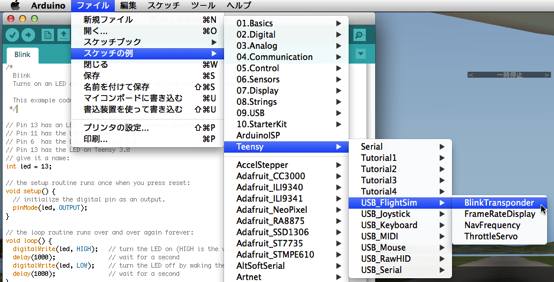
File > Examples > Teensy > USB_FlightSim > BlinkTransponderの点滅(blink)例だが、このように選択するようだ

Uploadは実際はこのようになっている

TeensyLoaderによる指示(これが出たらこのボタンを押す)

ここが点滅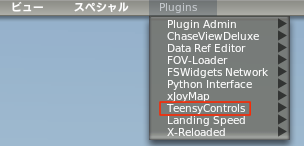
![]()
Plugins > TeensyControls > Show Communicationをクリックすると、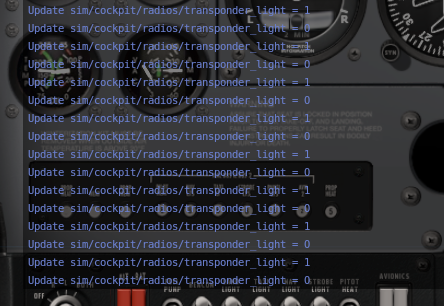
うすいグレーが表示され、その中に点滅にあわせて文字が表示されます。X-Planeをポーズにすると、点滅も止まります。
X-PlaneとTeensyが連動しているのがこれで確認できます。1と0で点滅と消灯を繰り返しています。
トランスポンダの通信信号の点滅が、X-PlaneとTeensyの両方でシンクロして実行されている様子がわかります。これで設定がうまくいっているのを確認できました。
これがうまくいったら、次はNav1の周波数の設定をロータリーエンコーダで行うという、最初の動画と同じことを行ないましょう。
- X-Plane 11
- 低価格コクピットの自作
- DataRefEditor
- プルアップとプルダウン
- Nav1の周波数の設定をロータリーエンコーダで行う
- スロットルコントロール
- イグニッションキーコントロール
- 針路バグコントロール
- 針路バグとエレベータトリムの切り替え
- 回転動作を粗いと微細で設定 & 3つのモードの切り替え
- ギアのアップダウンコントロール
- ロータリーエンコーダの色々な数値の設定
- トグルスイッチコントロール
- ロータリースイッチコントロール
- Teensy&キーボードボタン
- Teensy&ジョイスティックボタン
- プッシュスイッチでトグルを実現
- プッシュスイッチでLEDをONにしたままにする
- Teensy & I2C接続キャラクターLCDモジュール
- 7セグで数字を表示
- X-Plane LED ON/OFF
- マウスホイールの活用
- B747-400 Auto pilot project
- 低価格コクピットの自作
- add-on機体
- Scenery
- Plug-in
- アプリ
- blog
- SiteMap

