Choose custom zoomlevel
Ortho4xpのオプションで「Choose custom zoomlevel」というのがある。
これはタイルの部分を細くズームレベルを分けて表示できるというもので、飛行場の回りは低空で飛行する状態が多いのでレベルを19位に高く、その回りを18位にしたいというふうに細かく設定出来る。
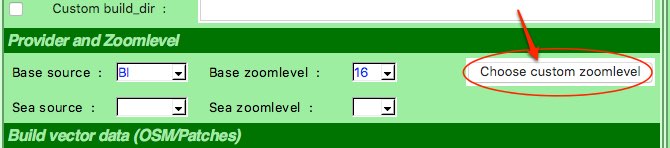
まず、一番上のEarth tile mapをクリックしてc、タイルを選択(Windowsは赤の薄編み色になる)。右のそのタイルの位置が表示される。
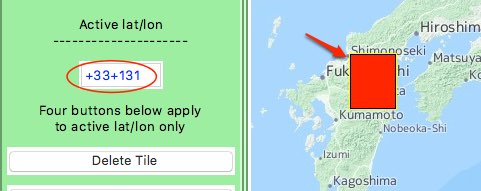
そのままの状態で、前に戻って、Choose custom zoomlevelをクリック。
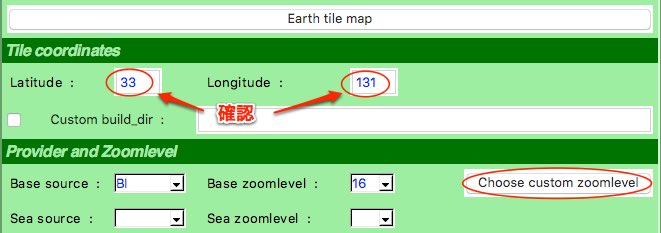
Previewをクリックすると右側に地図が表示される。これはOSMを表示している。実際の画像はBIなどを選択する。Zoomlevelでは13を選択すると拡大で表示される。
飛行場を探すときはOSMなら飛行場名も表示されるので分かりやすいと思う。
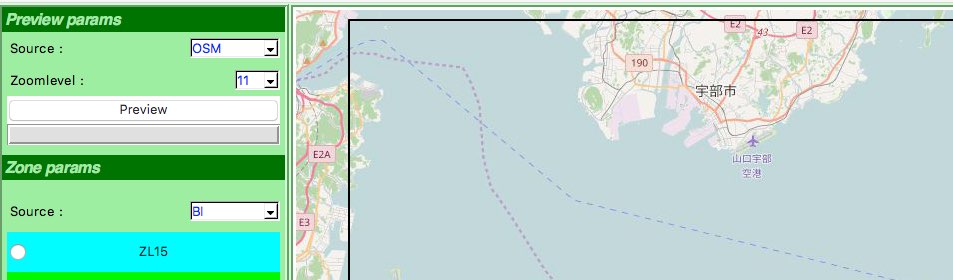
①は済んだので②のレベル19から開始、これを選択状態(前の円に丸ボチが入る)にして、③をシフトキーを押しながら描いていく。④で描いたものを保存、更に同じように⑤、⑥、⑦と実行し、最後に⑧で全体を保存し、この画面を終了する。
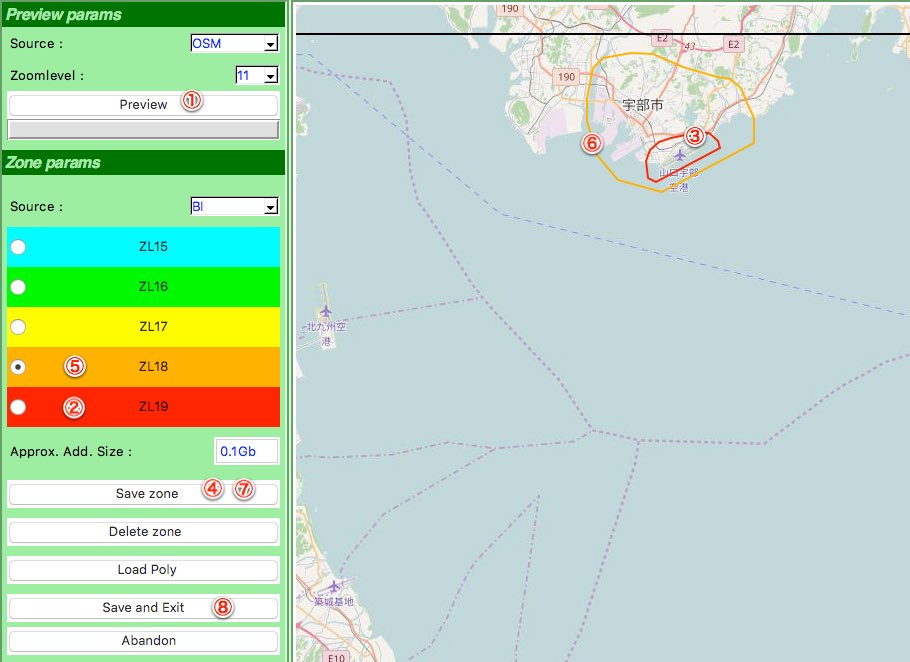
これで、基本はZoom levelが16で先、ほど描いた位置だけが別の高解像度のレベル画像にビルドされることになる。
まず、①で「X-Plane 11/Global Sceenery/X-Plane 11 Global Sceenery」を選択して、②をクリック、完了したら、③をクリックという風に⑥まで実行すると完了である。
⑤のビルドのときに、タイルが変更されている状態が分かる。
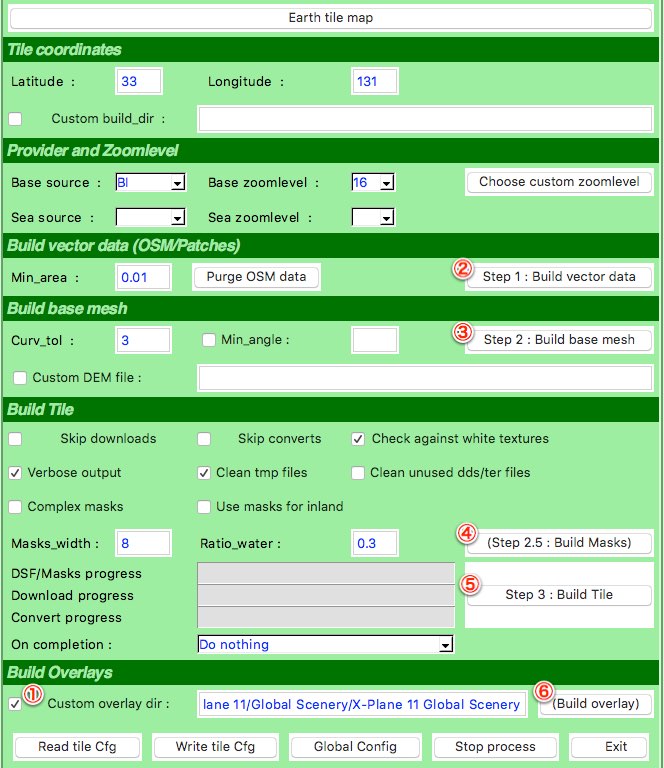
zOrtho4XP_+33+131という作成したタイル名で作成される。
一般的にはこのファイルのショートカット(Windows)又はエイリアス(Mac)を作成してX-PlaneのCustom Sceneryフォルダに入れる。
もう一つ、yOrtho4XP_Overlaysも同じようにショートカット又はエイリアスで入れる。
これはタイルの部分を細くズームレベルを分けて表示できるというもので、飛行場の回りは低空で飛行する状態が多いのでレベルを19位に高く、その回りを18位にしたいというふうに細かく設定出来る。
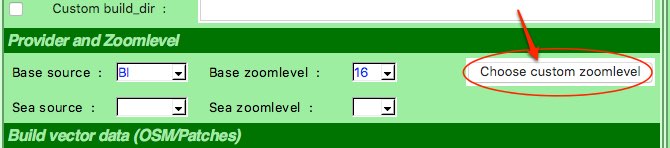
まず、一番上のEarth tile mapをクリックしてc、タイルを選択(Windowsは赤の薄編み色になる)。右のそのタイルの位置が表示される。
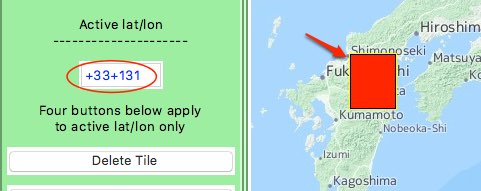
そのままの状態で、前に戻って、Choose custom zoomlevelをクリック。
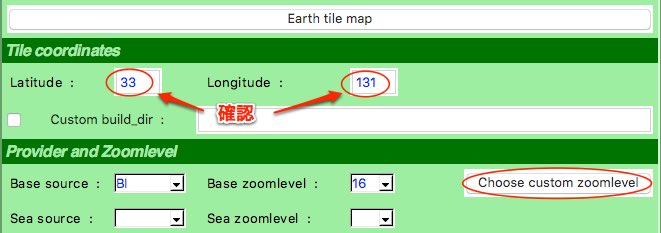
Previewをクリックすると右側に地図が表示される。これはOSMを表示している。実際の画像はBIなどを選択する。Zoomlevelでは13を選択すると拡大で表示される。
飛行場を探すときはOSMなら飛行場名も表示されるので分かりやすいと思う。
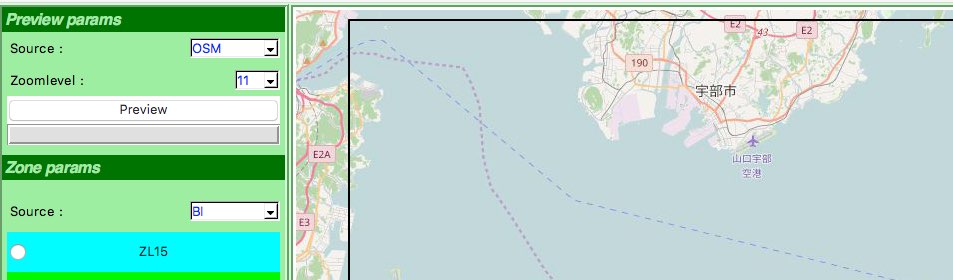
①は済んだので②のレベル19から開始、これを選択状態(前の円に丸ボチが入る)にして、③をシフトキーを押しながら描いていく。④で描いたものを保存、更に同じように⑤、⑥、⑦と実行し、最後に⑧で全体を保存し、この画面を終了する。
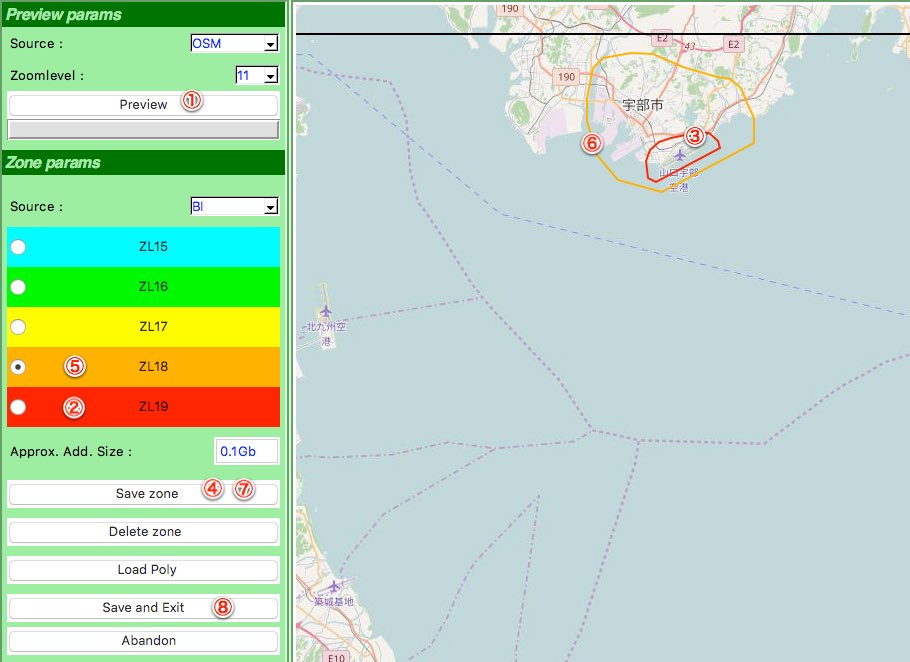
これで、基本はZoom levelが16で先、ほど描いた位置だけが別の高解像度のレベル画像にビルドされることになる。
まず、①で「X-Plane 11/Global Sceenery/X-Plane 11 Global Sceenery」を選択して、②をクリック、完了したら、③をクリックという風に⑥まで実行すると完了である。
⑤のビルドのときに、タイルが変更されている状態が分かる。
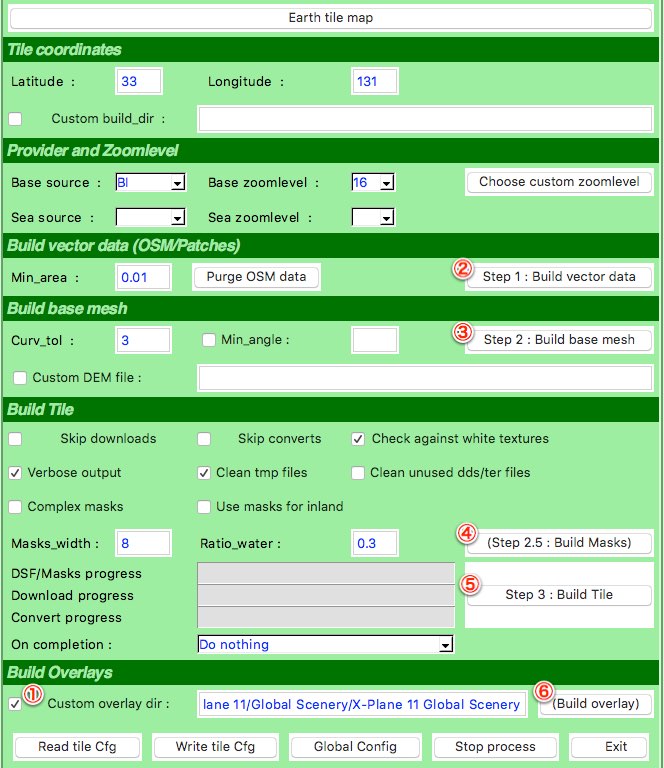
zOrtho4XP_+33+131という作成したタイル名で作成される。
一般的にはこのファイルのショートカット(Windows)又はエイリアス(Mac)を作成してX-PlaneのCustom Sceneryフォルダに入れる。
もう一つ、yOrtho4XP_Overlaysも同じようにショートカット又はエイリアスで入れる。


