X-Plane でのシーナリー作成
イメージを地形に貼り付けてX-Plane上で表示する
長崎空港にGoogleで取得した画像を貼り付ける。(このGoogleの画像は実際には使用できませんので、配布するとかには絶対使用しないこと。あくまで、自分のX-Plane上だけで楽しんでください。)そして、この画像を貼り付けてX-Plane上で確認するにはレンダリング設定で「高」以上でないと画像がボケてしまいます。このボケは.objファイルに貼り付けてあるテクスチャも同じですが、今回のように広い範囲で画像を使う場合はこれがテキメン影響しておかしい状態になるので使う場合は注意が必要です。能力のあるコンピュータは効果的かもしれませんね。
png形式で2048✕2048の72dpiで作成しています。回りの海は削除して透明に設定しています。この画像を/Custom Scenery/RJFU/ ディレクトリを作成して、その中に入れて置きます。
WEDでRJFU(長崎空港)のプロジェクトを選択して起動します。何にもないウインドウがあります、長崎空港のデータをまずFile>Import apt.dat...を選択して、出てきたウインドウででRJFUと記入すると空港が出来てきますので選択して読み込みます。ウインドウには滑走路が表示されます。
貼り付ける画像を取り込むために、メニューのViewから「Pick Overlay Image」を選択します。読み込んだ画像のサイズを滑走路に合わせて調整します。
png形式で2048✕2048の72dpiで作成しています。回りの海は削除して透明に設定しています。この画像を/Custom Scenery/RJFU/ ディレクトリを作成して、その中に入れて置きます。
WEDでRJFU(長崎空港)のプロジェクトを選択して起動します。何にもないウインドウがあります、長崎空港のデータをまずFile>Import apt.dat...を選択して、出てきたウインドウででRJFUと記入すると空港が出来てきますので選択して読み込みます。ウインドウには滑走路が表示されます。
貼り付ける画像を取り込むために、メニューのViewから「Pick Overlay Image」を選択します。読み込んだ画像のサイズを滑走路に合わせて調整します。
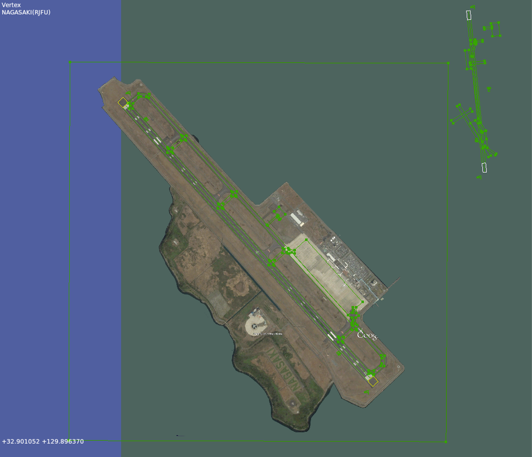
滑走路に合わせて、画像を調整する
作業が終了したら、その画像を必ず選択して、メニューから「Make Draped Polygons」をクリックすると、.polファイルが、画像と同じディレクトリに出力されます。
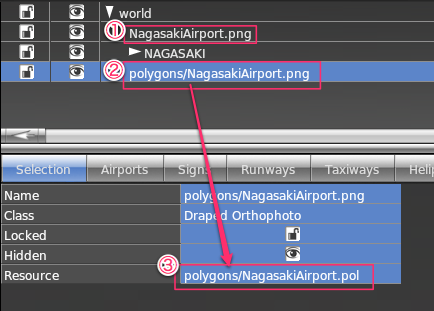
上の①が元の画像、②が作成した.polファイルになります。③を見ればそのパスが表示されているのでわかります。
そこで分かりやすいように②の名前を「NagasakiAirport.pol」に変更します。
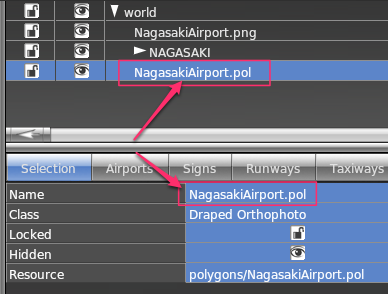
どちらで変更してもOKです。上の①画像は削除してもOKです。いりません。
これでX-Planeを立ち上げるとそこには画像が貼り込まれた空港が出現しているはずです。
しかし、このやり方は、X-Planeのレンダリング設定で「非常に高」「超高解像度!」でまともに見えるが「通常」ではボケてしまいます。最低でも「高」の設定でないとその効果は無いので、やはり部分で使用するという形になるのでは無いでしょうか。
結論からいうと、やはりこまめにデフォルトの風景を元にして作成していくのが、どいう場合でも一番きれいに見えるということになります。特に低解像度でX-Planeを設定する場合は注意が必要ですね。
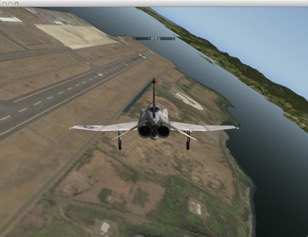
「超高解像度!」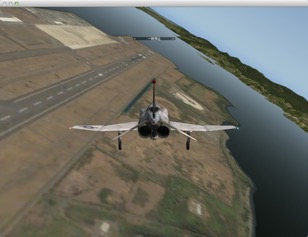
「非常に高」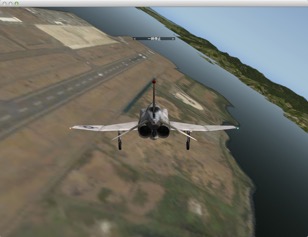
「高」、下の方がボケているのがよく分かります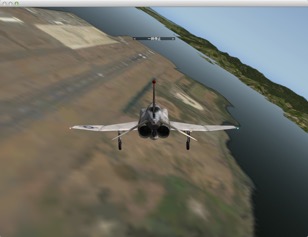
「通常」
上空から見ると少しボケが少なくなります。
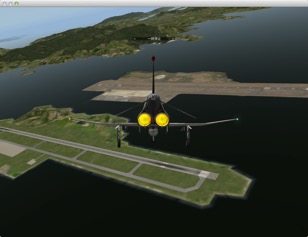
上空からみた「通常」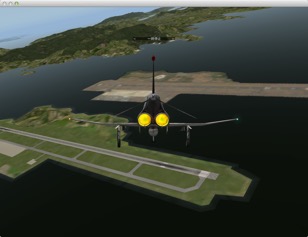
上空からみた「低」
上空からみた「最低」デフォルトの空港はそれなりに見えるが、画像の空港は相当ボケてしまっている。
Contents


