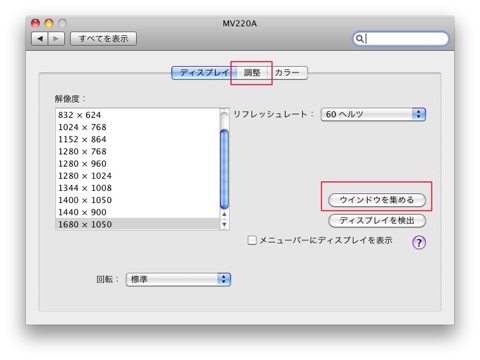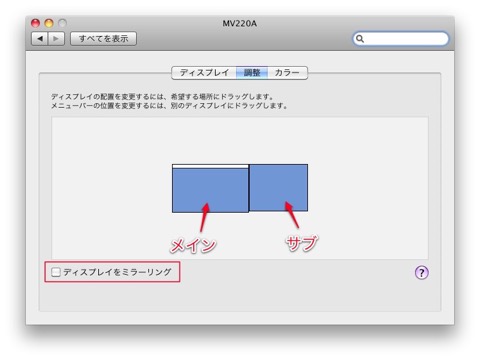Macな暮らし
世界を、サイトを、一度に変える…
Macな暮らし
世界を、サイトを、一度に変える…
Macに関連する記事
プリント出来ない
27/11/12 11:37
昨日まで印刷出来たのに突然Macでプリント出来なくなった。
こんなとき、プリントを一時停止にしてシステムを終了していませんか?
システム環境設定から「プリンタとスキャン」を選択して一時停止を解除すると使えるようになります。
こんなとき、プリントを一時停止にしてシステムを終了していませんか?
システム環境設定から「プリンタとスキャン」を選択して一時停止を解除すると使えるようになります。
セキュリティ保護されていない起動項目が無効
27/05/11 21:23
以下のようなダイアログがとある日、突然現れた。
CIFSとは何か?
Windowsのファイル共有サービスで利用されているプロトコルの「SMB」を拡張し、Windows以外のOSやアプリケーションソフトでも利用できるよう仕様を公開したもの。
SMBはMicrosoft社独自のプロトコルで仕様も正式には公開されていなかったが、現在ではCIFSに統合されている。
ということらしいが。自分がインストールしたのが何か不明?
MacではSMB/CIFS経由でWindowsコンピュータと共有するプリンタを追加する。とか言う…
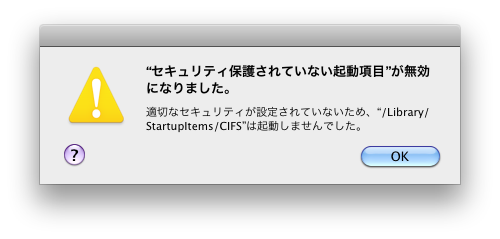
解決方法が不明。
CIFSとは何か?
Windowsのファイル共有サービスで利用されているプロトコルの「SMB」を拡張し、Windows以外のOSやアプリケーションソフトでも利用できるよう仕様を公開したもの。
SMBはMicrosoft社独自のプロトコルで仕様も正式には公開されていなかったが、現在ではCIFSに統合されている。
ということらしいが。自分がインストールしたのが何か不明?
MacではSMB/CIFS経由でWindowsコンピュータと共有するプリンタを追加する。とか言う…
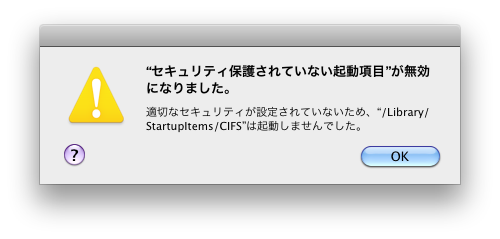
解決方法が不明。
MacOSXで共有フォルダの作成
06/03/10 17:38
誰もがアクセスできる共有フォルダの設定
まず最初に、必要なところに共有するフォルダを作成して適当な名前付けておく。
次に、システム環境設定から「共有」を選択。ファイル共有にチェックを入れてその項目を選択しておく。
そして、下の赤枠の+ボタンをクリック。
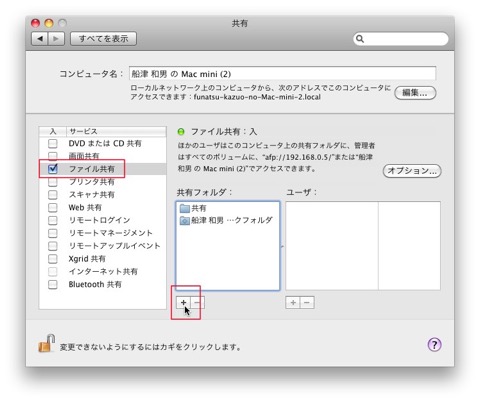
新しく共有するフォルダを選択する画面が出るので最初に作ったフォルダを選択する。
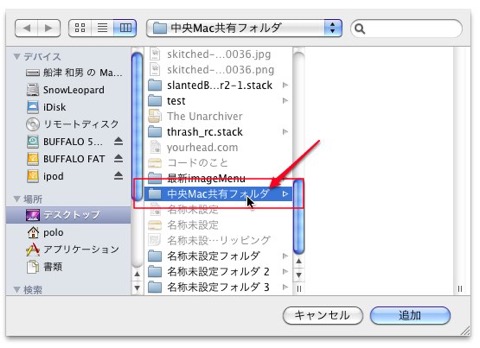
下記のように共有フォルダの欄に新しく上で選択したフォルダが登録される。
そのフォルダを「全員:読み/書き」に設定すればそれでOK!
他のコンピュータからアクセスできるようになるはずです。
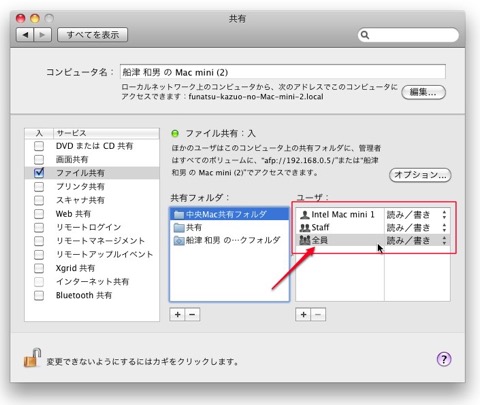
まず最初に、必要なところに共有するフォルダを作成して適当な名前付けておく。
次に、システム環境設定から「共有」を選択。ファイル共有にチェックを入れてその項目を選択しておく。
そして、下の赤枠の+ボタンをクリック。
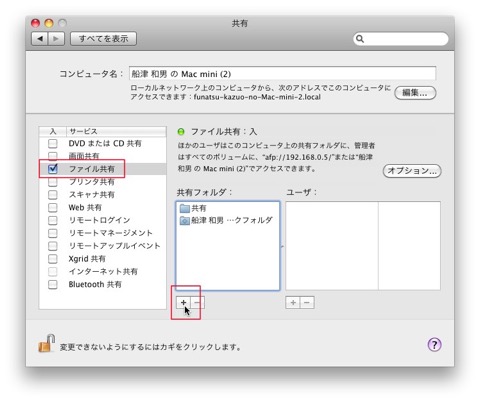
新しく共有するフォルダを選択する画面が出るので最初に作ったフォルダを選択する。
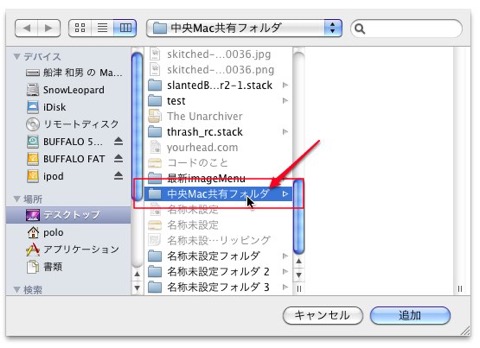
下記のように共有フォルダの欄に新しく上で選択したフォルダが登録される。
そのフォルダを「全員:読み/書き」に設定すればそれでOK!
他のコンピュータからアクセスできるようになるはずです。
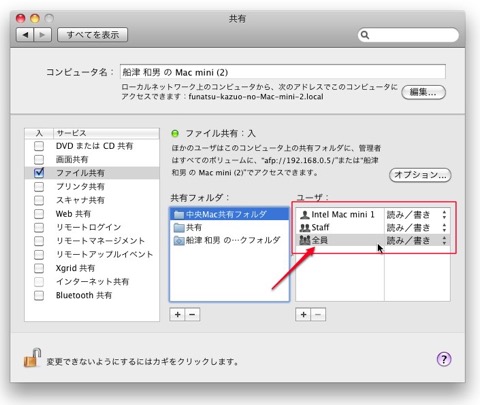
移行アシスタント
23/02/10 13:34
Macのユーティリティフォルダの中にこの「移行アシスタント」というのがある。
これは、今まで使っていたコンピュータから新しいコンピュータにソフトを移す場合などに使うものらしい。
インストールの途中で「管理者もしくはそれ以上のレベルのアクセス権限が必要です」というようなエラーが発生してインストール出来ないような場合があります。これは「Leopard」では問題ないインストールが「SnowLeopard」でインストールすると途中でこのエラーが出てしまう。というときにこの「移行アシスタント」が威力を発揮するとか。
つまり、これを使って「Leopard」環境から「SnowLeopard」環境へインストールしてやるということです。
1台のMacの場合は外付けHDD等に「Leopard」OSX10.5.xをインストールして、移行アシスタントで「SnowLeopard」10.6.xに移行するという方法もあるとか。
あるサイトで「IllustratorCS」で同じ問題について別の方法が書いてあって
・インストーラー「Adobe Creative Suite」をデスクトップにコピー
・右クリックで「パッケージの内容を表示」
・「Contents」ー「Resources」ー「subinstallers」フォルダを開く。
・「IllustratorCS ja_JP」を右クリックで、「パッケージの内容を表示」
# この時点で「IllustratorCS ja_JP」は通行止めマークがついてる
・「Contents」ー「MacOS」フォルダを開く
・IllustratorCS ÉCÉìÉXÉgÅ[Éâ ←こんな感じに化けてるファイルを名前変更
・名前変更「IllustratorCS インストーラ」にする。
# この時点で、通行止めマークが消える。
・いろいろ開いているFinderがあれば閉じる
・デスクトップのインストーラー「Adobe Creative Suite」を実行する。
で、どうだろう。CSのやつは文字化けでインストーラーが認識できないから
「認識できない」>「権限がない」って勘違いして「管理者うんぬん」ってメッセージを出しているんではなかろうか。いや、妄想だけど。
Illustrator単体のインストーラーの方は化けてなかったから気づいた。
名前変更だけとはいえインストーラーを書き換えてるので、正常にインストール出来ているか分からない。とりあえずエラーも出ず起動まではした。
----------------------------------------------
もう一つは、古いMac「Leopard」と新しいMac「SnowLeopard」を繋いで古いMac「Leopard」からインストールする方法もあります。私はこの方法で直接Mac「SnowLeopard」のアプリケーションフォルダを指定してインストールが成功しましたので、これが一番簡単ではないでしょうか。
これには、直接FireWireでMacどうしを繋いで「SnowLeopard」のMacを再起動し「T」キーを押しながら起動します。画面がFireWireのロゴマークが表示されターゲットモードになります。
するともうひとつのMacに「SnowLeopard」のMacのHDのアイコンが表示されるので、それを指定してインストールという手順になります。
これでうまくいきます。
これは、今まで使っていたコンピュータから新しいコンピュータにソフトを移す場合などに使うものらしい。
インストールの途中で「管理者もしくはそれ以上のレベルのアクセス権限が必要です」というようなエラーが発生してインストール出来ないような場合があります。これは「Leopard」では問題ないインストールが「SnowLeopard」でインストールすると途中でこのエラーが出てしまう。というときにこの「移行アシスタント」が威力を発揮するとか。
つまり、これを使って「Leopard」環境から「SnowLeopard」環境へインストールしてやるということです。
1台のMacの場合は外付けHDD等に「Leopard」OSX10.5.xをインストールして、移行アシスタントで「SnowLeopard」10.6.xに移行するという方法もあるとか。
あるサイトで「IllustratorCS」で同じ問題について別の方法が書いてあって
・インストーラー「Adobe Creative Suite」をデスクトップにコピー
・右クリックで「パッケージの内容を表示」
・「Contents」ー「Resources」ー「subinstallers」フォルダを開く。
・「IllustratorCS ja_JP」を右クリックで、「パッケージの内容を表示」
# この時点で「IllustratorCS ja_JP」は通行止めマークがついてる
・「Contents」ー「MacOS」フォルダを開く
・IllustratorCS ÉCÉìÉXÉgÅ[Éâ ←こんな感じに化けてるファイルを名前変更
・名前変更「IllustratorCS インストーラ」にする。
# この時点で、通行止めマークが消える。
・いろいろ開いているFinderがあれば閉じる
・デスクトップのインストーラー「Adobe Creative Suite」を実行する。
で、どうだろう。CSのやつは文字化けでインストーラーが認識できないから
「認識できない」>「権限がない」って勘違いして「管理者うんぬん」ってメッセージを出しているんではなかろうか。いや、妄想だけど。
Illustrator単体のインストーラーの方は化けてなかったから気づいた。
名前変更だけとはいえインストーラーを書き換えてるので、正常にインストール出来ているか分からない。とりあえずエラーも出ず起動まではした。
----------------------------------------------
もう一つは、古いMac「Leopard」と新しいMac「SnowLeopard」を繋いで古いMac「Leopard」からインストールする方法もあります。私はこの方法で直接Mac「SnowLeopard」のアプリケーションフォルダを指定してインストールが成功しましたので、これが一番簡単ではないでしょうか。
これには、直接FireWireでMacどうしを繋いで「SnowLeopard」のMacを再起動し「T」キーを押しながら起動します。画面がFireWireのロゴマークが表示されターゲットモードになります。
するともうひとつのMacに「SnowLeopard」のMacのHDのアイコンが表示されるので、それを指定してインストールという手順になります。
これでうまくいきます。
ごきげん!デュアルディスプレイ
13/02/10 17:55
意外にかんたん!快適さ倍増!!
ご機嫌なMacでのデュアルディスプレイ
最新のMacを買うと本当に簡単に2つのディスプレイで広々としたスペースを確保できて、本当に快適なモニター環境を作ることができます。
最新のMacというより、モニター用のコネクタが2つついているMacだといいのかもね。私はMacminiを最近買ったのですが、いままでのコネクタと全く違う2つのコネクタがついていたので早速ためしたのですが、本当に簡単につなぐことができました。
繋いだあとの設定はシステム環境設定の「ディスプレイ」から行います。
1台しか繋いでない場合は、設定する項目は実はなんにも表示されていません。
2台繋いだ時点で設定できるように表示されます。
下のように赤枠の部分が追加されます。
http://www.multi-bits.com/dat/090422_dual/
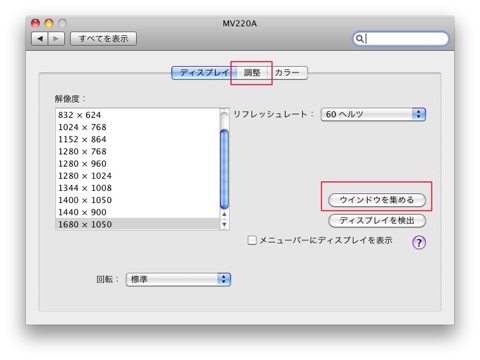
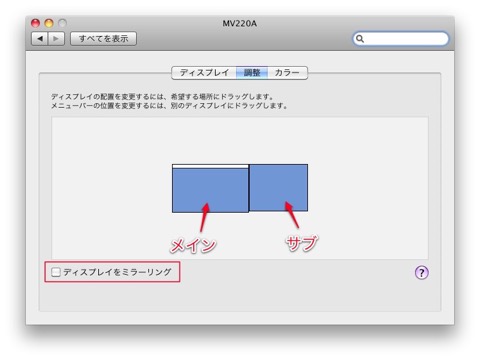
ご機嫌なMacでのデュアルディスプレイ
最新のMacを買うと本当に簡単に2つのディスプレイで広々としたスペースを確保できて、本当に快適なモニター環境を作ることができます。
最新のMacというより、モニター用のコネクタが2つついているMacだといいのかもね。私はMacminiを最近買ったのですが、いままでのコネクタと全く違う2つのコネクタがついていたので早速ためしたのですが、本当に簡単につなぐことができました。
繋いだあとの設定はシステム環境設定の「ディスプレイ」から行います。
1台しか繋いでない場合は、設定する項目は実はなんにも表示されていません。
2台繋いだ時点で設定できるように表示されます。
下のように赤枠の部分が追加されます。
http://www.multi-bits.com/dat/090422_dual/