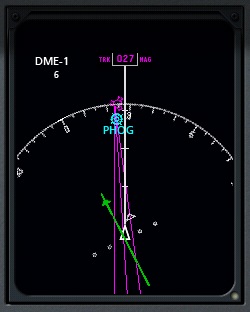以下の説明はこのサイトを翻訳したものです:http://wiki.x-plane.com/Category:X-Plane_for_iPad_manual

- Basic Flight Controls(基本的なフライトコントロール)
- Using the Menu and View Options(メニュー表示オプションを使用する)
- The Head-Up Display in Depth(深さヘッドアップ·ディスプレイ)
- The Panel View in Depth(深さパネルビュー)
- The Steam Gauge-Based Panel(スチームゲージベースパネル)
- The Glass Cockpit Panel(ガラスコックピットパネル)
- The Settings Menu(設定メニュー)
- Map(地図)
- Region()
- Plane(飛行機)
- Time(時間)
- Wxr()
- Apollo(アポロ)
- Set(設定)
- Updating X-Plane for iPad(X-Plane for iPadのアップデート)

シーラスジェット(Cirrus jet)のコックピットビュー
これはシーラス·ビジョンSJ50でのコックピットビューです。
すべての航空機のパネルビューの左下隅に(1)ブレーキボタンがある。オン/オフを切り替えるには、このボタンをタップします。(スクリーンショットのように)点灯している場合には、ブレーキがONに、消灯しているときは、OFFになっている。
このパネルビューの右側(2)がシフトレバーである。タップして、上下にドラッグし、ギアを切り替えます。このレバーがダウンで、ギアが下がり、アップで、ギアが上がっています。
ギアの次に、(3)はスロットルレバー。フルスロットルのときは最上部に、0スロットルの時は下にこのレバーを下げます。
一部の航空機(スラスト反転機能を備えたもの)は、スロットルスライダが下から約1/3がデフォルトになります。画面の上部にスライダーをドラッグすると、当然のことながら、完全な航空機(フォワード)、スロットルを与える。一番下にドラッグすると、しかし、それを着陸地面に触れた後に減速するのに有用でフル逆推力を与える。逆噴射可能な航空機のリストについては、それぞれのアプリの特定の章を参照してください。
次のスロットルのレバー(4)が、フラップを制御します。これは、その枠の上部にあるときには、フラップは 0 、それが下にあるとき、それはフルフラップになっている。
X-Plane HDEF 4G のユーザーのみの注意:iPhoneの小さい画面サイズ、右に航空機がスクロールの多くのインストルメントパネルに対応するために、パネルの右端のエッジを参照してください。パネルの上に触れると、指をドラッグして左。あなたは右端の楽器を調整し終わった後に、右奥にビューをドラッグすることができます。
航空機を左に操縦するためには、左に iPad/iPhone を傾ける。右の操縦するには、右に傾ける。この動きは、時に翼が下に浸したり、胴体(飛行機の本体)が同じ方向を - されているロールと呼ばれる中で指摘されたままになりながら立ち上がる。 、航空機の機首を引き上げバック手前デバイスを傾け、その鼻を押し下げ、あなたから離れてデバイスを上下に傾ける。翼は同じ姿勢のまま、しかし胴体の動きは、されているピッチと呼ばれるこの運動 - とき。この視覚的に表現するためのFlight Dynamics (飛行力学付録)を参照してください。
画面の下部中央がラダーコントロール(上の画像の5(RUD))です。これは、航空機の機首を左右に動かし、ヨーと称されている。 RUDスライダーをタッチして、機首を左右に移動させます。Flight Dynamics (飛行力学)セクションでは、視覚的にこれを示している。
飛行機を離陸するための基本的な手順は以下のとおりです。(次の章でより深くカバー the following chapter)
- ブレーキをオフにします。
- 離陸のためのいくつかの揚力を上げるために、フラップをドラッグして1/3程度にダウンします。
- 一番上までスロットルをスライドさせます。
- 滑走路の中を走るように操縦するために、iPad/iPhoneを左右に傾けてください。
- 航空機が離陸速度に達したとき、iPad/ iPhoneをバック手前に傾ける。したがってクラフトの飛行制御に引き戻す。(重さにより大きな速度を必要とするためにクラフト毎で離陸速度は異なっている)
- 飛行機が空中で安全な状態になったら、スクリーンの最上部までのフラップをドラッグし、 ギアを上へ(適用できるならば)切り換えてください。
- 地面より2、3フィート上になったら、一旦、スピードを確率できるように、飛行機を水平にしてください。これは、本格的に上昇し始める時の、失速を防ぐ「クッション」の働きをします。
- 希望の高度に達するまで、10度傾斜で、全速力で登ってください(より強力な航空機はより高い上昇率を処理することができます)。飛行機の性能は機首を上下にピッチングすることによってコントロールされる点に注意してください(その上り率と対気速度に関して)。その機首があまりに高いピッチになるならば、その速度は減少します。

画面上部のメニューボタン
左の画像の(1)ボタンは、自由な視点から飛行機の外観を見ることができます。このボタンをタップして、画面上で指でドラッグして表示角度を調整し、自由な角度で機体を見ることができます。ズームアウトするには、画面上に2本の指を入れて、内側にドラッグします。ズームインするには、画面上に指を閉じて2本の指を置き、それら外側に開いてドラッグします。
次のメニューの(2)の表示ボタンは、ある点から機体を見た景色を表示します。これを選択すると、ユーザーが飛ぶ航空機をある一点の視点から見ることができます。
次は線形点の景色です。前の画像で(3)のラベル。この図は、カメラは、航空機の飛行経路と一致するように定速軌跡をとります。これはそのパイロットがユーザの飛行機を振り向いて、ユーザの飛行機と一緒に飛んでいるパイロットの視点に似ています。これを見ながら操縦するのは相当難しいが、空中で他の飛行機からどう見えるのかということでしょうか?まっすぐ飛んでいるぶんには平行して飛んでいるように見えるが方向を変えたりすると、どんどん遠くへ離れてしまうのかな?ユーザーの機体速度か方向のいずれかを変更するまでこれは、標準的な外観図と同じになります。
前の画像の(4)ラベル表示ボタンはヘッドアップディスプレイ(HUD)を選択します。 HUDは、以下で詳細に説明する。
前の画像の(5)ラベルがついている表示ボタンは、コックピットからの景色を表示します。そこで、航空機の計器板は大部分をスクリーンの下半分で占めています。計器板は詳しくはこのセクションの12ページから始まる、パートBで詳しく説明しています。
前のスクリーンショットに(6)と書かれたボタンをタップすると、 X-Plane 飛行機に作用する空気力を表示するようになります。外観(1、2および3の表示オプション)を使用する場合、これらは、表示されません。航空機を離れて見たこのラインは、 X-Plane飛行機の各部分のために計算された力を視覚的に表現しています。
外観では、実際のように、そこら辺を操縦してみてください。小さな緑のバーが、リアルタイムに移動しているのが見えるでしょう。ただ、それを加速し、ニュートンは300年以上も前に予測し、スペースと同じように、それを通って移動する飛行機の質量に作用するのがこれらの力です。あなたがてパワーを減少、拡張し、フラップを追加し、またはストールに遅いを引っ込めるように何が起こるか見てください(翼はもう飛行機の重量を支えるために十分な揚力を生み出すことはできません)。クール!
前のスクリーンショットに7というラベルのメニューボタンは、後述の設定メニューを開きます。
最終的なメニューオプション(8)は、一時停止ボタンである。このボタンをタップすると、再生ボタンが次の図を画面の中央上部に表示されます。そして、以下のイメージのように表示されます:

これらの5つのボタンの中央は、再生を一時停止します。中央よりの左右の2つのボタンは、それぞれ、リアルタイムより遅いレートで再生、巻き戻し。 外側の2つのボタンは、はるかに高速で再生、巻き戻しをします。
再生中の任意の時点から、シミュレーションを開始するには、再度画面の右上隅にある「pause」ボタンをタップします。それはあなたが、しばらくの間飛び回るリプレイボタンを使用して、一時停止ボタン、巻き戻しを押して、あなたが開始した時点から、つまり、録画したい所で一時停止ボタンを押し、開始することができます。

HUDコントロール
トリムスライダーの下、THROTスライダー(2)。これは、航空機のスロットルを制御するために使用される。その運動範囲の最上部は、フルスロットル。一番下にある場合、それはゼロスロットルということになる。
トリムスライダーの反対側は speedbrake(エアブレーキ)スライダー(3)。このスライダーは、航空機の速度を低下させるために使用します。いくつかの航空機に見られる特殊な制御方法です。このスライダは、その運動範囲の最上部にあるとき、それは負荷的には0であり、下部にあるときは、最大の付加になる。
speedbrakeの下には、(4)フラップのスライダーがある。このスライダーは、単にコックピットビューで見つかったフラップレバーのように動作します。その運動範囲の上部では、フラップを指示せず0であり、その運動範囲の一番下では、フルフラップになる。
これらのスライダーをスライドするとき、そのコマンドを満たすためにゆっくりと1〜2秒かかって移動します。
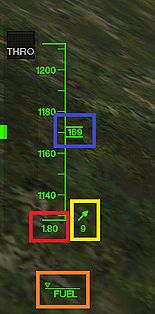
スクリーンの左側(左の画像)の刻々と過ぎる数字は航空機の対気速度がスクロールされます、そして、ボックスの数値は、航空機の実際の対気速度を示します(画像に青色でハイライト表示)。例えば、画像では、航空機は1169ノットで移動しています。
これは航空機が示した対気速度であることに注意してください(必ずしもその正確な対気速度でない)。
この測定値は、対気速度計(ASI)から来ます。それは、航空機に付けられるチューブの前面に吹いている空気の力をスプリングに反発する最も単純な形式でなりたっています。
飛行機が、より速く動けば動くほど、空気圧が強ければ強いほど、それは、バネに反発し示された速度がより大きいということです。
しかし、そのバネに「押しつける」空気がほとんどないとき、航空機がどれくらい速く動いているかに関係なく、機器は低い数値を示します。
たとえば、SR-71 Blackbirdでは、航空機はマッハ1.5で前へ勢いよく進んでいます、しかし、70,000フィートの高度で、そのASIは200ノット程度で動いているように示します(なぜなら、大気中の空気が全く存在しないから)。
スペースシャトルにおいては、その対気速度計はゼロを示すが、航空機は毎時17,000マイル程度で動いています。
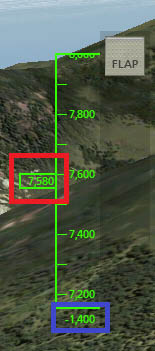
対気速度計の右側にある(画像の黄色で強調表示)は風速と風向のための指標である。矢印は風が移動している方向、そして、それの下の数値は、マイル/毎時で、風速を示します。例えば、前の画像では、風が時速9マイルで飛行機が移動していることになる。
最後に、対気速度の下のチッカーは燃料計です。(画像のオレンジ強調表示)三角形のインジケータが右端にあるときに、航空機の燃料タンクがいっぱい。左にあるとき、燃料タンクは空で、航空機のエンジンは、動くことはできません。
(右の画像は)画面の右側に刻まれている数値は機体の高度をスクロールしています、(画像の赤で強調表示)のボックス内の数値は、実際の標高海抜のフィートが表示されています。たとえば、前のイメージでは航空機は海抜7,580フィートです。
高度計の下の番号(画像に青色で強調表示)はフィート/分でのクラフトの上昇率である。たとえば、右の画像では、機体は、毎分1400フィートの速度で降下しているため、数値は-1400と表示されています。
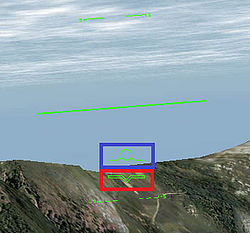
センターのHUDビュー
それと中心に円のあるバーは、飛行経路の指標と呼ばれています(左の画像で青色で強調表示)。
それは、それが示されているところよりむしろ、飛行機が実際に飛ぶ予定であるところを表します。?これ意味不明
たとえば、航空機が90度で失速に入るとき、飛行経路インジケータが急速に低下するとき、姿勢指示器(V型のバー)はちょっとの間、90度の位置(マーク)でとどまります。
これは、航空機のその機首がまだ上を向いている間、垂直速度がゼロまで減速して、そして負になるという事実によります。
航空機が少し落下した後にのみ、その機首は押し下げられます。
それらを囲んでいるバーは、ピッチの度合いをマークする線です。
たとえば、左の画像では、航空機(V型のバー)はおよそ4度下にありますが、しかし、実際は3度程度で下がっていました(円が中央にあるバー)。その翼は、わずかに右に傾いています。
速度ベクトルの円の中心が、ゼロ度のマークであるときに機体が一定の高度をを保持することに注意してください(つまり、それがゼロの上昇率を持つことになります)。
う〜ん、これよくわからないが、「V型のバー」と「円が中央にあるバー」が重なっている状態が、真っ直ぐに水平飛行しているとうことになるのかな。
最初に右に傾けた場合、まず円のバーが移動し、それに向かってV型のバーが付いて行く? 間違っているかも。

パネルビューでは、航空機の器具ゲージ、ナビゲーション・ラジオと基本的な自動操縦装置の設定にアクセスできます。
他のX-Planeでモービル・プラットホームと違って、このビューで飛ぶことが人工水平器の使用を必要とする所で、iPadとX-Plane HDEF 4GのためのX-Planeにおいて、ユーザーが簡単に窓の外を見ることができる!
いくつかの異なるパネルが、アプリケーション中の航空機で使用されています。
このようなセスナ172などの一般的な航空の航空機の多くは、蒸気ゲージ飛行計器を搭載したパネルを使用します。
その他に、より複雑な航空機は、電子航空計器システムまたはEFISを持ちます(例えばジェットエンジンを使っているような場合)。
より専門的なパネルは、これら2つのタイプのいくつかの組み合わせに基づいています。2つの各ゲージと画面が、以下のセクションで何をするかを理解すると、ユーザーは、シミュレータ内のパネルのいずれも理解することができるようになります。

セスナ172蒸気ゲージパネル
以下の説明では、機器画面上の数字は、上記のパネル·ビュー内のその番号に対応しています。画像のこれらのセットは、機器自体の詳細な情報とそれがパネルのどこにあるかの両方を提供するために連携しています。
上の画像の(1)とラベルがついているスイッチのグループは、システムのオンとオフを切り換えます。「LAND LIGHT」とラベルがついているスイッチが着陸灯などを支配し、「BATTERY」とラベルがついているスイッチはすべての電気システムを制御します。
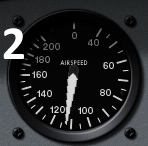
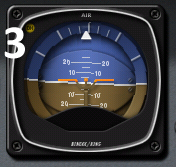
これは、航空機を機器のケースに固定し、内部に固定されたジャイロスコープを参照して、ケースの変位を測定することによって達成されている。この装置は、HUDビューの中央に見られる水平バーに対応しています。

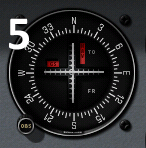
To the right of the attitude indicator is the course deviation indicator (CDI), labeled 5 in the previous image. More information on this instrument can be found in Chapter 6.
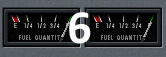
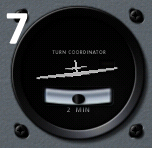
飛行機が横すべりしていないか、ターンを通り抜けていないときにのみ機器は正確である。
横滑りは、車のアンダーステアリングと同じです。
車では、これはドライバーが思ったより大きい回転半径をもたらします。
スリップは、パイロットでない限り、想像するのは少し難しいです。
これは、選択したターンの速度に対してあまりにも急激にバンクした航空機によって起因します。
スリップを修正するには、すべてのパイロットが関係している旋回率がバンク角と平衡状態にあるように、より堅実なターンになるように飛行機を引き上げて、ヨークの背圧を増やします。


一般的に、非加圧飛行機は、700fpmくらいで上昇して、500fpmくらいで下ります(飛行機の能力があるならば)。
降下率は、これより速いと、乗客の耳には不快に感じられる。
機密にされた飛行機は、加圧システムに障害が発生した場合を除き、キャビンの機密が周囲の高度に関係しないため、はるかに急速に上昇し、下降することができます。
バリオメーターの隣に、他のように正確に機能する第2のCDI(完全なパネル画像の10)があります。
このような2つの CDISを持つことは、パイロットが一度に2つの航法援助を追跡することができます。iPad/X-Plane HDEF 4GのためのX-Planeの高度な機能:詳細については、第6章を参照してください。


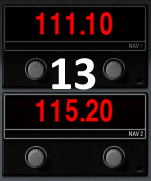
これらは、無線信号を使用してナビゲートするために使用される(航法援助又はNAVAIDによって送信される)。
各無線は、機器上の2つのノブを使って調整されます。
左のノブは、周波数の整数部分を調整するのに使用されます(または「カウント数」)。
右側のノブは周波数の小数部分を調整するのに使用されます。
ノブを上げるには、それに触れて、その周りで指を時計回りに移動します。
それをON(有効)にするには、それに触れ、その周りを反時計回りに移動します。
たとえば、周波数が111.10を読む、そして、ユーザーが左のノブを時計回りに回すならば、周波数は112.10まで増加するでしょう。
もしユーザーが、右のノブのまわりを、時計回りに回すならば、周波数は111.20まで増加するでしょう。
ナビゲーション機器の詳細については、第6章にあります。
The “glass cockpit” instrument panels—that is, those that use an electronic flight instrument system (or EFIS)—display the same information as the steam gauges in the previous section, with a few additions.

EFISパネル
上記のパネルイメージ内の(1)というラベルスイッチの行は、前のセクションで見られるのスイッチと同じで、それらは航海灯のような、電気システムなどを制御し、タップしてオンとオフを切り替えるます。
スイッチの下には残量ゲージ(パネルの画像2)、またこれも前のセクションの燃料計と同じです。航空機が飛び、正確に空まで下がります。
パネルの上部中央に(前の画像で見られる)ナビゲーションソース選択スイッチがある。このスイッチは、NAV 1ラジオで周波数を使用してナビゲートし、 NAV 2ラジオのそれとの間で選択、選択した無線のデータはEFISに送信され、地図表示(後述)に送られます。その位置を変更するようにスイッチをタップします。
パネルの右上には(上の画像に見られる) 、オートパイロットコントロールがあります。自動操縦装置の使用は、第6章で説明されている。
自動操縦コントロールの下にはナビゲーション無線があります(上の画像の5)。前のセクションの蒸気ゲージベースのパネルに見られるような機能です。
ナビゲーションラジオの下に二つの燃料フロー指標、各エンジンのための1は(使用可能)です。蒸気ゲージベースパネル内の燃料流量表示器のような機能。
このパネルの中心は、2つのLCD画面で占められている。最初は、上の画像では7というラベル、 EFISです。第二は、パネル画像内の(8)のラベル、移動マップである。
EFISは1ディスプレイにナビゲーション機器のスルーの機能を兼ね備えています。それでは近いそれを見てみましょう。
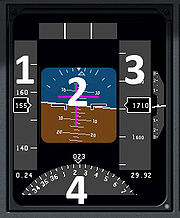
EFISディスプレイ
EFISディスプレイの中央は(画像の2)姿勢指標である。これは地平線と比較した空間で航空機のピッチとロールの姿勢を示しています。 HUD表示のように、ピッチの程度を記録し、航空機を表現した上下に線があります。さらに、2つの赤紫色のライン(横1つと垂直1つ)はコース逸脱指標( CDI)とグライドスロープ指標を表しています。ナビゲーションの詳細については、第6章に含まれています。
右側のスクロールの帯が高度計です(画像の3)。これは、平均海抜からの飛行機の高度をフィートで表示されます。前の画像では、航空機は平均海面上より高度1,710フィートということになります。
EFIS画面の下部に水平方向の状況インジケータの修正?された図である(画像4でHSI - 標識)。これは、方向ジャイロ(DG)とコース逸脱指標(CDI )を組み合わせたものです。 DGはジャイロスコープ的に動くコンパスです。そして、それは以前の「ウィスキー」コンパスより非常に安定しています(理由は、住宅の中でコンパスを安定させるのに使用されるウィスキーアルコールから命名されている)。これは、前のページの画像4にマークされる、HSIのDG部分である。もう一度、機器に関する詳細については、第6章に記載されています。
EFISの右側の表示パネルには、次の図に示すように、移動マップがあります:

画面上部の設定ボタン
地図画面で利用できるオプションは簡単です:各ボタンをタップして、ランダムな場所に、または全く新しいランダムなフライトで機体を配置します。ランダム(Random)な位置(Location)ボタンの下には事前に定義された標高でランダムな場所を設定するボタンです(平均海面高度より上の5,000または10,000フィート)。
ランダム化している下にあるボタンは、指定された空港のための滑走路または滑走路への最終アプローチのいずれかの航空機を置きます。マップは、一本の指を使ってドラッグするか、単に外部の航空機のビューを使用しているときのような2本の指を使ってのズームインまたはズームアウトすることができます。さらに、画面上で2本の指を置き、(それらを「スウィズリング」)円を描くように動かすと、マップが回転します。センター(Center)ボタンをタップすると、航空機上のマップビューを中心に説明する。
このような、そのILSやVOR周波数としてそれについての詳細な情報を表示するには、航行援助(NAVAID)または空港の地図をズーム。
地図画面の中心部に位置していた円形コンパスは、次の図のように見られるます。
The options available on the Map screen are simple: Place the craft in a random location or on whole new random flight by tapping the respective buttons.
Beneath the Random Location button is buttons to set a random location at a predefined altitude (5,000 or 10,000 feet above mean sea level).
The buttons below the randomizing ones place the aircraft either on the runway for the indicated airport or on a final approach to that runway. The map can be dragged using a single finger or zoomed in or out of using two fingers, just like when using the external aircraft view. Additionally, placing two fingers on the screen and moving them in a circular motion (“swizzling” them) will rotate the map. Tapping the Center button will center the map view on your aircraft.
Zoom into the map near a navigational aid (NAVAID) or airport to view detailed information about it such as its ILS or VOR frequency.
Found in the center of the Map screen is a circular compass, as seen in the following image.
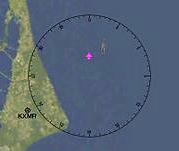
マップタブにあるコンパス
Mapタブは、あなたがクラッシュの後、飛行をリセットすることができるところでもあります。クラッシュしたら、即座に、セッティング・メニューを開けてください(デフォルトでMapタブに来ます)。あなたの仮想航空機を「修正して」、新しい飛行を始めるために、場所(location)ボタンの1つを軽くタップしてください(空港またはランダムなフライトのためのいずれか)。
The numbers inside the compass denote the degrees (multiplied by ten) from north. Thus, the 0 mark (for 0 degrees) points north, the 9 mark (for 90 degrees) points east, the 18 mark (for 180 degrees) points south, and the 27 mark (for 270 degrees) points west.
The Map tab is also where you can reset a flight after a crash. Upon crashing, open the settings menu, which will come to the Map tab by default. Tap one of the location buttons (either for an airport or for a random flight) to “fix” your virtual aircraft and start a new flight.
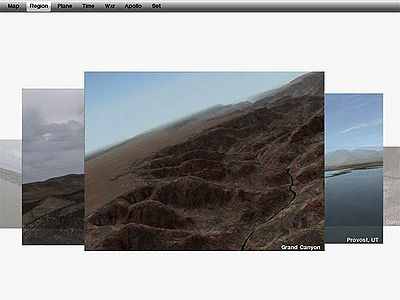
グランドキャニオンを選択した地域タブ
地域(Region)タブでは、ユーザーがら飛ぶための地域を選択することができます。画面上で指をスワイプして、利用可能なマップをスクロールします。地域タブを出ると、最後に選択した領域がロードされます。例えば、画面はこのように見えたときに、ユーザーががPlaneタブをタップした場合:
The Region tab allows the user to select which region to fly from. Swiping a finger across the screen will scroll through the available maps. Upon leaving the Region tab, the last region selected will be loaded. For instance, if the user tapped the Plane tab when the screen looked like this:
X-Plane は、Planeタブを表示してから、グランドキャニオン地域をロードするのに数秒かかることになります。
X-Plane would take a few seconds to load the Grand Canyon region, then display the Plane tab.
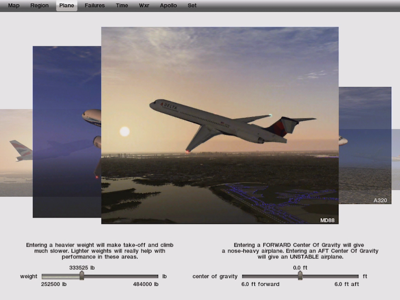
プレーンタブには、ユーザーがアプリケーションに含まれる45機の異なる航空機のうちの1機を選ぶことができます。地域タブと同様に、ユーザーはタブを変更したときに、画面の中央にある航空機がロードされます。これは、現在の領域のデフォルトの滑走路に配置されます。各航空機の詳細は、第3章で説明します。
航空機の画像の下には、重さと重心セッティングがあります。ここでは、航空機により大きな安定性を与えるために、前または後ろに重心を動かすことができます。さらに、スライダーを使用することで航空機の重量を調整できますースライダーにタッチしてドラッグし調整することができます。軽い飛行機はもちろん、重いものでもよりパフォーマンスが向上します。
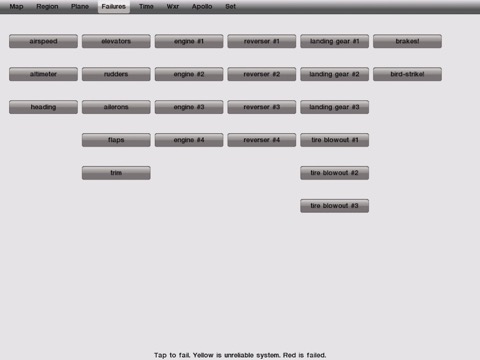
一番下の説明文
Tap to fail. Yellow is unreliable system. Red is failed.
障害を設定したい項目をタップします。黄色はシステムが信頼できない。赤は故障する。
例えば車輪を故障状態にすればギアをおろしても作動しないようになる。
[設定]ウィンドウの[時間]タブでは、ユーザは4つのレベルの日光のなかの、対応する4つの時刻のうちの1つをセットすることができます。
The Time tab of the Settings window allows the user to set one of four times of day, and thus four corresponding levels of daylight.
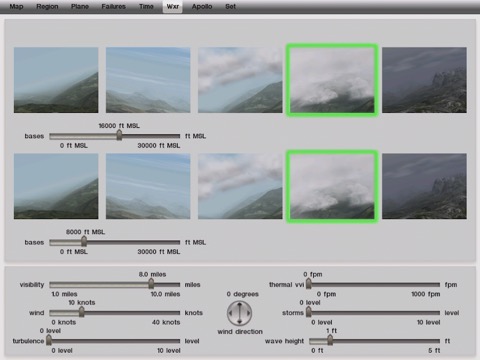
WXRタブは天候を設定するために使用されます。この中で、ウインドウの上の半分は、雲範囲レベルです(X-Planeは2つの雲の層をレンダリングします)。画像の各バンクの下は、雲の高さを調整するために使用されるスライダである。スライダを移動するには、タップしてドラッグします。
雲コントロールの下には、可視性、風速、乱気流、波高さと嵐の大きさを変えるのに用いられる4つのスライダーがあります。さらに、丸いボタンは風向を設定するために使用される。これを移動するには、円の端の近くに触れて指をドラッグします。あなたの指を離した場所が風が来る所になります。
アポロタブでは、ユーザーはアポロアドオンを購入することができます。これは、アプリの範囲内の一種のアプリです; アポロシミュレータを動かすとき、アポロタブだけが、シミュレーションを変更します。アポロシミュレータの詳細については、第7章を参照してください。
このアポロは購入しなければ使えない。
このタブはiPadを持った時の角度を設定するところ。座ったり、寝そべったり、立ったり、色んな状態でiPadを使用するが、その状態でベストの保持角度を設定するところです。ipadを持って、角度を変えてみると一番上の数字が変化しているのが分かると思う。
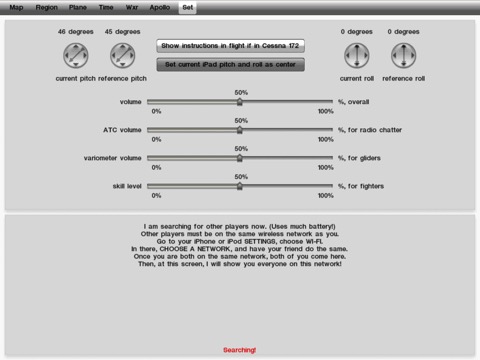
セットタブ
- degrees(度)
- current pitch(現在のピッチ)
- reference pitch(基準ピッチ)
- current roll(現在のロール)
- reference roll(基準ロール)
- volume(ボリューム) overall(全体的)
- ATC volume(ATCボリューム) for chatter(しゃべるための)
- skill level(能力水準) of fighters(戦闘機の)※敵のパイロットのレベルを調整するスライダー
- variometer volume(バリオメーターの音量) for gliders(グライダー用)
設定メニューによってユーザーは iPad または iPhone の「キャリブレーション(機器の調整)コントロール」変更することができます。
丁度いい角度で装置を持って、Set current pitch and roll as center(現在のビッチとセンターとしてのロールのセット)をタップします。そうすれば、現在の装置の入力の状態がゼロになります。
※つまり、自分が自然にiPadを持った状態でピッチ、ロールのセンターをセットすることが出来るということ。
「Set current pitch and roll as center」ボタンは、左右にある円の所の設定を変更した場合のリセット(元に戻す)をすることが出来る。
座ってる場合、その装置を膝の上で、あるいは立った場合、垂直に保持された状態で飛ばせるようになります。チョット便利です!
また、このウィンドウであれば Show instructions in flight if in Cessna 172 (セスナ機172で飛行する時は説明を表示)のボタンである。これはデフォルトで有効になっており、画面上提供されます。
離陸、上昇飛行、滑走路へのアプローチ、そして着陸、セスナ172でのステップバイステップの指示手順を表示します。まさしくX-Planeトレーナー、そして、アイフォンとiPod TouchのためのX-Plane9のアプリケーションなどのように。
中央一番上、ようは、レッスンの手順を表示するかどうか、白っぽい感じがデフォルトで「セスナ機172で飛行における説明を表示」するということかな?
コントロール設定の下の方は、次の3つのスライダーで音量をコントロールします。最初はデフォルト設定でマスターボリュームは50%です。
次は、航空交通管制おしゃべりのためのボリュームです。その次は、バリオメーター・ボリュームです。バリオメーターは上昇または航空機の降下速度を測定する測定器です。インストルメントパネル上のセクションから思い出してください。
グライダーを飛ばすとき、この可聴表示を持っているのは、役に立ちます。
それがピーッと鳴っているならば、グライダーは地形の空気により、素晴らしい上昇気流を受けています。その領域を旋回すると、グライダーは高度の上昇気流に乗るようになる。
バリオメーターが、普通音を放射すると、グライダーの、気流を降順である。
ボリュームスライダーに加えて、 一部のX-Planeの軍事戦闘機をフライトしたときに自動的に表示され、敵の戦闘機のスキルレベルを制御するためのスライダーがあります。
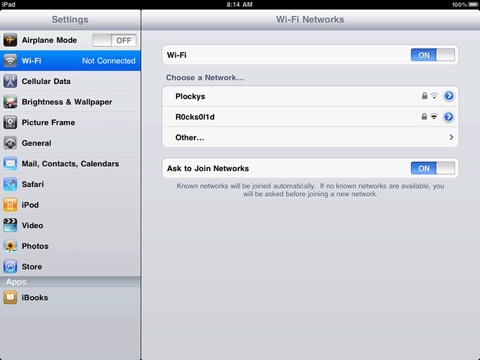
Wi-Fi接続のセットアップ
セットタブでは、 X-Planeシミュレータを実行している他のデバイスを検索します。
両方のユーザーがその人と遊ぶために他のユーザーのデバイスと書かれたボタンをタップする必要があります。
ウィリアムとメアリーの二人が自分のiPad上で一緒に飛びたい場合は、ウィリアムはセットタブに移動し、メアリーのiPadのボタンをタップする必要があります。
同様に、メアリーはセットタブに移動し、ウィリアムのiPadのボタンをタップする必要があります。それは非常に明るいグレーを変わったら、ボタンが選択されていることに注意してください。
両方のユーザーが、他を選択したら、Done(完了)をクリックすると、 X-Planeは、デフォルトの滑走路に両方のユーザーを配置します。
また、両方のユーザーが一緒にプレイするためには、同じワイヤレスネットワーク上にある必要があることに注意してください。
これは、デバイスのWi - Fiのセットアップで設定できます。( iPad用次の図に示すように、デバイスの設定にあります)
マルチプレーヤー・モードでは、他の航空機を攻撃することは、まるでシミュレーターで地面にぶつかる時のような破損で終わります。(時には致命的)
この場合は、単純に、[設定]メニューを開いて、再び空港から離陸します。
それらは一緒に飛ぶのであれば、両方のユーザーが同じ空港を選択する必要があることに注意してください。
そうでなければ、X-Planeは、ユーザが異なった場所で始まって、どこかで会いたがっていると仮定します。
最後に、ときマルチプレイヤーモードでは、ポインタは、他のユーザーの位置を示すHUDビューで、方向のジャイロ近くに表示されます。(少し飛行機の形に)
あなたが互いを失った場合には、他のプレーヤーに加わるために、このポインターに従ってください。
※この翻訳、自身がありません。本家サイトの英文を自分で訳してみてください。
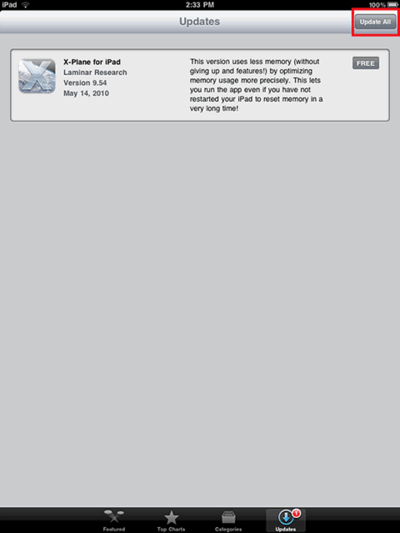
iPadアプリケーションのためのX-Planeのアップデート
X-Plane for iPad/X-Plane HDEF 4GのためのX-Planeを更新する最も簡単な方法は、のApp Storeに移動して、画面下部にあるアップデートをタップすることである。
Update All(上の画像で強調表示)ボタンをタップします。デバイスは、それが自動的にダウンロードしてアップデートをインストールします。アプリケーションを購入するためには使用されたユーザー名とパスワードの入力が求められます。