MacのOrtho4XPとpython3の導入
commadラインを使用するほうが、MacにOrtho4XPをインストールするのは簡単です。
python-3.6は以下の工程で一括してダウンロードします。
Ortho4XPをダウンロード
ここから:https://www.dropbox.com/sh/cjjwu92mausoh04/AACt-QzgMRwKDL392K_Ux3cPa?dl=0
右上のダウンロードからダウンロードすることが出来ます。
その中に以下のところがあります。Macの64ビットで Install_script.sh があります。これからはターミナルを起動して、これを実行してインストールします。
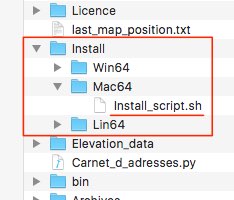
ターミナルを起動したら、#の後に以下を入力してMac64ディレクトリに移動します。自分の環境に合わせる必要があります。
cd /users/username/then location of files/Install/Mac64/
例えばpoloという名前のユーザーでディスクトップにOrtho4XPがある場合:
cd /Users/polo/Desktop/Ortho4XP/Install/Mac64
※それよりも簡単な方法は、Mac64フォルダをcdの後にスペースを入れてドラッグすることです。これでパスが入ります。
Mac64へ移動が完了したら、以下を実行。
sh Install_script.sh
これを実行するとHomebrewだけがインストールされ、いくつかの必要なフォルダが作成されている。
※HomebrewはMac OS Xオペレーティングシステム上でソフトウェアの導入を単純化するパッケージ管理システム。この後のターミナルでのコマンドが可能になる。
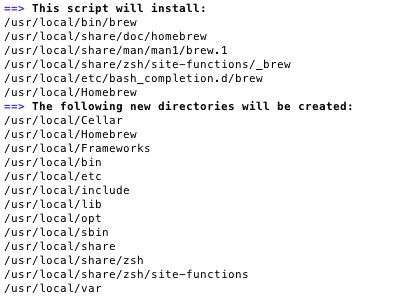
次の作業としてXcodeのインストール(導入済なら確認)
以下の作業でXcodeがインストールされていないと必ずエラーになるので、入っているか確認をしておく。
もし、Xcodeが入っていないなら、先にインストールしておく。
Python3 のインストール
以下のコマンドを実行
$ brew install python3
Homebrewのアップデートから始まり、python3の最新バージョンがインストールされる。
Python3 の確認
$ python3 -V
を実行してPython 3.6.0等が表示されればインストールの完了です。
これで3.6.xがアクティブになり、Ortho4XPを使う環境ができました。
続けて以下のコマンドを実行。
$ easy_install-3.6 pip
$ pip3 install numpy
$ pip3 install pytest-runner
$ pip3 install overpy
$ pip3 install requests
$ pip3 install Image
$ pip3 install Pyproj
$ brew install p7zip
以上でエラーがなければ完了です。これでOrtho4XPを使うことができます。
ortho4xpの起動
以下のコマンドでortho4xpフォルダに移動する
これはpoloというユーザー名のディスクトップにortho4xpがある場合(自分の環境に合わせること、簡単なのはcd+スペースの後にOrtho4XPフォルダをドラッグして入れること、これで下のように一発で入ります)
$ cd /Users/polo/Desktop/Ortho4XP
移動が済んだら
$ python3 Ortho4XP_devel.pyでアプリケーションを起動することが出来る。
以上のように、Macの場合はターミナルからコマンドでしか起動できません。
python-3.6は以下の工程で一括してダウンロードします。
Ortho4XPをダウンロード
ここから:https://www.dropbox.com/sh/cjjwu92mausoh04/AACt-QzgMRwKDL392K_Ux3cPa?dl=0
右上のダウンロードからダウンロードすることが出来ます。
その中に以下のところがあります。Macの64ビットで Install_script.sh があります。これからはターミナルを起動して、これを実行してインストールします。
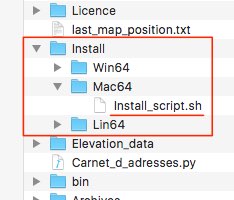
ターミナルを起動したら、#の後に以下を入力してMac64ディレクトリに移動します。自分の環境に合わせる必要があります。
cd /users/username/then location of files/Install/Mac64/
例えばpoloという名前のユーザーでディスクトップにOrtho4XPがある場合:
cd /Users/polo/Desktop/Ortho4XP/Install/Mac64
※それよりも簡単な方法は、Mac64フォルダをcdの後にスペースを入れてドラッグすることです。これでパスが入ります。
Mac64へ移動が完了したら、以下を実行。
sh Install_script.sh
これを実行するとHomebrewだけがインストールされ、いくつかの必要なフォルダが作成されている。
※HomebrewはMac OS Xオペレーティングシステム上でソフトウェアの導入を単純化するパッケージ管理システム。この後のターミナルでのコマンドが可能になる。
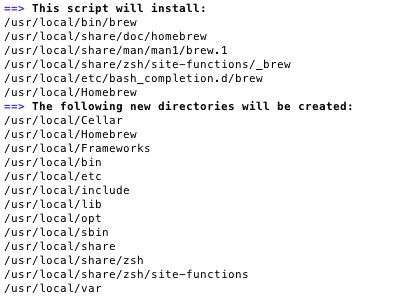
次の作業としてXcodeのインストール(導入済なら確認)
以下の作業でXcodeがインストールされていないと必ずエラーになるので、入っているか確認をしておく。
もし、Xcodeが入っていないなら、先にインストールしておく。
Python3 のインストール
以下のコマンドを実行
$ brew install python3
Homebrewのアップデートから始まり、python3の最新バージョンがインストールされる。
Python3 の確認
$ python3 -V
を実行してPython 3.6.0等が表示されればインストールの完了です。
これで3.6.xがアクティブになり、Ortho4XPを使う環境ができました。
続けて以下のコマンドを実行。
$ easy_install-3.6 pip
$ pip3 install numpy
$ pip3 install pytest-runner
$ pip3 install overpy
$ pip3 install requests
$ pip3 install Image
$ pip3 install Pyproj
$ brew install p7zip
以上でエラーがなければ完了です。これでOrtho4XPを使うことができます。
ortho4xpの起動
以下のコマンドでortho4xpフォルダに移動する
これはpoloというユーザー名のディスクトップにortho4xpがある場合(自分の環境に合わせること、簡単なのはcd+スペースの後にOrtho4XPフォルダをドラッグして入れること、これで下のように一発で入ります)
$ cd /Users/polo/Desktop/Ortho4XP
移動が済んだら
$ python3 Ortho4XP_devel.pyでアプリケーションを起動することが出来る。
以上のように、Macの場合はターミナルからコマンドでしか起動できません。


