M1 Mac(Apple Silicon )は64ビットARMになる。
Android Studioバージョン:android-studio-2023.1.1.28-mac_arm.dmg
Android Studioはインストールしただけだと英語設定だけになっている。キーボードとかで日本語が使えず困ってしまうときが出てくる。
「IME(アイ・エム・イー)」は“Input Method Editor”の略で、直訳すると“入力方式エディター”。
日本語を入力するときは、キーボードから「かな入力」か「ローマ字入力」でひらがなを入力し、それを漢字やカタカナなどを含む文章に変換する。この変換の行うのが「IME」になる。
Android Studioでエミュレーターを日本語化する
ビルドすると、Andoroid画面(エミュレーター)が表示される。
やり方は、android実機を触るのと同じ方法になる。
ビルドされたエミュレーター上で、androidの設定を変えるだけ。
ここでのエミュレーターは以下の例になる
Pixel_3a_API_34_extension_level_7_arm64-v8a
Android 14.0 (“UpsideDownCake”) | arm64
エミュレーターによって操作は変わりるかもしれないが、やることは「androidの設定を変える」だけで同じだと思う。
ホーム画面を表示させる
ホム画面が出ていいる。この画面で下の位置から上にドラッグする。
もしホーム画面が出ていないなら、上にあるズラリと並んだ ◯ アイコンをクリックすると下の画面になる。
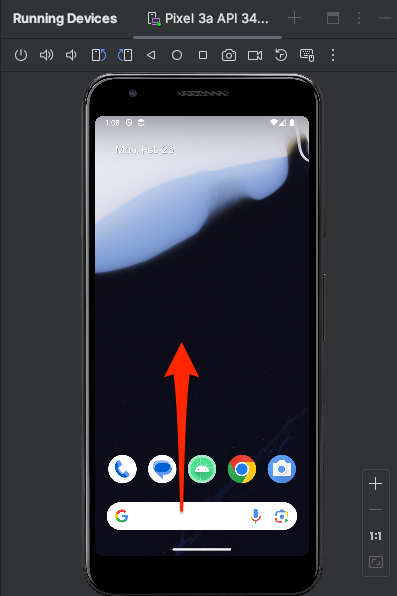
Settings(設定)アイコンが出るまで画面を下にドラッグしてアイコンをクリックする。
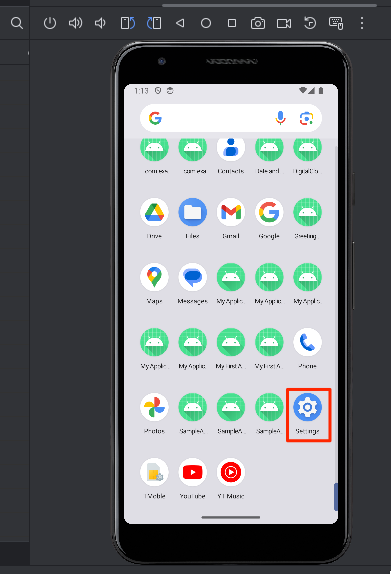
System をクリック(下の方にあるのでスクロールする)。
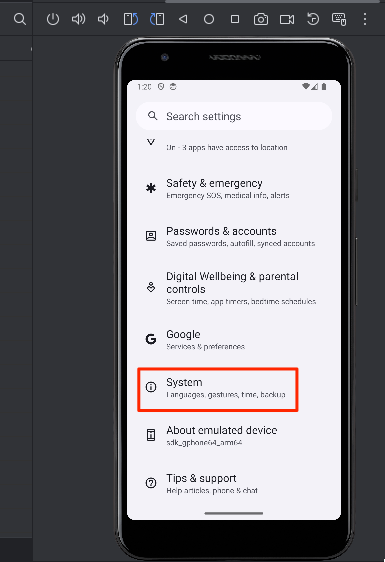
Languagesをクリック。
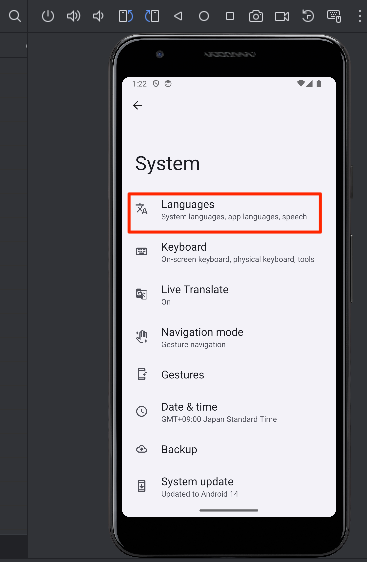
System Languagesをクリック。
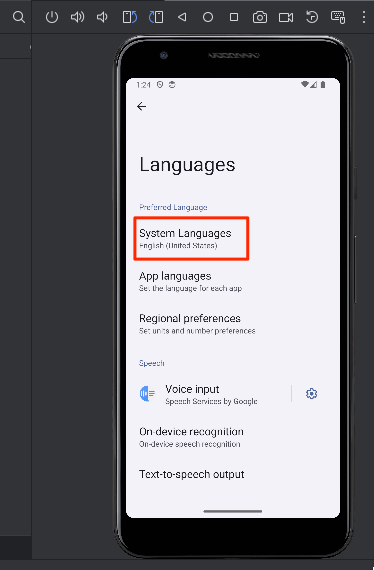
最初は英語だけになっているので「 + Add a language」をクリック。
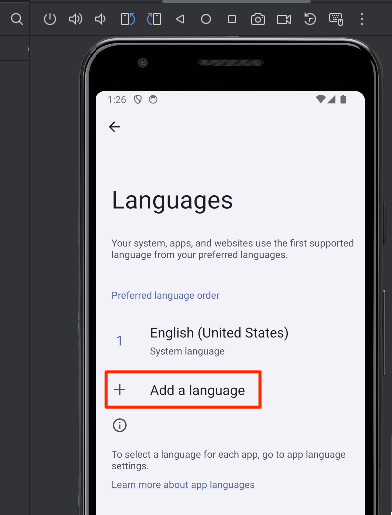
以下の画面になる。
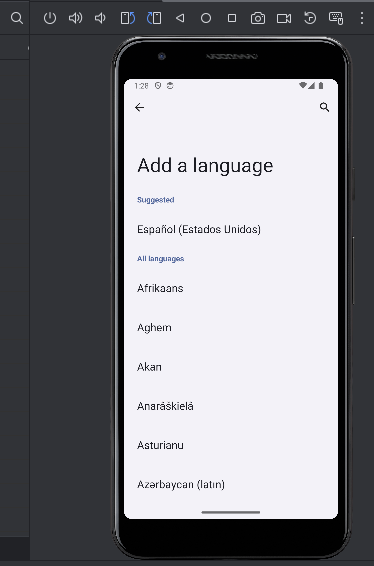
日本語を探して追加する。かなり下の方にある。
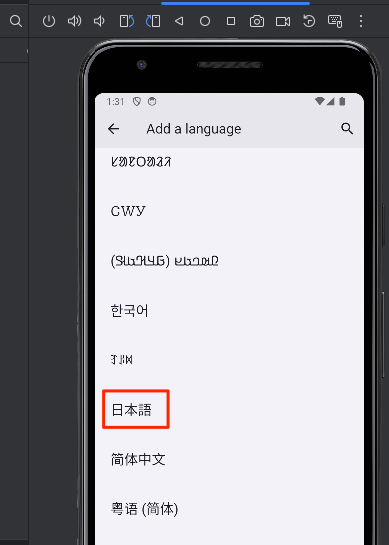
ただし、追加しても1番目が英語。2番目が日本語になっているので、2番目の日本語の右側にある2本ラインをつまんで、1番目へ移動する。
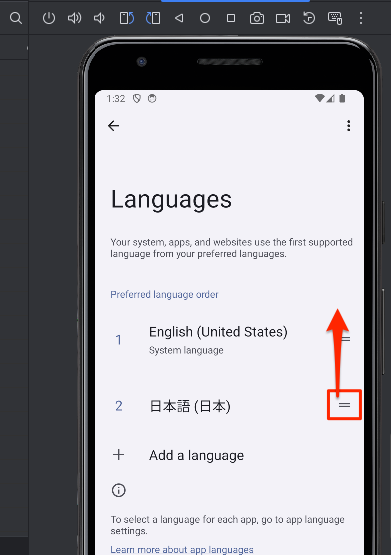
「Change system language to 日本語(日本)?」とシステム言語を日本語に変更しますか?出るので「Change」をクリック。
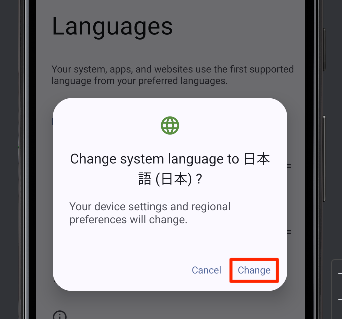
これで日本語が使えるようになる。
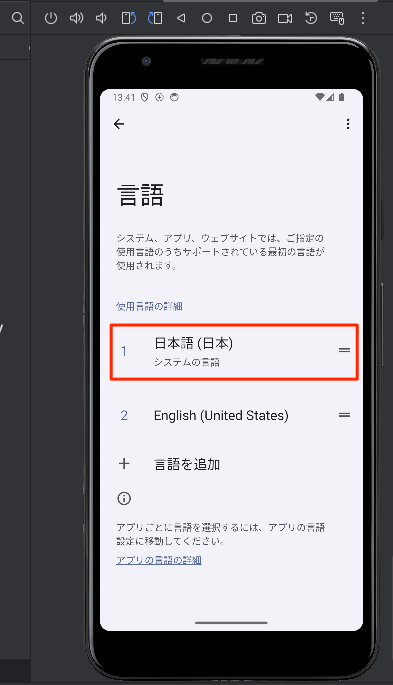
これでシステムに移動しても画面が全て日本語になっているはずである。
他で確認するには、ホーム画面に戻ってメッセージアプリでもクロームでもいいので起動してみる。
以下は「メッセージ」を起動した状態。
最初に左の「12キー」と「QWERTY」のどちらをを選択するかがでる。
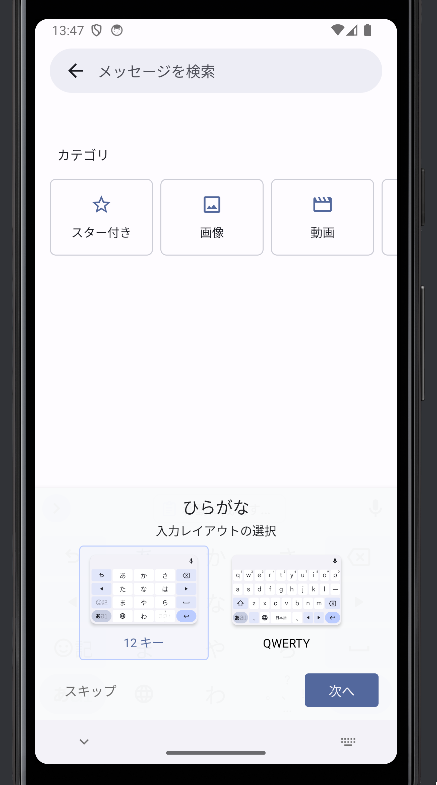
今回は「QWERTY」を選択して「完了」をクリック。。
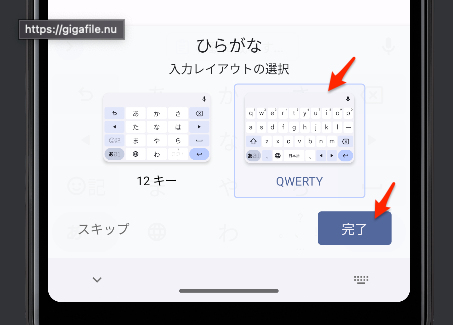
日本語が入力できるようになった。
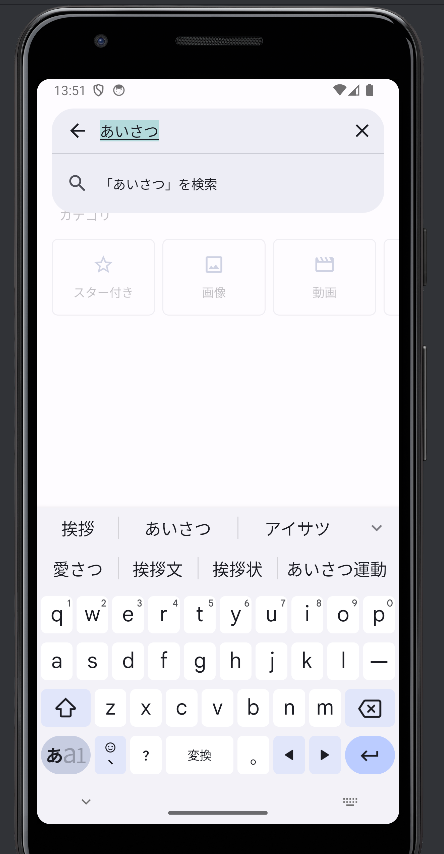
これで入力に関しては、どのアプリでも日本語が入力できるようになる。この作業は別のディバイスを追加するたびに必ず一度する必要がある。

