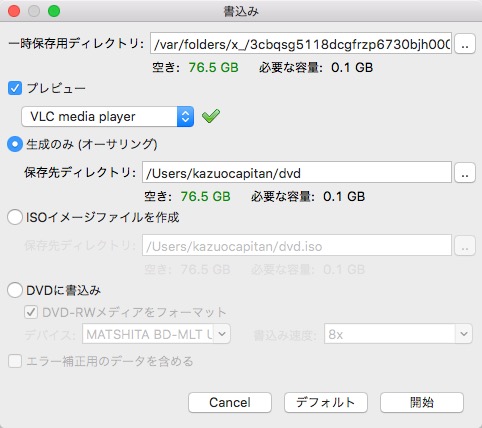DVDStyler、完全フリーなのに高機能
DVDStyler、完全フリーなのに高機能ISO ファイルの作成とそれを再生するソフト「VLC media player」を導入することで DVD に焼き付ける前に状態確認が出来ます。これは素早く確認できるのでテスト段階ではこれで確認すると便利な機能です。
映像形式だけは、必ず日本で見るためにはNTSCにする必要があります。これは必須です。
基本、他はデフォルト設定で大丈夫です。
OKボタンで次へ。
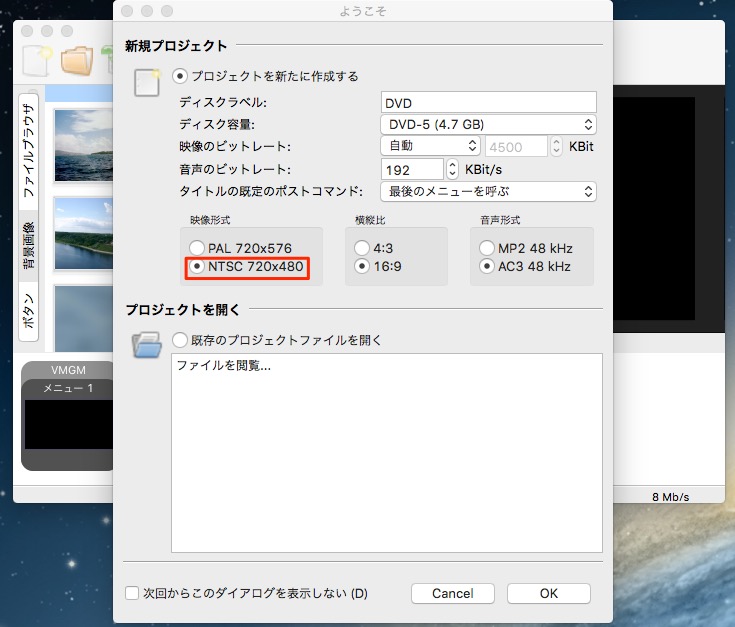
残念ながらこのソフトもDVDのタイトルを日本語にすると文字化けします。上の画像のディスクラベル「DVD」のところ、ここだけは日本語を使えない。

テンプレートを選択
テンプレートを選択しなくてもいいのですが、一般的には複数の動画を入れる場合はその動画を選択できるようにしたほうがいいので今回は基本的なテンプレートを選択します。
OKボタンで次へ。
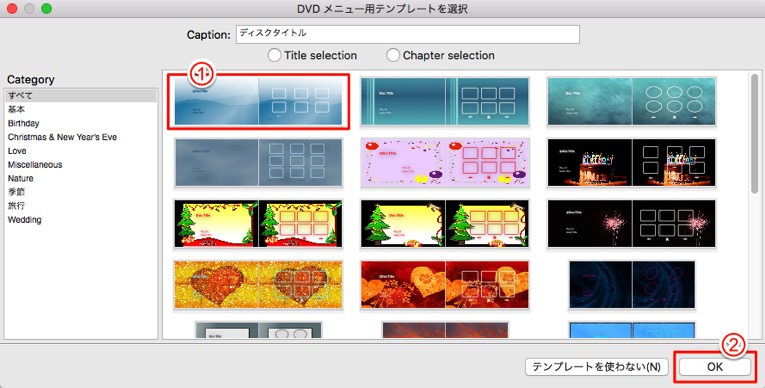
初期画面
右の広いスペースにはテキストは何も表示されていないが、画面をドラッグしてみると枠が表示されます。
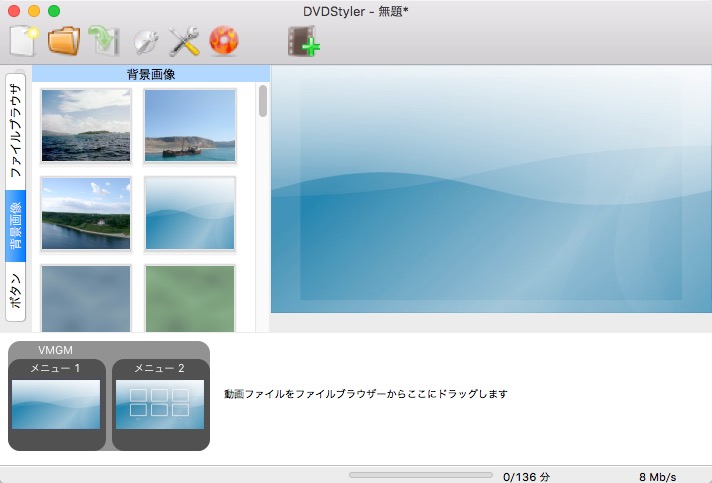
本来ならこの枠に文字が入っているはずなんですが、表示されていません。文字化け状態らしい。
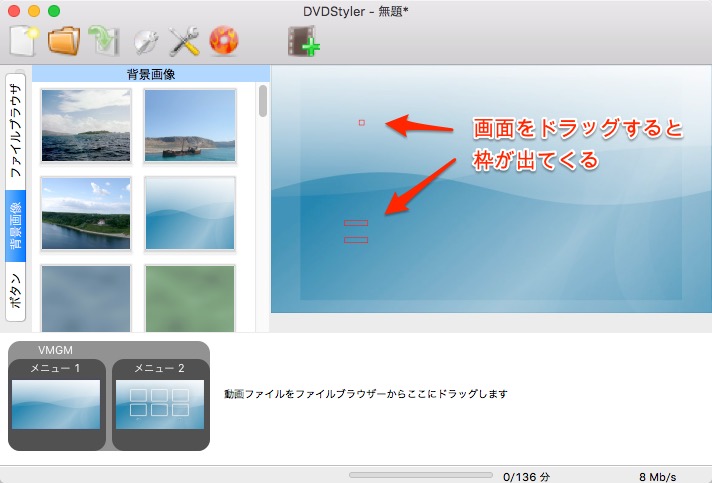
その表示された枠をダブルクリックするとプロパティが出てきますので、テキストの「ディスクタイトル」を「幼稚園行事」に変更して、フォント設定をクリック。ヒラギノ角ゴ...、W7(W9を選択してもW7になる)、サイズは36に大きくします。ここは日本語でも文字化けはありません。
OKボタンで次へ。
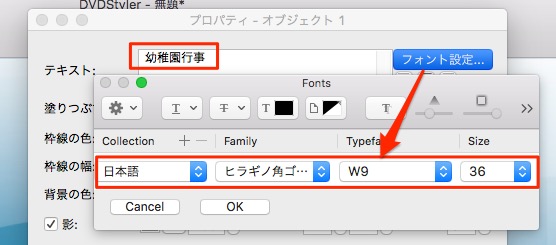
ここで初めてテキストが表示されるようになります。
幼稚園行事の文字も大きく指定したのでしっかり表示されています。
下の「すべて再生」「タイトル選択」も同じように、文字はやや小さく設定します。ここで2行の文字が重なるとエラーになるので、少し離して作成します。
その文字は選択して矢印キーで動かすことができます。
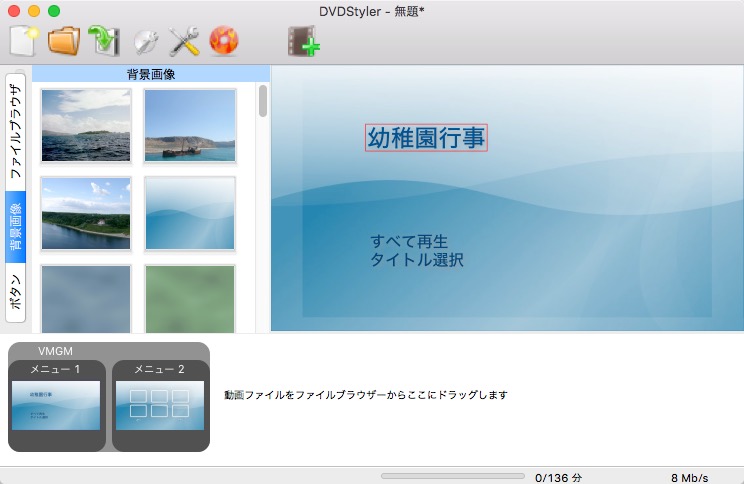
同じように「メニュー2」もテキスト設定を行います。戻るのテキストが表示されていないので日本語に変更します。
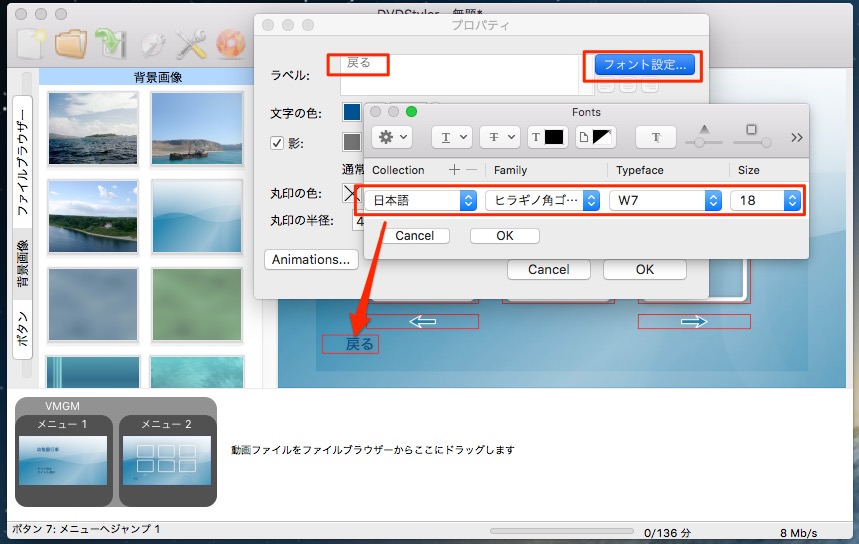
動画ファイルを下の指定のところにドラッグして入れます。
そのまま、まとめて動画をドラッグして入れるとタイトルセット1の最初の画像しか作成されません。
それぞれの動画をメニューから選択して再生できるようにするには、下の画像のように別々のタイトルセットを作成する必要があります。その後、タイトルセット2の画像を2番めの枠にドラッグして入れるとサムネイル画像が追加されて、このサムネイルをクリックすることによって動画が再生されるようになります。3番目も4番目も同じように追加していきます。
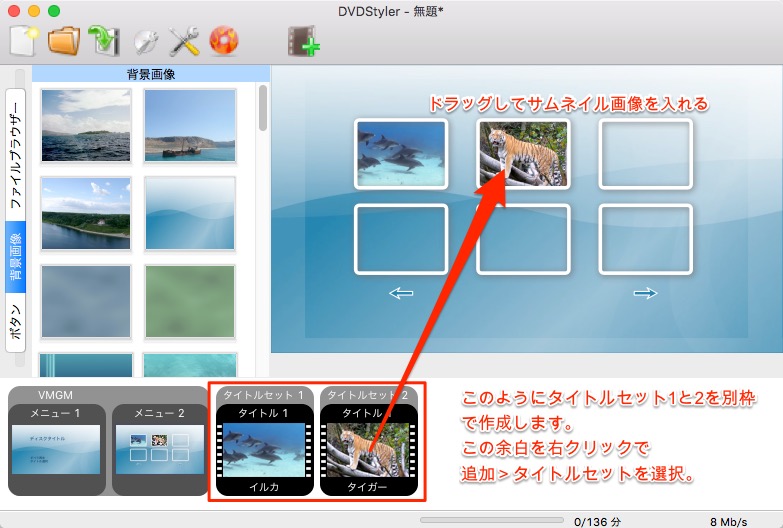
後は保存します。同じように作成したい場合はその保存したファイルを開くと細かい設定をしなくても同じようなDVDを作成することができるようになります。
テストで再生してみます。
プレビューで「VLC media player」を使います。生成のみを選択して「開始」ボタンを選択するとDVDと同じ動画を見ることができます。
これはスピード的にも早く再生確認することが出来ると思います。問題なかったらディスクに書き込みましょう。