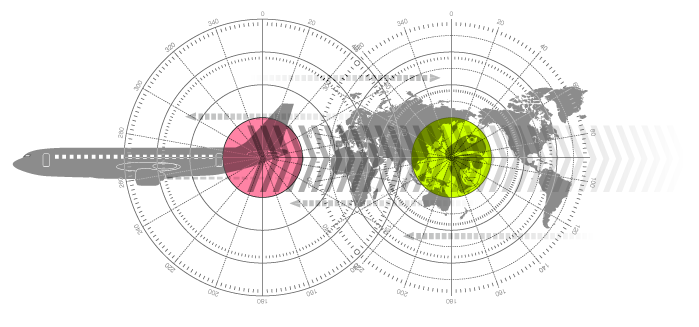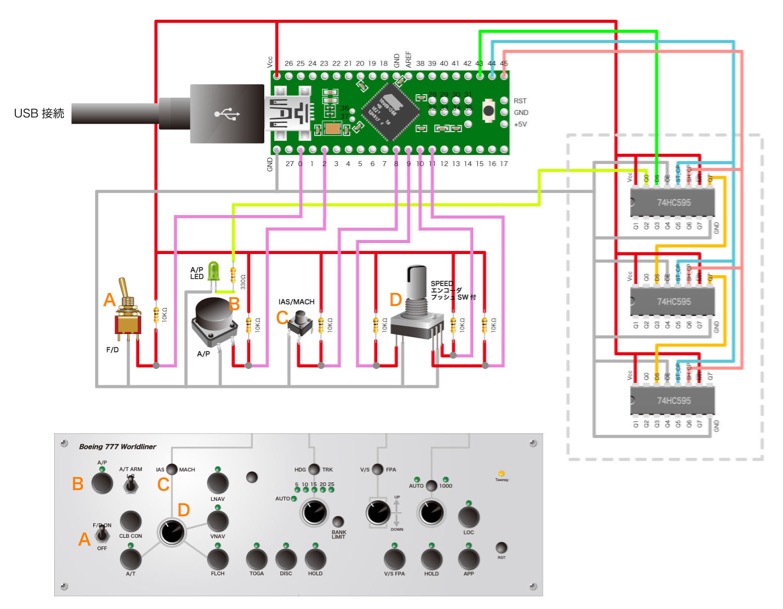
B777 Wordliner配線図
代表的な部品ABCDの4つ、それぞれ1点ずつ選んだ基本配線です。Teensyのピンはここで作成しているプログラムに沿ってピンを選んでいますが、ピンはどれを選んでも問題ありません。好きなピンを選んでプログラムにそのピン番号を指定するだけです。
この配線の中のスイッチにはプルアップ抵抗として10KΩが入っていますが、使用しないでも動作します。Teensyには全てのピンにプルアップ抵抗が内蔵されています。ただし、プログラム内でpinMode() で INPUT_PULLUPを入れる必要があります。しかし、これは普通にプログラム内で使用しているので何も新しく入れる必要もありません。
pinMode(PIN_D7, INPUT_PULLUP);
配線はスイッチの片方はGNDに繋ぎ、片方はTeensyのピンに直接繋ぎます。それだけです。しかし体験上、基盤に抵抗を入れてプルアップを実現する方が安定していていいように思います。
右端の点線で囲んだ部分は74HC595を使って、Teensy++2.0の43、44、45の3本のピンだけで沢山のLEDをコントロールするために作成した部分で、これがあると非常に重宝します。
代表的な部品ABCDの4つ、それぞれ1点ずつ選んだ基本配線です。Teensyのピンはここで作成しているプログラムに沿ってピンを選んでいますが、ピンはどれを選んでも問題ありません。好きなピンを選んでプログラムにそのピン番号を指定するだけです。
この配線の中のスイッチにはプルアップ抵抗として10KΩが入っていますが、使用しないでも動作します。Teensyには全てのピンにプルアップ抵抗が内蔵されています。ただし、プログラム内でpinMode() で INPUT_PULLUPを入れる必要があります。しかし、これは普通にプログラム内で使用しているので何も新しく入れる必要もありません。
pinMode(PIN_D7, INPUT_PULLUP);
配線はスイッチの片方はGNDに繋ぎ、片方はTeensyのピンに直接繋ぎます。それだけです。しかし体験上、基盤に抵抗を入れてプルアップを実現する方が安定していていいように思います。
右端の点線で囲んだ部分は74HC595を使って、Teensy++2.0の43、44、45の3本のピンだけで沢山のLEDをコントロールするために作成した部分で、これがあると非常に重宝します。
実際のパネルの作成手順
今回作成手順を紹介したのは下の画像の中央部分、Boeubg 777 Wordlinerの名前が入ったパネルです。
アルミ板で作成したのでかなりカッコよくなりました。
上の方にあるのは7セグメントを使ってX-Planeと同期して5種類の数値を表示しています。今回はこの説明はしていません。他のページでやる予定にしています。

パネルを開けた中の左に見えているのがこのプロジェクトの心臓部になるTeensy++2.0で、X-Planeと交信してデータを取得したり、送ったっリするメインのボードになります。
右側がteensyの少ないピン数でLEDを点灯させる為のシフトレジスタ74HC595です。
このおかげで、Teensy3本のピン使用で全てのLEDをコントロールできます。74HC595を増やせば多くのLEDをON/OFFできます。ここでは3個使用しています。
それぞれコードで表のパネルと繋がっています。
一番下に黄土色で見えるパネルはX-Planeをキーボードでコントロールする代わりに、これを使用するために作成しました。
このボードはMDF(中質繊維板)とか名前がついています。ホームセンターとかに売っているので手に入れるのも簡単です。
木材を圧縮して固めた素材で、非常に加工が楽で、そこそこ強度もあり、パネル板としても使用できます。アルミ板に比べると、スイッチを押した感じがカチッとした感触にならないぐらいで試験的にやる分には十分使えます。このX-Planeパネルの底板も同じものです。
一番最初にこのコクピットパネルを作るときはこれがお薦めです。



色々、試行錯誤しながらやっているのでまだまだ裏の方の見た目(下の画像)はイマイチです。
サイドの壁はなくてもまったく問題ないので作成していません。

Boeing 777 Worldlinerのパネル、表面から見た完成品。

100✕300mm、1.5mm厚のアルミ板を使っています。今回の場合、2mm厚だとタクトスイッチの押下げ隙間がなくなり、カチッと動作しなくなります。1.5mm厚のこの0.5mmの差でプッシュすることが何とかできる予定でしたが、実際はうまくいかず苦労しました。その方法はこの後の方で説明します。

PCで文字等を作成してアルミ板に貼る透明の粘着シールです。これはかなり高粘着タイプのようで、一度貼ると貼り直しが難しいです。難しいですがこれくらいピッタリ貼り付くほうが綺麗に仕上がります。
一発勝負です。A4には2枚作成できるので、やりそこなったら残りの1枚を使用します。

配置図を作成して透明の粘着シールにインクジェットのプリンタで印刷します。インクが乾くまでしばらく待ってアルミ板に台紙を剥がさずに貼り付けます。
この時点では、まだシールの糊面は下の台紙があるので貼り付きません、中央と四隅をセロテープでアルミ板に仮に貼り付けています。
この時点で予定の位置にピッタリと設置するのが重要です。貼り直しをしないように慎重にする必要があります。
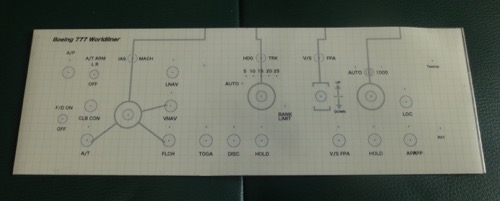
一番小さい黒点は円の中心になり、ポンチを打つところになります。穴あけの一番重要な所になるので図面には必ずこの位置を設定する必要があります。
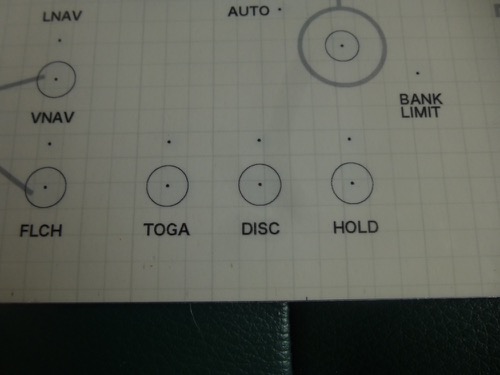
下の画面は先に穴を開けていますが、その場合は仮止めした状態で開けた穴と図面が合うように光に透かして見るといいでしょう。
しかし、この場合穴をアルミ板に開ける前に配置図は貼った方が間違いなくきれいに作成することができます。
しかし、貼った後、穴あけ作業などいろんなことをやっている粘着シートなど全面に傷が沢山でき、穴の廻りにはアルミのクズがいっぱいたまります。

このシールを最初からA4に2枚作成しておいて、まずアルミ板に穴を開けておいてから最後に貼り直すと傷がなくなり綺麗に仕上がります。1枚目は作業用、2枚めで仕上げということになります。
しかし、これをやると穴の位置をピッタリ合わせるのに苦労することにもなります。なんどか失敗しながら、やり方を覚えるしかないでしょうね。
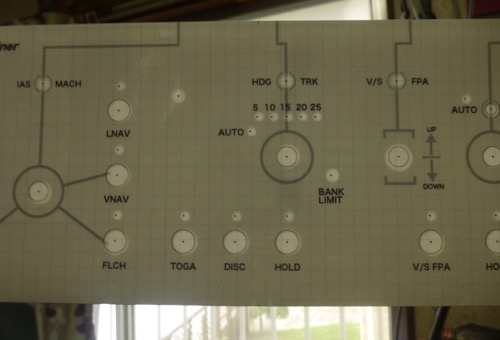
位置決めが終了したら片側半分だけ仮止めのセロテープを外して、シールを台紙から剥がします。
カッターで下の台紙を切って分離します。
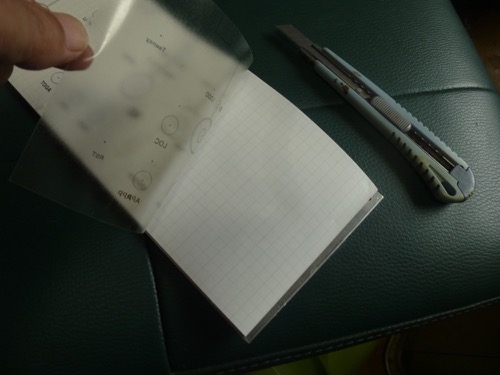
以下のシール貼りは、すでに穴が空いていますが、穴が空いていない状態だと思ってください。一度貼り終わって、あまりにもキズが表面にできたので貼り直しをしているところになります。
シール貼りの要領は、切り離したシールをはがし、はがしたところから外側に向けて指先で少しずつ丁寧に空気を追い出すように押さえていきます。
一度にやってしまうと必ず空気が入り込み失敗しますので、なるべく少しずつ外側に向かって押さえて行くのがベストです。
このやり方だと結構うまくいきます。半分ずつ中央から左右の外側に向かって貼っていくというわけですね。
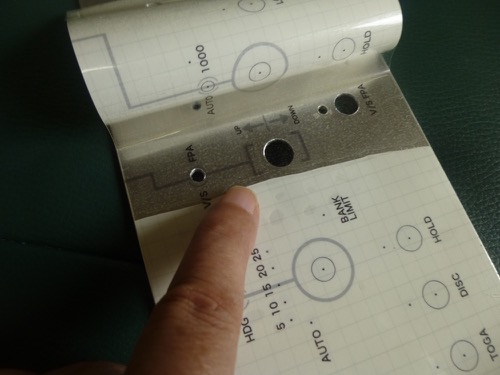
半分済んだら、今度は逆の方の台紙を剥がして同じように押さえていきます。半分が済むと後の半分は楽に作業ができるようになります。
とにかく空気が入らないように押さえていくのがコツです。穴を開けた廻りにバリがあると、必ずそこには空気がのこります。
ノブとかボタンで隠れるなら気にしなくてもいいかもしれません。
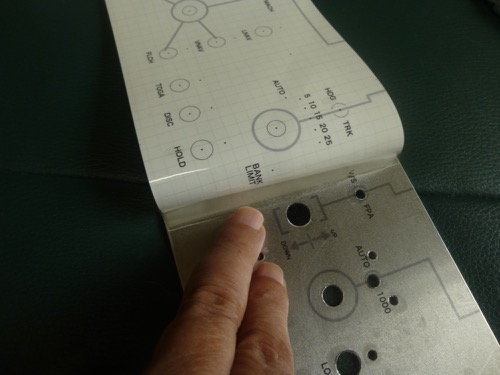
張り込み作業の最後にところです。右向こうのシールの台紙を少しずつ引っ張りながら、空気が入らないように細心の注意を払ってシールを指先で押さえて作業がする必要があります。
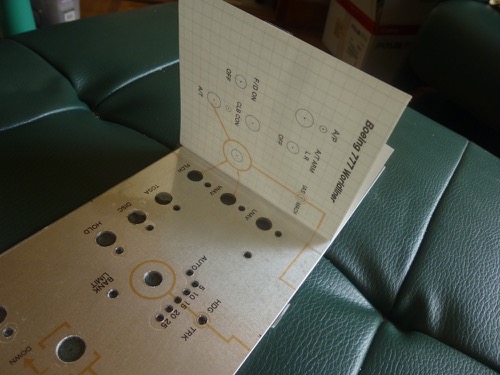
シールを張り終えた状態。前後してしまいますが、これは穴あけ前の状態です。最初この状態から穴を開けると穴位置をピッタリ合わせて開けることができます。
穴を開ける中心位置にポンチで印を付けていきます。この作業重要です。適当にやるとかなり位置がずれてしまいますので慎重にやりましょう。
このシールで作成した図は、丸とかがラインの色が茶色になっていますが、色はグレーがいいです。我が家のプリンターのインクがダメなのかもしれませんが、色付きだとしばらく使っていると色落ちしてかなり薄くなってしまいます。黒色の文字はあんまり色落ちしません。
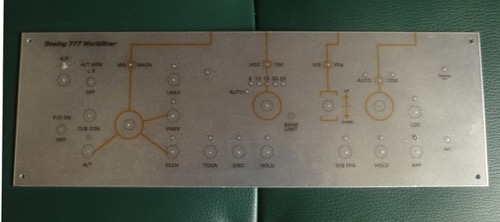
ドリルで穴あけ作業をします。できればボール盤などしっかりした状態で作業した方が間違いないのですが、私は持っていないので電気ドリルで作業しました。
いきなりドリルを使うと位置がずれたりするので、まずこの精密ピンドリル(下の画像)ドリル経は0.5mmくらいの細いもので穴あけを開始します。
折れやすいので、力の入れ加減に注意して作業を行ってください。
それから徐々に大きいドリルに変更して少しずつ広げる方が、最後の仕上げでのバリを減らすこともできるし、中心がズレにくいということにもなります。
面倒でも徐々に広げるほうが位置ずれがなく、綺麗に仕上がります。

さらに大きい穴はドリルでは開けることができないので、トリマー(下の画像)を使って手作業で広げていきます。
アルミなので割と簡単に広げることができます。

慎重にやったつもりですが、やはりセンターがずれてしまっている所があります。このずれが穴あけのとき、そのままずれた状態で完成してしまいます。
大きい穴は多少位置の修正はできますが、小さい穴は最初のポンチの位置が非常に重要です。
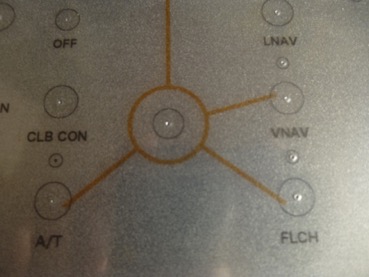
穴あけの後、表面にバリが結構でています。これを平らにする必要があるのですが、ヤスリでやるのですがアルミの表面が傷ついてしまうので慎重にやる必要があります。
それでも結果、完成時には上に貼り付けたシールがかなり汚れたり、傷ついたりしますので、一度シールを全部剥がして、2枚めのシールと張り替える作業をして完成させています。
そのとき、位置がやはり少しずれてしまいますが、仕上がりの面でこの方が綺麗にできるので位置ピッタリはあきらめましょう。

シールを張った後、大きい穴は細いカッター等でシールを取ることができますが、3mmの穴はカッターでの作業が大変ですので半田ゴテを使って熱を利用して開けると簡単です。

完成! 拡大して見ると少し見えるかもしれませんが、結構キズが付いています。貼ったシールが穴の周りに浮いたような状態になっています。
これは穴のバリが綺麗に取れていないのが原因ですが、平らに使用としたら平面が傷になるという難しい状況になります。
そこそこでやめたらこのようにシールが完全にピッタリと付かない状態になりました。
後で考えたのですが、最初からシールを張り替えるつもりなら、シールを傷つけてもアルミ板にキズが付かないなら、ここでバリを思い切って取ったらよかったかもしれません。

最初のシールはキズがいっぱい付いてしまったので剥がした状態です。
キズ付けずにバリを取るのに苦労したので円が綺麗に仕上がっていませんが、ノブやスイッチのボタンで隠れるので問題ないでしょう。

丸とかラインの色を墨50%位にしたものと張り替えました。
右側に仮止めしていたテープが残っています。シールの上だったので取り除いたら綺麗になりました。
左の丸円の中の穴はピッタリなるように慎重にやったつもりなんですが、結局このようにずれてしまっています。
これで基盤に部品を配置して部品とアルミのパネルに穴がピッタリ合う予定で作業を行いましたが、手作業でやるのはかなり難しいです。
業者に穴を一発で設計図どうり開けてもらえばいいのでしょうが、お金もかかりますので多少のズレはこれで我慢します。

裏面です。この面はバリを取るためにヤスリで思い切り削っているので傷がいっぱいできていますが、裏面なので問題ないですね。
ナットを12個取り付けています。ここに基盤を取り付けます。

基盤の作成
基盤の作成作業に入ります。95x72mmの秋月のユニバーサル基板(1枚120円)です。
こういう配置にします。左右の基盤は少し下の位置にずらして作成しています。

ハンダを乗せる面です。

部品を仮配置してみる。

この基盤に部品を配置していくわけですが、最初から綿密に位置関係を定義する必要があります。
アルミの穴あけとこの部品の位置がピッタリ合わないと穴の位置を広げたり、部品の位置を移動したり大変な苦労と時間のロスになり、何より仕上げが汚くなってしまいます。
そこで下のプリントのように基盤と同じ状態をPCで作成します。そして基盤の穴とプリントを透かしてみて穴がピッタリ合っているかをまず確認してから、部品の配置をPC上で行います。

アルミ板の裏面で、ネジとナットをはめて3つの基盤を実際の位置に置いて配置します。
位置が決まったら、ナットを瞬間接着剤で仮止めします。仮止めなので接着剤は少しでいいです。
その時、ネジとナットが綺麗に垂直に無理なくハマるか確認をしてください。ナットの位置がずれるとネジを無理やりはめ込む状態になりナットが剥がれる可能性が出てきます。
ナットが剥がれないコツとして、ナットを配置する位置をヤスリで削って置くと、面が荒くなって接着がよくなります。
その後、瞬間接着剤が乾いたらネジを外して配置したナットだけにします。
その後は、エポキシのA液、B液、2液の混合タイプの強力接着剤を使ってアルミ板にナットをしっかり貼り付けます。
この接着は時間がかかるので作業を止める最後にするといいと思います。翌日にはしっかり固まっています。
2液混合タイプの強力接着剤を付けてナットを固定したところです。ナットの廻りにベッタリと塗って付けています。

以下の画像はナットの下のアルミ板を削っていない状態で2液混合タイプの強力接着剤で取り付けていますが、この状態ではネジを少し無理して回したりすると外れてしまいました。
ヤスリで削って接着剤がアルミ板をしっかりつかめる状態にするとかなりしっかり接着できます。

セットしたところ。

ナットは基盤を挟むように上下に入れると、基盤の高さを微妙に調整できるようになるので便利です。上のナットはネジが短い場合は外してもかまいません。
この状態でアルミ板に接着して取り付けたナットと連結するわけです。

仮に配置しています。部品は後で外すので間違えないように基盤に穴の位置をマジックで印を付けています。
この時点でパネルの穴と合っているか確認します。

これはパネル正面から見て、右側のところですが全ての部品の配置と基板上の配線が終了したところです。
まだ、Teensyに繋ぐ配線がされていないのでスッキリしています。

中央の配置する基盤です。配線するとこんなに複雑になっています。スイッチ類やLEDの基本的な配線は非常に簡単なのですが、コードを使ってやるとこのようになってしまいます。
本来なら自作の基盤をちゃんと作成してやれば非常にスッキリなるのはよくわかっていますが、裏表ピッタリ合う両面の基盤の作成、穴あけとやはりかなり敷居はたかいのです。
お金もこのユニバーサル基板の方が安くてできます。しかしいずれは挑戦してみたいですね。自作の基盤作成。
スイッチ類、LEDこれがアルミのパネルの穴とピッタリ合う必要があります。基盤のどの穴に部品を配置するかコンピュータ上でしっかり図面を描いて、準備する必要があります。
適当に始めても絶対にうまくいきません。図面が全てです。
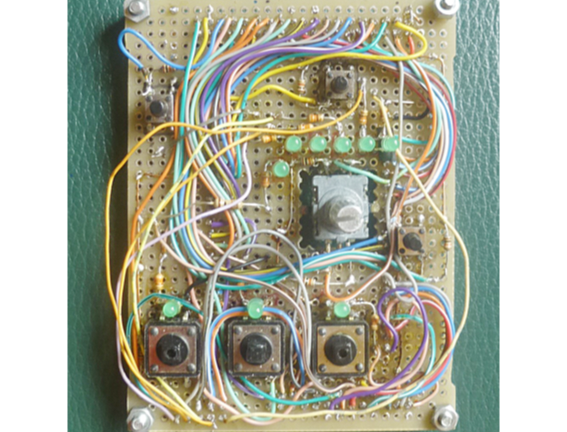
中央基盤の逆面です。左右にあるピンで他の基盤と繋いでいます。

表のパネルから見ると左側にくる基盤です。この上にアルミ板パネルがかぶさってきます。

裏側からみるとこのようになります。
左画に2つ穴が空いていますがトグルスイッチを通すための穴です。本来なら基盤に直接付けたいのですが、これをやるとアルミ板パネルと基盤の間が離れすぎて、タクトスイッチのボタンが付けられなくなります。横位置から見た次の画像を見てください。

下の画像では、右にタクトスイッチがあり、アルミ板の下にタクトスイッチのボタンが見えています。タクトスイッチは普通の状態でほとんど本体とボタンの隙間がないので押したときカチッと音がするには最低でも0.5mmくらいの隙間が必要です。アルミ板が1mmあるので隙間をつくるには1.5mmは必要です。
何故かこの大きい隙間のタクトスイッチが売ってないのです。
したがってトグルスイッチ(中央の赤い2つ)は幸いナットが付いているのでアルミ板に直接付けて、基盤に穴を開けて飛びだした状態にして基盤と繋いでいます。
つまり、タクトスイッチを基準にこのパネルと基盤の高さを設定しているということです。

パネル正面から見て右側にくる基盤です。

上の基盤の裏側。中央付近にある基盤に穴が空いた位置に取り付けているのがロータリーエンコーダです。
これもタクトスイッチを基準にしたときに高さが合わなかったので穴を開けて無理やりロータリーエンコーダを穴側に押し下げています。
しかし、この取り付け方は間違っていました。ロータリーエンコーダは微妙な動きをする部品です。中央のHDGの数値の動きがおかしくなってしまいました。
やはりしっかり固定する必要があるようです。
高さを調整するとタクトスイッチの押し下げができなくなるので工夫が必要になります。

このピンソケットはLED専用で74HC595と接続するためのものです。秋月の分割ロングピンソケット2x42(84P)を使用しています。

タクトスイッチ3つが並んでいます。スイッチ本体の上面がピッタリアルミ板にくっついているのがわかると思います。
アルミタの下にはタクトスイッチに付いているボタンが見えますがほとんど隙間がありません。この隙間が0.5mmくらいは必要なのに2mmのアルミ板では厳しいので1mmを使ったのですが、実際は取り付けがチョットおかしいとカチッとならないのです。そこで工夫したのがボタンをとりつける四角の突起に1mm厚の両面タープを貼り付けました。ボタン側に貼り付けてもかみません。2枚合計2mmでも大丈夫でした。これでどうにか切り抜けたのですが。これ以上高くするには四角の突起を継ぎ足して伸ばすしか方法がないのです。
色々ネットで調べてみましたが、この突起が高いのを見つけることができませんでした。自作で伸ばすしかないようです。

Teensyと繋ぐピンソケットです。

右側にLEDが見えますが、これは取り付けには問題なくかなり融通がきく部品です。ここでは3mmの穴に3mmの小さいLEDを直接差し込んでいます。
このLEDにブランケットを取り付けると仕上がりが綺麗にカッコよくなります。

中央に基盤を取り付けた状態です。トグルスイッチは直接パネルにナットで止めています。

これは完成品です。全てをセットし後はコードをTeensyと繋ぐだけという状態です
3分割しているのは、ユニバーサル基板がピッタリサイズが無いということもありますが、メンテンスのことも考えています。1箇所の修正のとき全てを外さないで済むからです。

ピンヘッダに接続線をハンダ付けしてピンソケットと繋いでいます。
これで後はプログラミンしたデータをTeensyにアップロードすればX-PlaneのB777Wordlinerのオートパイロット部分をコントロールできるようになります。

パネルに基盤をセットしてスイッチのボタンを繋ぎ、トグルスイッチをナットで止めて、小さいスイッチにもボタンをかぶせています。
最後にロータリーエンコーダのノブをセットして完成です。
かなり綺麗にしあがりました。

中央に3つあるロータリーエンコーダは左右の2つ(黒のノブ)がプッシュスイッチを持ったもので、中央(赤のノブ)はプッシュスイッチがありません。
B777Wordlinerも同じようにプッシュスイッチになっているのでその通りにしてみました。

後はArduinoを使ってプログラミングをTeensyボードにアップロードすれば完成です。
今回作成手順を紹介したのは下の画像の中央部分、Boeubg 777 Wordlinerの名前が入ったパネルです。
アルミ板で作成したのでかなりカッコよくなりました。
上の方にあるのは7セグメントを使ってX-Planeと同期して5種類の数値を表示しています。今回はこの説明はしていません。他のページでやる予定にしています。

パネルを開けた中の左に見えているのがこのプロジェクトの心臓部になるTeensy++2.0で、X-Planeと交信してデータを取得したり、送ったっリするメインのボードになります。
右側がteensyの少ないピン数でLEDを点灯させる為のシフトレジスタ74HC595です。
このおかげで、Teensy3本のピン使用で全てのLEDをコントロールできます。74HC595を増やせば多くのLEDをON/OFFできます。ここでは3個使用しています。
それぞれコードで表のパネルと繋がっています。
一番下に黄土色で見えるパネルはX-Planeをキーボードでコントロールする代わりに、これを使用するために作成しました。
このボードはMDF(中質繊維板)とか名前がついています。ホームセンターとかに売っているので手に入れるのも簡単です。
木材を圧縮して固めた素材で、非常に加工が楽で、そこそこ強度もあり、パネル板としても使用できます。アルミ板に比べると、スイッチを押した感じがカチッとした感触にならないぐらいで試験的にやる分には十分使えます。このX-Planeパネルの底板も同じものです。
一番最初にこのコクピットパネルを作るときはこれがお薦めです。



色々、試行錯誤しながらやっているのでまだまだ裏の方の見た目(下の画像)はイマイチです。
サイドの壁はなくてもまったく問題ないので作成していません。

Boeing 777 Worldlinerのパネル、表面から見た完成品。

100✕300mm、1.5mm厚のアルミ板を使っています。今回の場合、2mm厚だとタクトスイッチの押下げ隙間がなくなり、カチッと動作しなくなります。1.5mm厚のこの0.5mmの差でプッシュすることが何とかできる予定でしたが、実際はうまくいかず苦労しました。その方法はこの後の方で説明します。

PCで文字等を作成してアルミ板に貼る透明の粘着シールです。これはかなり高粘着タイプのようで、一度貼ると貼り直しが難しいです。難しいですがこれくらいピッタリ貼り付くほうが綺麗に仕上がります。
一発勝負です。A4には2枚作成できるので、やりそこなったら残りの1枚を使用します。

配置図を作成して透明の粘着シールにインクジェットのプリンタで印刷します。インクが乾くまでしばらく待ってアルミ板に台紙を剥がさずに貼り付けます。
この時点では、まだシールの糊面は下の台紙があるので貼り付きません、中央と四隅をセロテープでアルミ板に仮に貼り付けています。
この時点で予定の位置にピッタリと設置するのが重要です。貼り直しをしないように慎重にする必要があります。
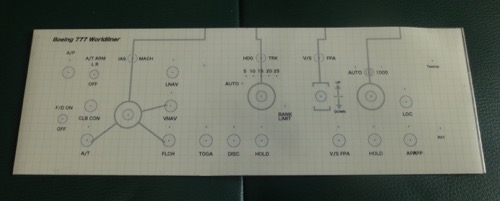
一番小さい黒点は円の中心になり、ポンチを打つところになります。穴あけの一番重要な所になるので図面には必ずこの位置を設定する必要があります。
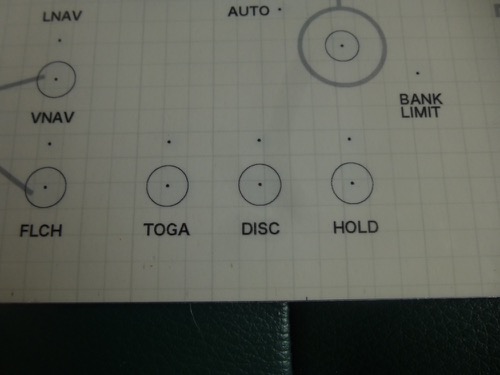
下の画面は先に穴を開けていますが、その場合は仮止めした状態で開けた穴と図面が合うように光に透かして見るといいでしょう。
しかし、この場合穴をアルミ板に開ける前に配置図は貼った方が間違いなくきれいに作成することができます。
しかし、貼った後、穴あけ作業などいろんなことをやっている粘着シートなど全面に傷が沢山でき、穴の廻りにはアルミのクズがいっぱいたまります。

このシールを最初からA4に2枚作成しておいて、まずアルミ板に穴を開けておいてから最後に貼り直すと傷がなくなり綺麗に仕上がります。1枚目は作業用、2枚めで仕上げということになります。
しかし、これをやると穴の位置をピッタリ合わせるのに苦労することにもなります。なんどか失敗しながら、やり方を覚えるしかないでしょうね。
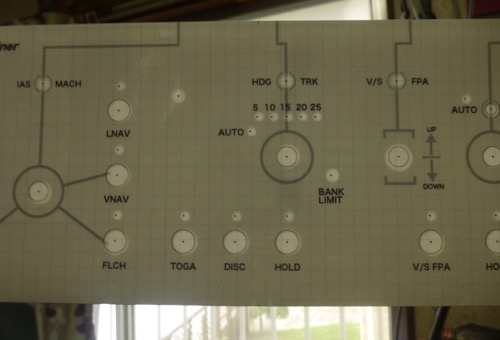
位置決めが終了したら片側半分だけ仮止めのセロテープを外して、シールを台紙から剥がします。
カッターで下の台紙を切って分離します。
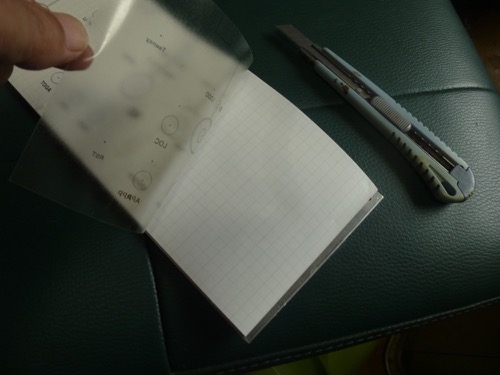
以下のシール貼りは、すでに穴が空いていますが、穴が空いていない状態だと思ってください。一度貼り終わって、あまりにもキズが表面にできたので貼り直しをしているところになります。
シール貼りの要領は、切り離したシールをはがし、はがしたところから外側に向けて指先で少しずつ丁寧に空気を追い出すように押さえていきます。
一度にやってしまうと必ず空気が入り込み失敗しますので、なるべく少しずつ外側に向かって押さえて行くのがベストです。
このやり方だと結構うまくいきます。半分ずつ中央から左右の外側に向かって貼っていくというわけですね。
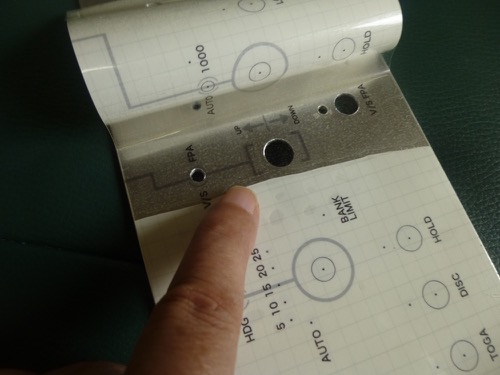
半分済んだら、今度は逆の方の台紙を剥がして同じように押さえていきます。半分が済むと後の半分は楽に作業ができるようになります。
とにかく空気が入らないように押さえていくのがコツです。穴を開けた廻りにバリがあると、必ずそこには空気がのこります。
ノブとかボタンで隠れるなら気にしなくてもいいかもしれません。
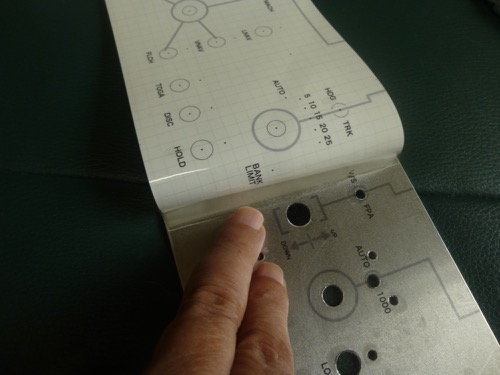
張り込み作業の最後にところです。右向こうのシールの台紙を少しずつ引っ張りながら、空気が入らないように細心の注意を払ってシールを指先で押さえて作業がする必要があります。
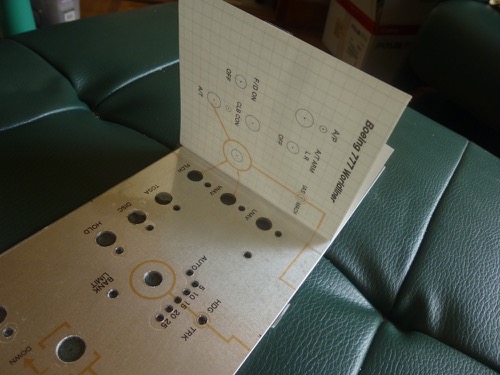
シールを張り終えた状態。前後してしまいますが、これは穴あけ前の状態です。最初この状態から穴を開けると穴位置をピッタリ合わせて開けることができます。
穴を開ける中心位置にポンチで印を付けていきます。この作業重要です。適当にやるとかなり位置がずれてしまいますので慎重にやりましょう。
このシールで作成した図は、丸とかがラインの色が茶色になっていますが、色はグレーがいいです。我が家のプリンターのインクがダメなのかもしれませんが、色付きだとしばらく使っていると色落ちしてかなり薄くなってしまいます。黒色の文字はあんまり色落ちしません。
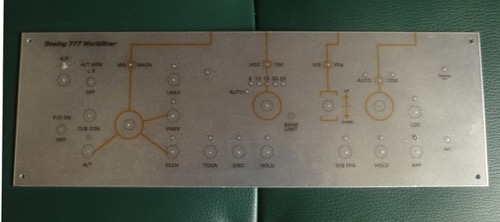
ドリルで穴あけ作業をします。できればボール盤などしっかりした状態で作業した方が間違いないのですが、私は持っていないので電気ドリルで作業しました。
いきなりドリルを使うと位置がずれたりするので、まずこの精密ピンドリル(下の画像)ドリル経は0.5mmくらいの細いもので穴あけを開始します。
折れやすいので、力の入れ加減に注意して作業を行ってください。
それから徐々に大きいドリルに変更して少しずつ広げる方が、最後の仕上げでのバリを減らすこともできるし、中心がズレにくいということにもなります。
面倒でも徐々に広げるほうが位置ずれがなく、綺麗に仕上がります。

さらに大きい穴はドリルでは開けることができないので、トリマー(下の画像)を使って手作業で広げていきます。
アルミなので割と簡単に広げることができます。

慎重にやったつもりですが、やはりセンターがずれてしまっている所があります。このずれが穴あけのとき、そのままずれた状態で完成してしまいます。
大きい穴は多少位置の修正はできますが、小さい穴は最初のポンチの位置が非常に重要です。
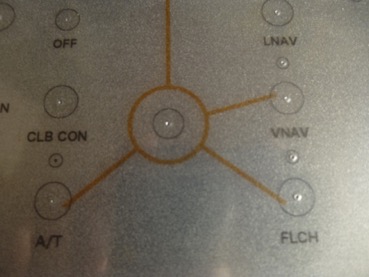
穴あけの後、表面にバリが結構でています。これを平らにする必要があるのですが、ヤスリでやるのですがアルミの表面が傷ついてしまうので慎重にやる必要があります。
それでも結果、完成時には上に貼り付けたシールがかなり汚れたり、傷ついたりしますので、一度シールを全部剥がして、2枚めのシールと張り替える作業をして完成させています。
そのとき、位置がやはり少しずれてしまいますが、仕上がりの面でこの方が綺麗にできるので位置ピッタリはあきらめましょう。

シールを張った後、大きい穴は細いカッター等でシールを取ることができますが、3mmの穴はカッターでの作業が大変ですので半田ゴテを使って熱を利用して開けると簡単です。

完成! 拡大して見ると少し見えるかもしれませんが、結構キズが付いています。貼ったシールが穴の周りに浮いたような状態になっています。
これは穴のバリが綺麗に取れていないのが原因ですが、平らに使用としたら平面が傷になるという難しい状況になります。
そこそこでやめたらこのようにシールが完全にピッタリと付かない状態になりました。
後で考えたのですが、最初からシールを張り替えるつもりなら、シールを傷つけてもアルミ板にキズが付かないなら、ここでバリを思い切って取ったらよかったかもしれません。

最初のシールはキズがいっぱい付いてしまったので剥がした状態です。
キズ付けずにバリを取るのに苦労したので円が綺麗に仕上がっていませんが、ノブやスイッチのボタンで隠れるので問題ないでしょう。

丸とかラインの色を墨50%位にしたものと張り替えました。
右側に仮止めしていたテープが残っています。シールの上だったので取り除いたら綺麗になりました。
左の丸円の中の穴はピッタリなるように慎重にやったつもりなんですが、結局このようにずれてしまっています。
これで基盤に部品を配置して部品とアルミのパネルに穴がピッタリ合う予定で作業を行いましたが、手作業でやるのはかなり難しいです。
業者に穴を一発で設計図どうり開けてもらえばいいのでしょうが、お金もかかりますので多少のズレはこれで我慢します。

裏面です。この面はバリを取るためにヤスリで思い切り削っているので傷がいっぱいできていますが、裏面なので問題ないですね。
ナットを12個取り付けています。ここに基盤を取り付けます。

基盤の作成
基盤の作成作業に入ります。95x72mmの秋月のユニバーサル基板(1枚120円)です。
こういう配置にします。左右の基盤は少し下の位置にずらして作成しています。

ハンダを乗せる面です。

部品を仮配置してみる。

この基盤に部品を配置していくわけですが、最初から綿密に位置関係を定義する必要があります。
アルミの穴あけとこの部品の位置がピッタリ合わないと穴の位置を広げたり、部品の位置を移動したり大変な苦労と時間のロスになり、何より仕上げが汚くなってしまいます。
そこで下のプリントのように基盤と同じ状態をPCで作成します。そして基盤の穴とプリントを透かしてみて穴がピッタリ合っているかをまず確認してから、部品の配置をPC上で行います。

アルミ板の裏面で、ネジとナットをはめて3つの基盤を実際の位置に置いて配置します。
位置が決まったら、ナットを瞬間接着剤で仮止めします。仮止めなので接着剤は少しでいいです。
その時、ネジとナットが綺麗に垂直に無理なくハマるか確認をしてください。ナットの位置がずれるとネジを無理やりはめ込む状態になりナットが剥がれる可能性が出てきます。
ナットが剥がれないコツとして、ナットを配置する位置をヤスリで削って置くと、面が荒くなって接着がよくなります。
その後、瞬間接着剤が乾いたらネジを外して配置したナットだけにします。
その後は、エポキシのA液、B液、2液の混合タイプの強力接着剤を使ってアルミ板にナットをしっかり貼り付けます。
この接着は時間がかかるので作業を止める最後にするといいと思います。翌日にはしっかり固まっています。
2液混合タイプの強力接着剤を付けてナットを固定したところです。ナットの廻りにベッタリと塗って付けています。

以下の画像はナットの下のアルミ板を削っていない状態で2液混合タイプの強力接着剤で取り付けていますが、この状態ではネジを少し無理して回したりすると外れてしまいました。
ヤスリで削って接着剤がアルミ板をしっかりつかめる状態にするとかなりしっかり接着できます。

セットしたところ。

ナットは基盤を挟むように上下に入れると、基盤の高さを微妙に調整できるようになるので便利です。上のナットはネジが短い場合は外してもかまいません。
この状態でアルミ板に接着して取り付けたナットと連結するわけです。

仮に配置しています。部品は後で外すので間違えないように基盤に穴の位置をマジックで印を付けています。
この時点でパネルの穴と合っているか確認します。

これはパネル正面から見て、右側のところですが全ての部品の配置と基板上の配線が終了したところです。
まだ、Teensyに繋ぐ配線がされていないのでスッキリしています。

中央の配置する基盤です。配線するとこんなに複雑になっています。スイッチ類やLEDの基本的な配線は非常に簡単なのですが、コードを使ってやるとこのようになってしまいます。
本来なら自作の基盤をちゃんと作成してやれば非常にスッキリなるのはよくわかっていますが、裏表ピッタリ合う両面の基盤の作成、穴あけとやはりかなり敷居はたかいのです。
お金もこのユニバーサル基板の方が安くてできます。しかしいずれは挑戦してみたいですね。自作の基盤作成。
スイッチ類、LEDこれがアルミのパネルの穴とピッタリ合う必要があります。基盤のどの穴に部品を配置するかコンピュータ上でしっかり図面を描いて、準備する必要があります。
適当に始めても絶対にうまくいきません。図面が全てです。
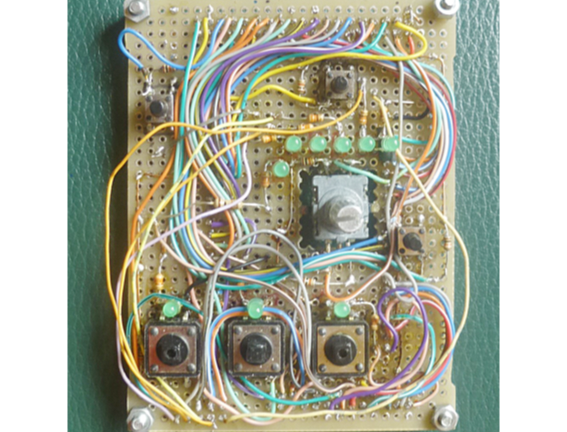
中央基盤の逆面です。左右にあるピンで他の基盤と繋いでいます。

表のパネルから見ると左側にくる基盤です。この上にアルミ板パネルがかぶさってきます。

裏側からみるとこのようになります。
左画に2つ穴が空いていますがトグルスイッチを通すための穴です。本来なら基盤に直接付けたいのですが、これをやるとアルミ板パネルと基盤の間が離れすぎて、タクトスイッチのボタンが付けられなくなります。横位置から見た次の画像を見てください。

下の画像では、右にタクトスイッチがあり、アルミ板の下にタクトスイッチのボタンが見えています。タクトスイッチは普通の状態でほとんど本体とボタンの隙間がないので押したときカチッと音がするには最低でも0.5mmくらいの隙間が必要です。アルミ板が1mmあるので隙間をつくるには1.5mmは必要です。
何故かこの大きい隙間のタクトスイッチが売ってないのです。
したがってトグルスイッチ(中央の赤い2つ)は幸いナットが付いているのでアルミ板に直接付けて、基盤に穴を開けて飛びだした状態にして基盤と繋いでいます。
つまり、タクトスイッチを基準にこのパネルと基盤の高さを設定しているということです。

パネル正面から見て右側にくる基盤です。

上の基盤の裏側。中央付近にある基盤に穴が空いた位置に取り付けているのがロータリーエンコーダです。
これもタクトスイッチを基準にしたときに高さが合わなかったので穴を開けて無理やりロータリーエンコーダを穴側に押し下げています。
しかし、この取り付け方は間違っていました。ロータリーエンコーダは微妙な動きをする部品です。中央のHDGの数値の動きがおかしくなってしまいました。
やはりしっかり固定する必要があるようです。
高さを調整するとタクトスイッチの押し下げができなくなるので工夫が必要になります。

このピンソケットはLED専用で74HC595と接続するためのものです。秋月の分割ロングピンソケット2x42(84P)を使用しています。

タクトスイッチ3つが並んでいます。スイッチ本体の上面がピッタリアルミ板にくっついているのがわかると思います。
アルミタの下にはタクトスイッチに付いているボタンが見えますがほとんど隙間がありません。この隙間が0.5mmくらいは必要なのに2mmのアルミ板では厳しいので1mmを使ったのですが、実際は取り付けがチョットおかしいとカチッとならないのです。そこで工夫したのがボタンをとりつける四角の突起に1mm厚の両面タープを貼り付けました。ボタン側に貼り付けてもかみません。2枚合計2mmでも大丈夫でした。これでどうにか切り抜けたのですが。これ以上高くするには四角の突起を継ぎ足して伸ばすしか方法がないのです。
色々ネットで調べてみましたが、この突起が高いのを見つけることができませんでした。自作で伸ばすしかないようです。

Teensyと繋ぐピンソケットです。

右側にLEDが見えますが、これは取り付けには問題なくかなり融通がきく部品です。ここでは3mmの穴に3mmの小さいLEDを直接差し込んでいます。
このLEDにブランケットを取り付けると仕上がりが綺麗にカッコよくなります。

中央に基盤を取り付けた状態です。トグルスイッチは直接パネルにナットで止めています。

これは完成品です。全てをセットし後はコードをTeensyと繋ぐだけという状態です
3分割しているのは、ユニバーサル基板がピッタリサイズが無いということもありますが、メンテンスのことも考えています。1箇所の修正のとき全てを外さないで済むからです。

ピンヘッダに接続線をハンダ付けしてピンソケットと繋いでいます。
これで後はプログラミンしたデータをTeensyにアップロードすればX-PlaneのB777Wordlinerのオートパイロット部分をコントロールできるようになります。

パネルに基盤をセットしてスイッチのボタンを繋ぎ、トグルスイッチをナットで止めて、小さいスイッチにもボタンをかぶせています。
最後にロータリーエンコーダのノブをセットして完成です。
かなり綺麗にしあがりました。

中央に3つあるロータリーエンコーダは左右の2つ(黒のノブ)がプッシュスイッチを持ったもので、中央(赤のノブ)はプッシュスイッチがありません。
B777Wordlinerも同じようにプッシュスイッチになっているのでその通りにしてみました。

後はArduinoを使ってプログラミングをTeensyボードにアップロードすれば完成です。