MiniTool MovieMaker を使って感じたこと、初心者の方にお勧めしたい動画編集ソフトという印象。
制作工程を簡素化するため、多くのテンプレートがありプレビューもついている、後はドラッグしてタイムラインに入れるだけ。
動画のカットやトリミング、エフェクトの追加、字幕や音楽の挿入など基本的な編集が直感的に簡単に行える様になっている。
これは初心者には非常に有難い動画編集アプリです。簡単明瞭です。
その分、自分流にカスタマイズできる方法がほとんど無いツールであるということも言える。
メニューは英語になっている、しかし使われているメニューは非常に少なく、英語でも理解できるような簡単なものが多いので、英語版だと気にする必要はないかもしれない。
目次
ダウンロード&インストール
ダウンロードは以下のところから
インストールは指示に従えば、簡単に完了するので割愛します。
Minitool MovieMakerの基本的な使い方
以下はその簡単な一連の基本操作になる。
プロジェクトの作成からスタート
インストール後にMiniTool MovieMakerを起動し、Project libraryウィンドウを閉じてメインインターフェース画面を表示する。

最初に「プロジェクト」を新規に作成するか、既存のプロジェクトを開くかを選択。
ここでは初めて動画編集するので「New Project」を選択。
もし継続して作業中の動画がある場合は左下の「Open Project」をクリック。
今回の説明では、初めて作成する場合を想定してやるので、左上の「New Project」からスタート。
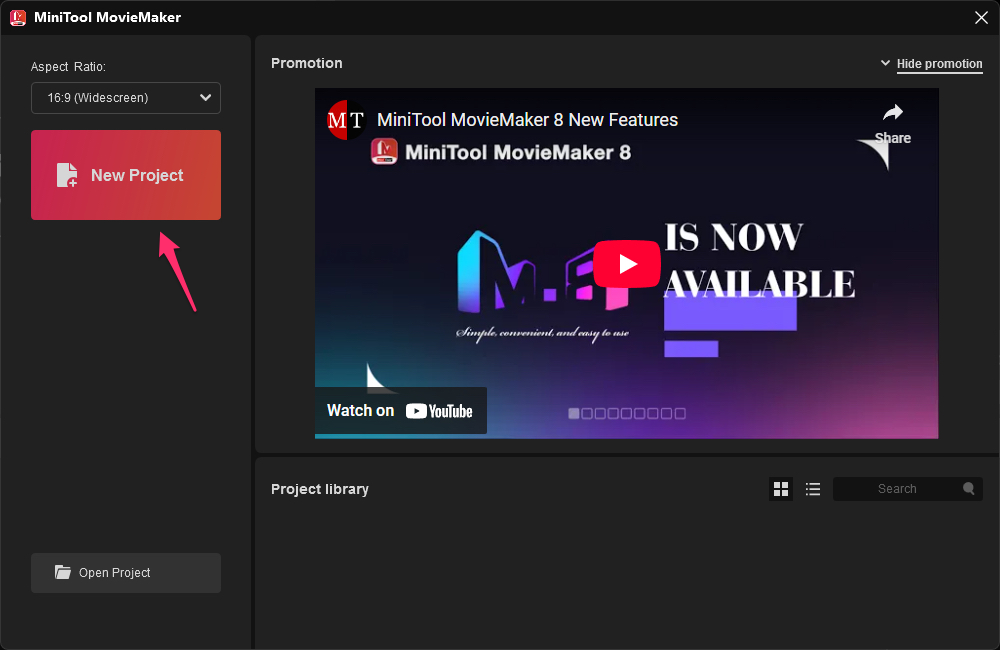

「Media」タブの「Import Media Files」ボタンをクリック、メディアファイルを開く。
または直接ドラッグ&ドロップしてファイルを以下のところに入れる方が早いかも
何かの行事や旅行で撮影したファイルは多分1つだけでなく沢山のファイルが存在することになる。以下では3つの動画ファイルだけが入っている。
それらを一番下のタイムラインにドラッグ&ドロップするだけ。その後、タイムライン上ではクリップの順番を必要に応じて自由に移動調整することが出来る。
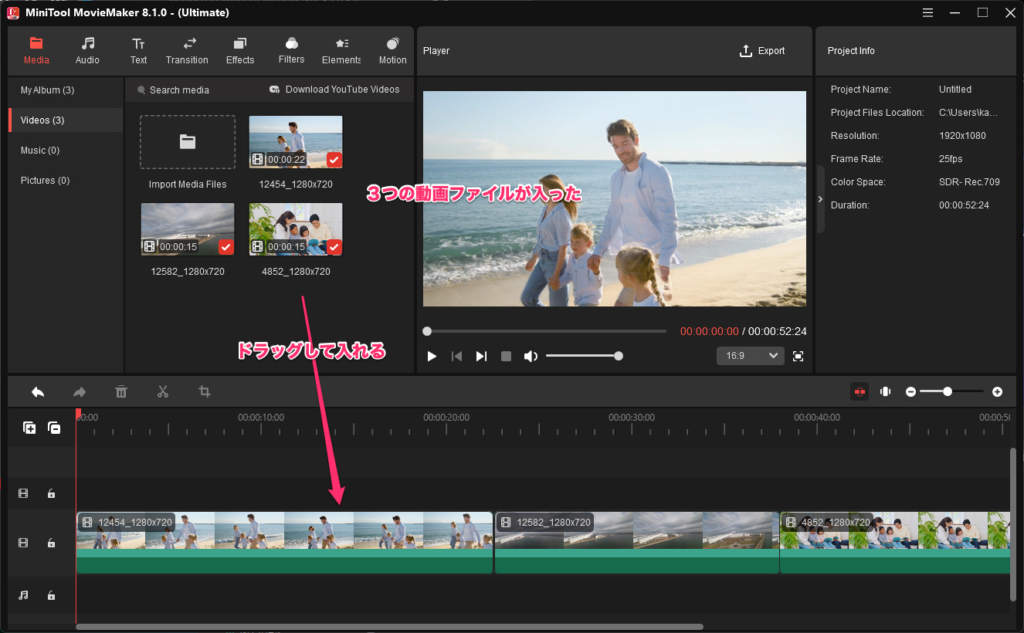

音楽を入れたい場合、その動画自体に音声ファイルがある場合は動画と同時に入れることができる。もしない場合は「Audio」タブを選択すると以下のようにデフォルトで使える音が選択できる。選択するとき音をプレビューできて便利。
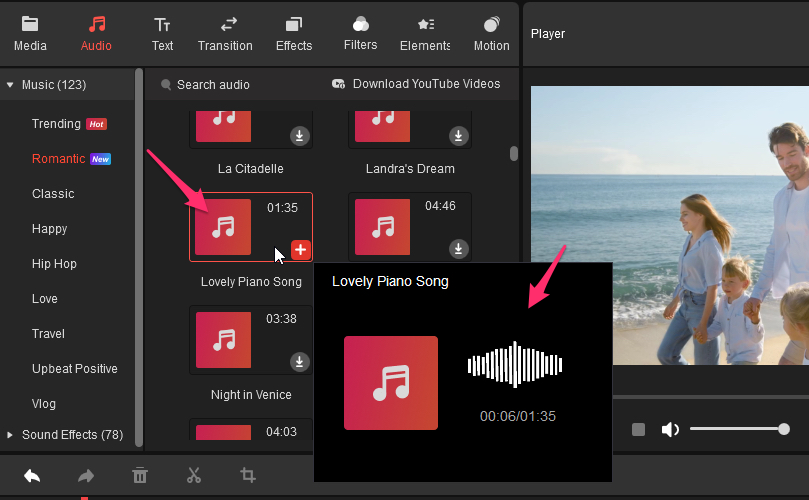
気にいったらプラスボタンを押すと下の音のトラックに入る。
下の例では、音声ファイルの右下は赤のチェックボタンになっているが、これになる前はプラスボタンになっている。チェックはすでに下のタイムラインに入っていることを示している。
これで、連結された動画とバックミュージックが入った状態が出来上がったことになる。
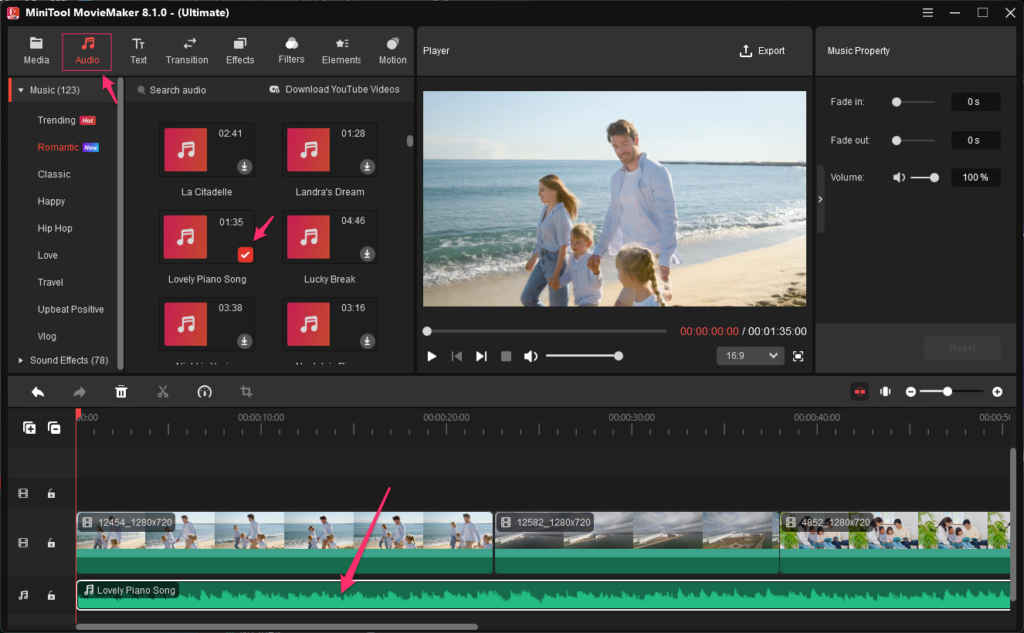

次に、タイトルやキャプション、トランジション、エフェクト、フィルター、エレメント、モーションを使ってメディアをさらに面白い物にすることが出来る。
また、動画のトリミングや分割、クリップの再生速度の調整、クリップの色調整なども行える。
とりあえず、ここでは簡単に説明ということでタイトルを入れるところから。
①でTitleタブを選択、②で音を選択してプラスをクリックすると自動的に③の様に下の一番上のタイムラインに入る。これがタイトルになるので、④のところで好きなタイトルを付けるだけ。
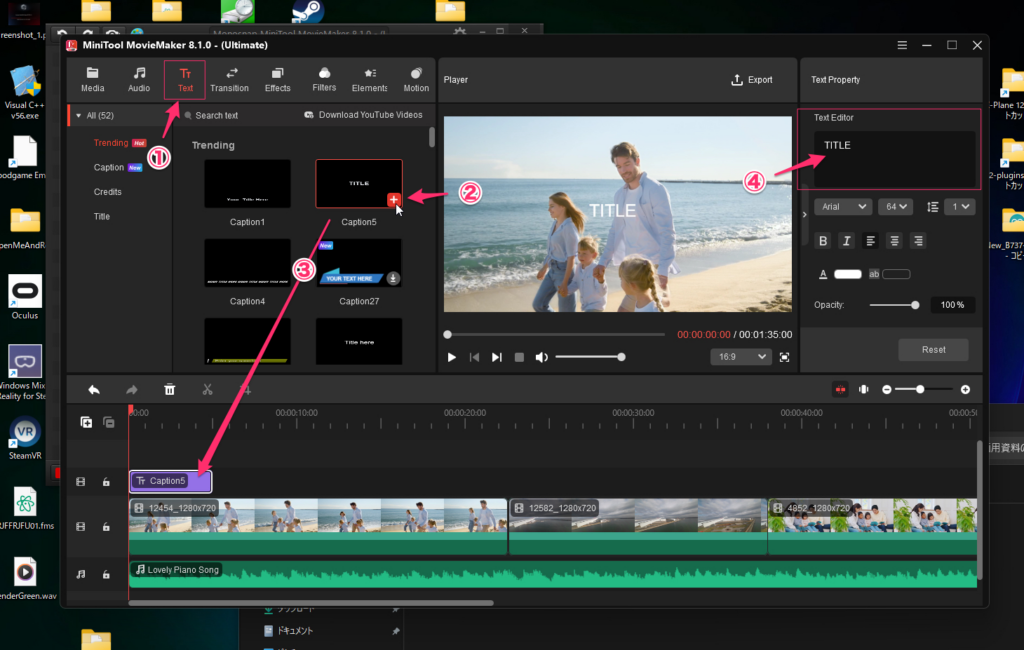
後は自由に大きさや位置を移動させて完成させる。色、肉太さ、フォントなども指定できる。この入れたタイトル自体をドラッグすると、表示の長さを変更することもできる。
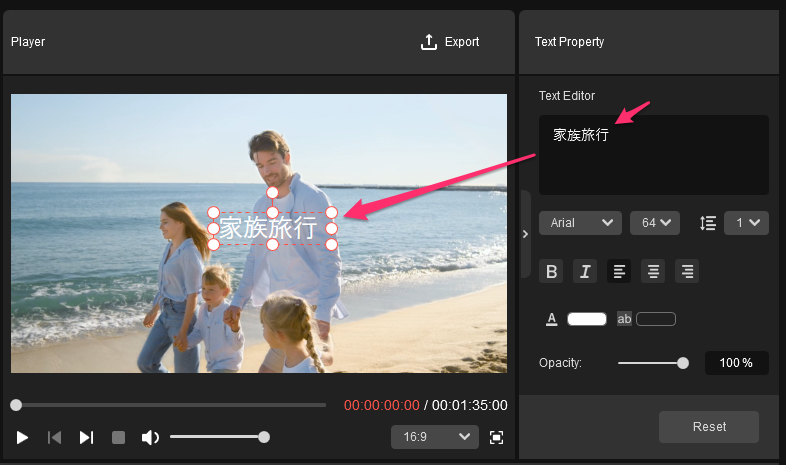

このステップの最後、右上隅にある「Export」ボタンをクリックすると、エクスポート設定ウィンドウが開く。PCに出力するか。Deviceにするかを選択。
ここでは、動画に名前を付けたり、出力フォルダ、形式、解像度、フレームレート、品質、ビットレートなどを設定できる様になる。
設定が済んだら、「Export」ボタンをクリックして、動画のレンダリングを開始。
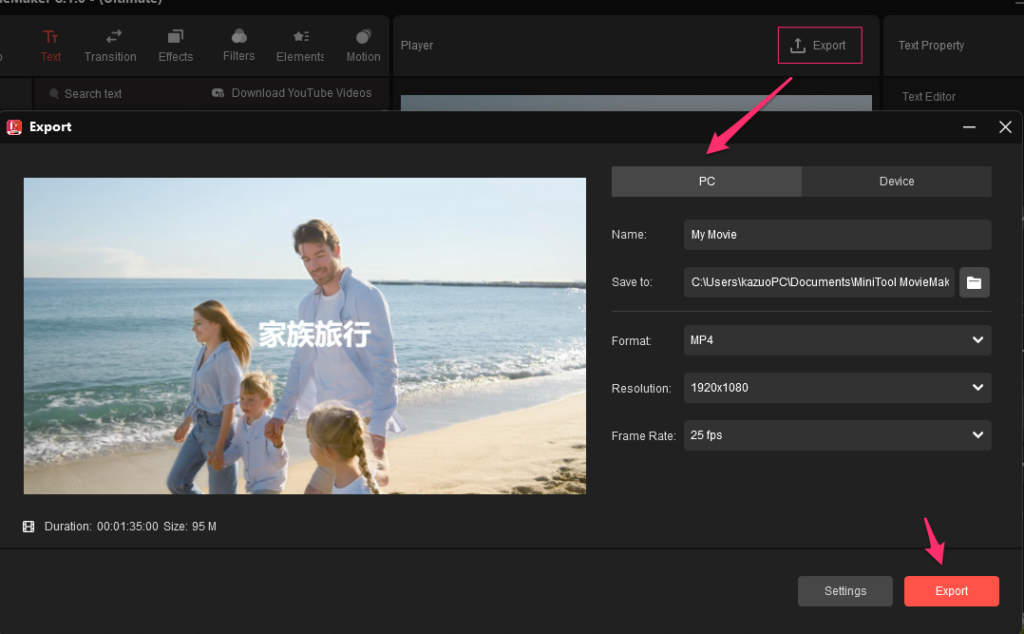
これで最も単純で簡単な動画編集が出来上がることになる。
これは本当に基本的な流れだけを説明しているので、他にももちろん色んな設定を加えることでプロ並みとは行かなくてもそれに近い動画を作成することが出来る。
いずれにしても、そうなるには簡単とは言えども、一通りの勉強をしてマスターする必要があるということである。
Minitool MovieMakerの基本メニュー
Media
メディアは動画や画像、音声を入れることが出来る。
ここに入れた画像をタイムラインに+ボタン又はドラッグで入れることが出来る。
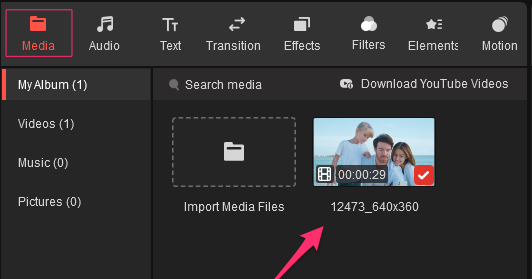
Audio
ここにはテンプレートとして音声。バックグラウンドミュージックとして結構いい感じの音楽が沢山入っている。後はお気に入りの音声を+ボタンで入れるだけ、タイムラインに入った音声はドラッグすることで自由に位置を移動することが出来る。
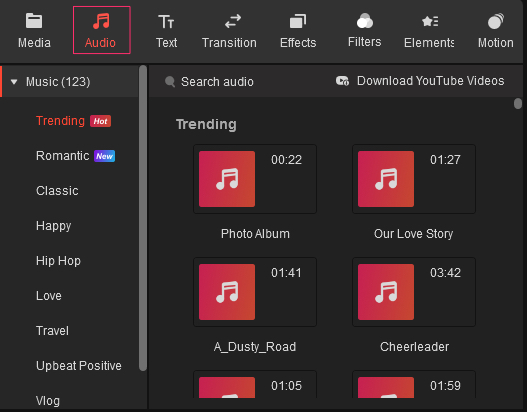
Text
タイトルやキャプションを入れることが出来る。テキストは画面の中で自由に位置を移動することが出来る。大きさ、色も変更することが出来る。
これも、それぞれのテキストに対してプレビューが付いているの便利である。
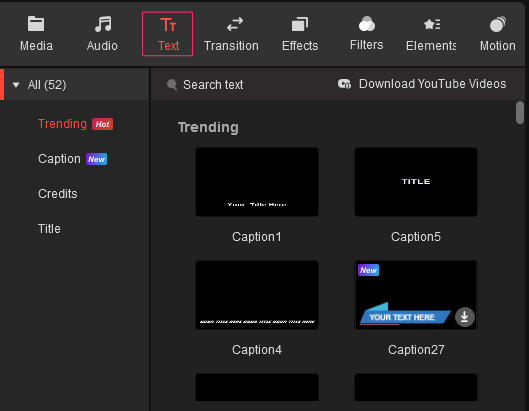
Transitions
ここでは動画と動画の間をどの様に繋ぐか(移り変わり)を設定できる機能になる。非常に面白い展開を作ることが出来るのだが、あまり多用すると逆効果になるので控えめにトランジションをかけた方が良い。
このトランジッションを少し詳しく説明してみます。
一つ最初の方にあるエフェクトを付けてみる。
まず選択したトランジションにマウスを持っていくとプレビューを見ることが出来き確認できるので、これは便利。ファイルの右下にダウンロードアイコンがあるのは、まだここに読み込まれていないことを表しているのでクリックしてダウンロードする必要がある。
その後に+ボタンが出るので、そうなればプレビューを見ることができる様になる。
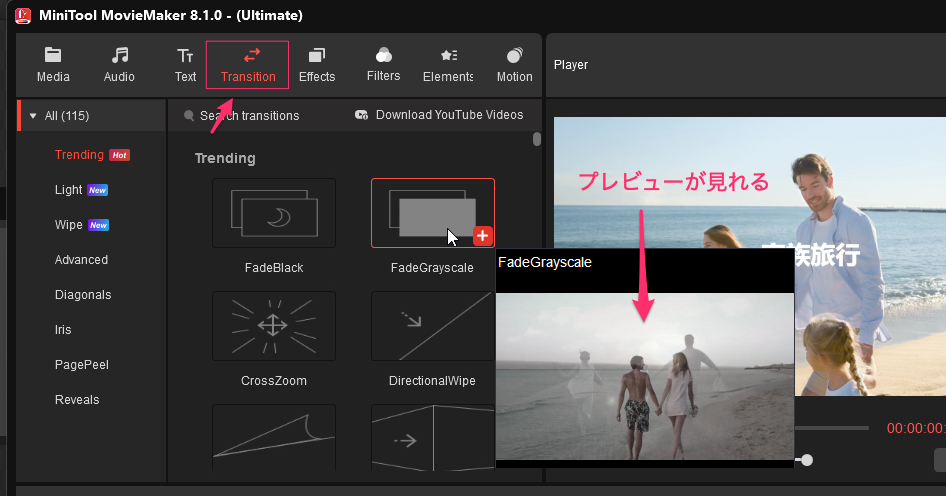
希望のものが決まったら、まず下の画像の①のところ、トランジションを入れたい動画を選択。②の希望したトランジションの+ボタンをクリック。すると③のところ動画の繋ぎ目に自動で入る。④でトランジションのモードを選択する。
- Overlap:前の動画の最後と後の動画の最初にトランジションを均等にかける。
- Prefix:前の動画にトランジションをかける。
- Postfix:後の動画にトランジションをかける。
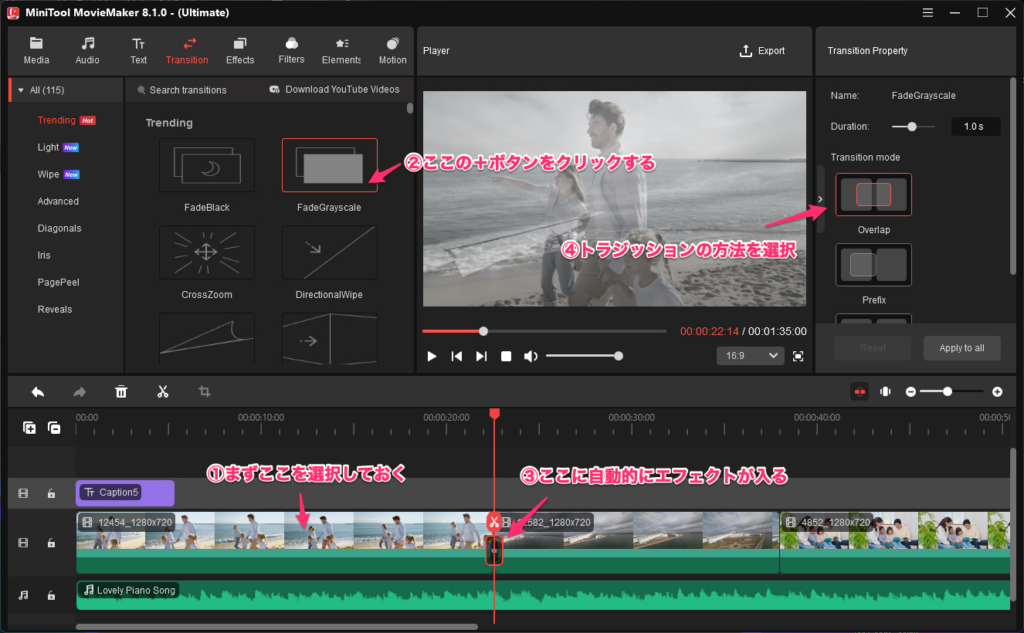
これも④のところで図を見ると、トランジションの掛け方が理解できると思う。
「Duration」はトランジションの長さで2が最大になる、この長さではゆっくりトランジションが変化することになる。
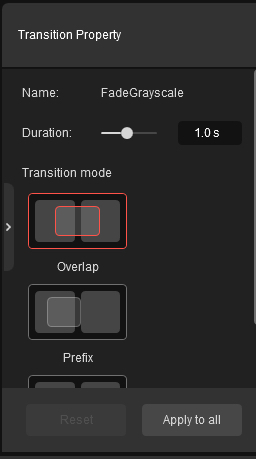
他のトランジションも実際に選択して実際に体験してみるとよくわかります。
Effects
エフェクトとは「効果」「影響」という意味がある。例えば最初の方にある「Black out」これもプレビューを見ると一目瞭然であるが、段々と暗くなるエフェクトになる。
まず、トラックでエフェクトをかけたい位置に赤のラインを移動させておく。その後、選択したエフェクトの+ボタンをクリック。
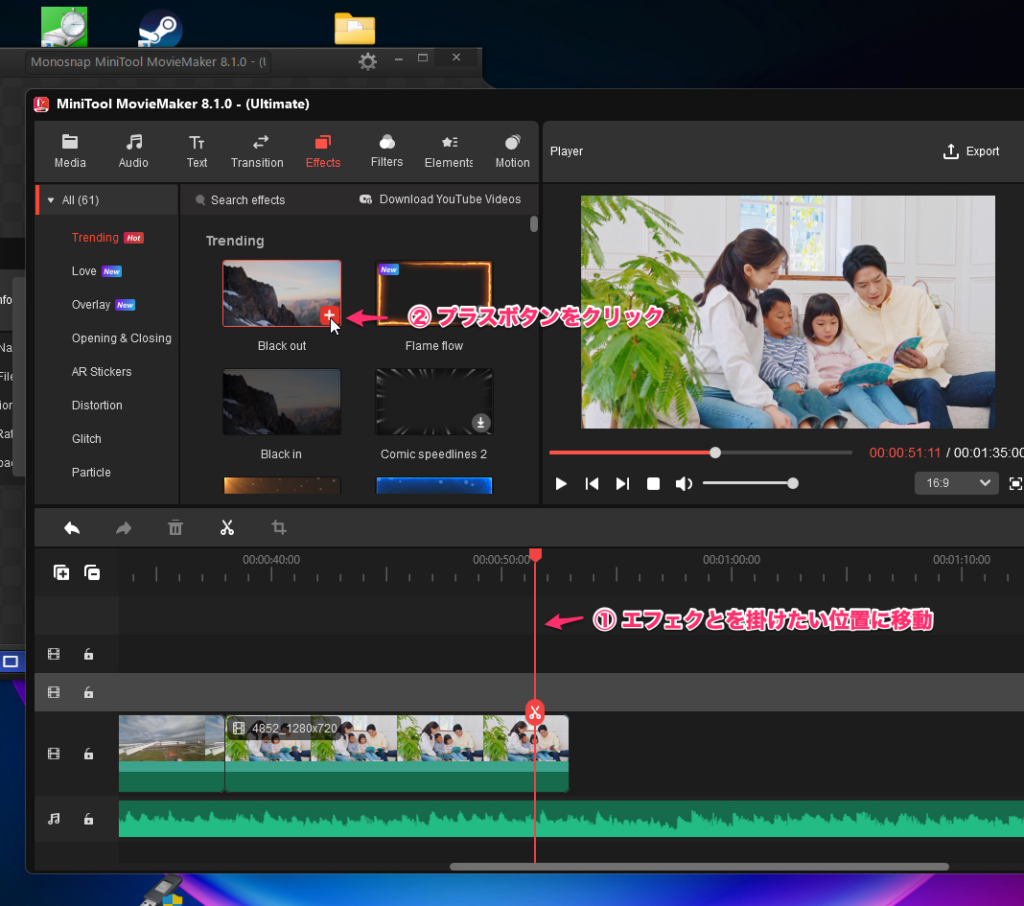
以下の位置に自動的に配置される。
後はその位置を移動したり、端にマウスを持っていくと長さを変えたりと微調整ができるので最後の調整を済ませる。
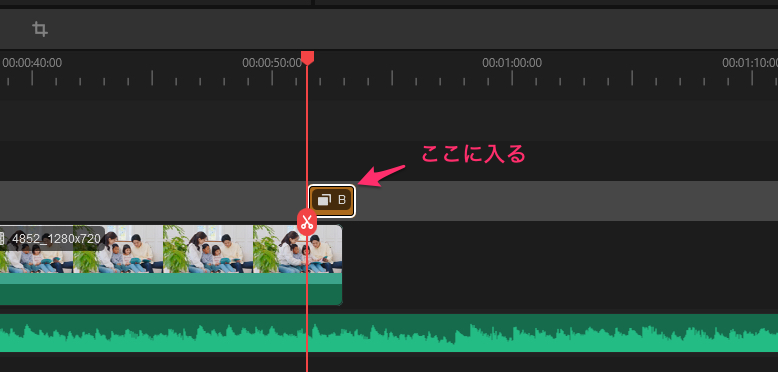
以下が実際の動画になる。
最後に「Black out」エフェクト効果がかかっているのがわかると思う。
他にも沢山のエフェクトがあるのでプレビューで確認してみて下さい。
Filters
フイルターは画像にフィルターをかけて見た目を変えることが出来る様になる。
例えばフィルターの最初にある「Warm」は暖かいという意味らしいが、これを使ってフィルターをかけてみると、以下の右の様に色が変化するのがわかる。


これも沢山のフィルターの種類があるので色々とプレビューで確認してみてください。
Elements
エレメントは要素ということになる。動画をアレンジできるモーショングラフィックや、動画にアクセントや効果を与えるアニメーションアイテムなどを指します。
例えば中程にあるエレメント「Love 2」、赤のハートマークの周りに小さなハートがパッと散る感じ。
これを以下の動画の様にプレビューを作成してみました。
ここで「できればいいなぁ」と思うのが自分で作成したカスタムエレメントを追加できるということです。
Minitool MovieMakerでも優れたエレメントが沢山あります。しかしやはり、ここにこんなエレメントが欲しいのだかなぁ、ということは必ず出てくると思うのですが、是非自作のエレメントを追加できるよう考えていただきたく、スタッフの皆さんにリクエストします。
Motion
これは画面の中の指定した位置を移動させる効果を演出するもので、カメラが移動するような感じになる。
特に一般的な沢山の画像を使って動画を作成するときに効果があるモーションを作成できると思う。
下のビデオは一番下にある「Zoom out top-right」を使っている。
ちょっと分かりにくい感じがするが、このモーション効果が始まると画面が、右上のアップから徐々に元の大きさに変化していくという感じになっているようだ。
下に動画を作成したので確認してみてください。
残念だが、このモーションに関してはデフォルトで用意したパターン以外、カスタム設定が全くできないということ。テキストの場合、自由に位置を変えることが出来きます。
モーションもスタート位置とエンドの位置を設定できるといいと思うのですがいかがでしょうか。
iMovieを使っていたので気になるところではある。是非この点、再考をお願いしたいところになる。
右上の3本ラインアイコンメニュー
FileとHelpの2つのメニュー、ここから保存、メディアのインポート等ができる。
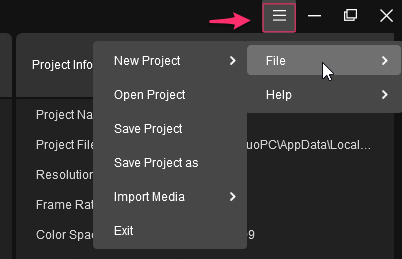
Fileから以下の選択ができる。
- New Project
- Open Project
- Save Project
- Save Project as:プロジェクトを別名で保存
- Import Media -> Import From PC
- Exit
チョイプラスのテクニック – ①
動画のタイムラインは複数作成できるということで、チョッとテクニックを使うとできることがある。
まず、2つの動画を用意する。
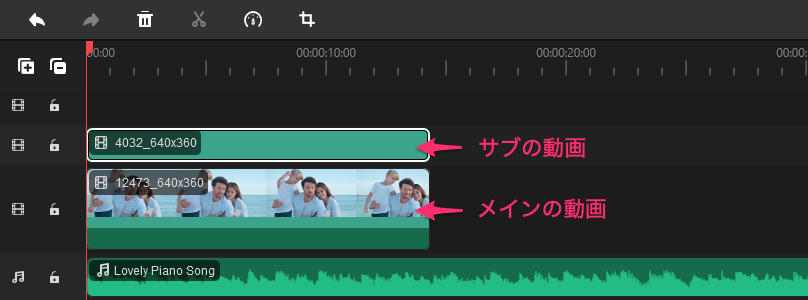
上のレイヤーに入れた、①サブの動画をまず選択、②の画像切り取り(Crop)をクリック。
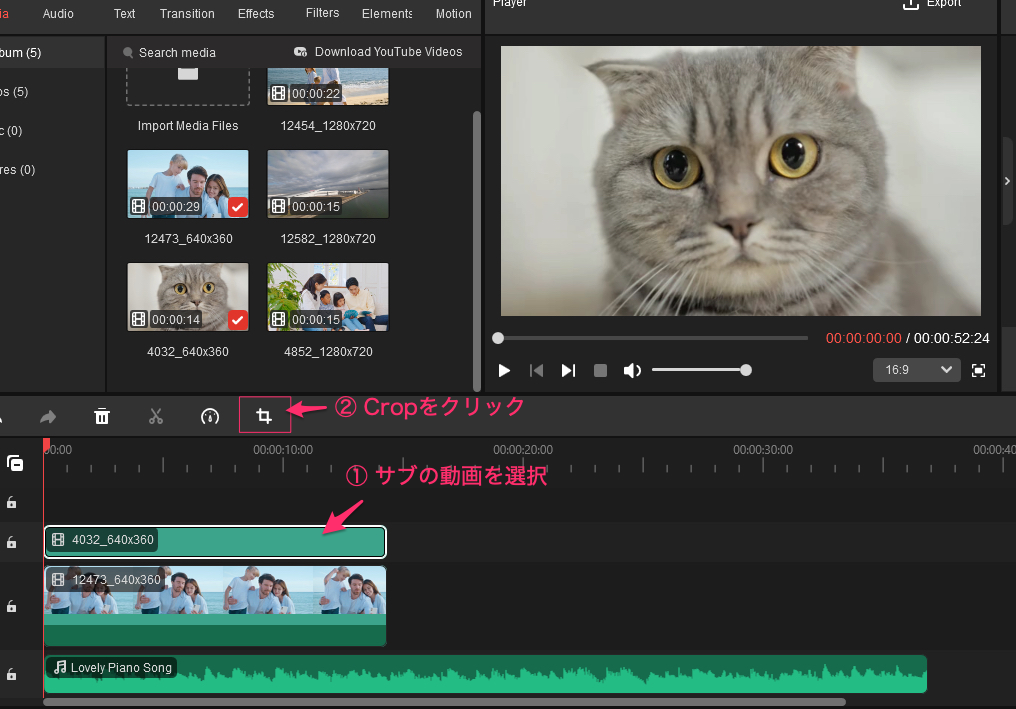
この画面になるので、Original Ratio(元の比率)のところから、1:1を選択。
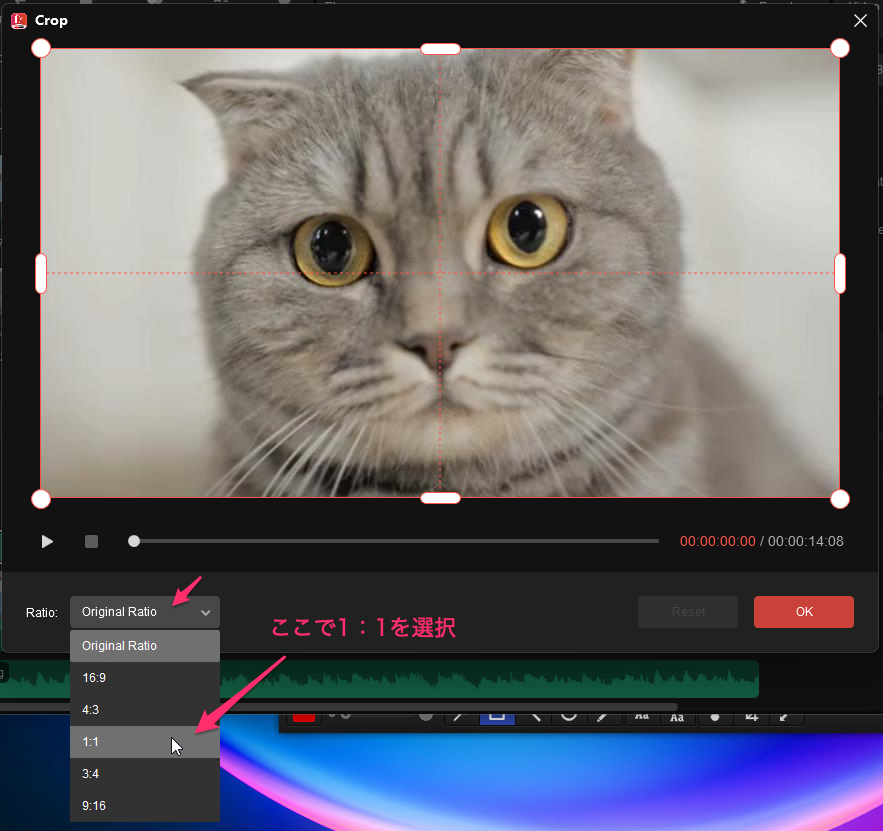
上のレイヤーにある猫の動画が四角に選択された状態、まだ切り抜きはされていない状態なので、ここでトリミングする位置を移動して決めておく。1:1の比率は変えることはできない。もし比率を変えたい場合は、元に戻って比率を選択し直す必要が出てくる。ここはそのまま1:1で行きます。
決定したら「OK」ボタンをクリック。
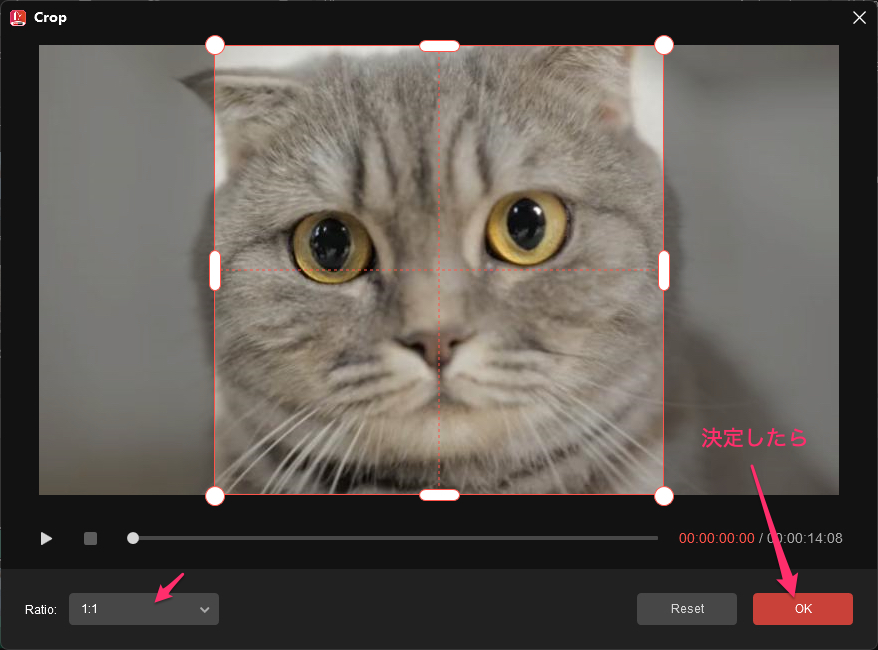
上のレイヤーの猫が1:1の比率で表示され、下のレイヤーにある画像も見える状態になる。
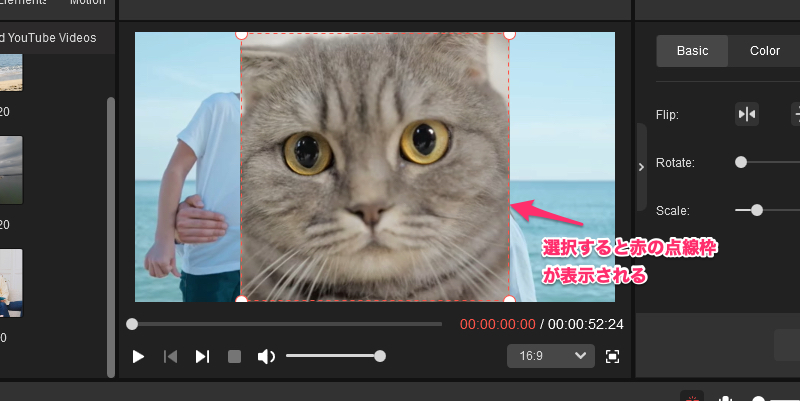
ここで更にサイズを調整し、希望の位置に移動する。サイズの調整は右のプロパティでも設定できる。
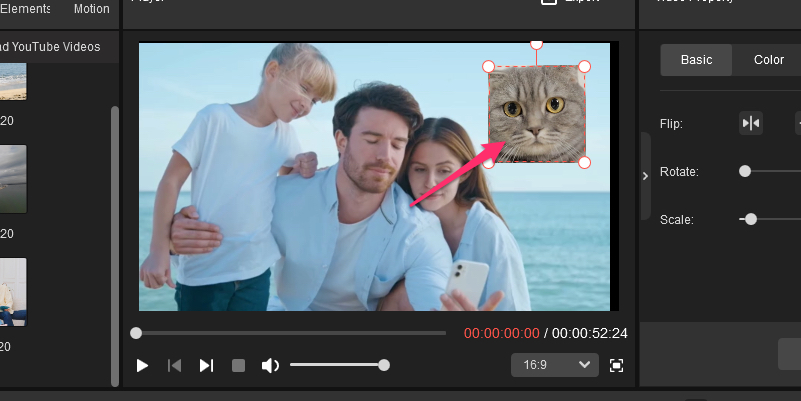
更にもう一つ、2つの動画の間にもう一つレイヤーを入れてみる。①エレメントタブを選択、②Shapeを選択して③Square09を ④2つの動画の間に入れる。 ⑤のところにもその図が表示される。
ここは上の猫の動画の飾り枠として使用するので猫の動画と長さを揃える必要がある。
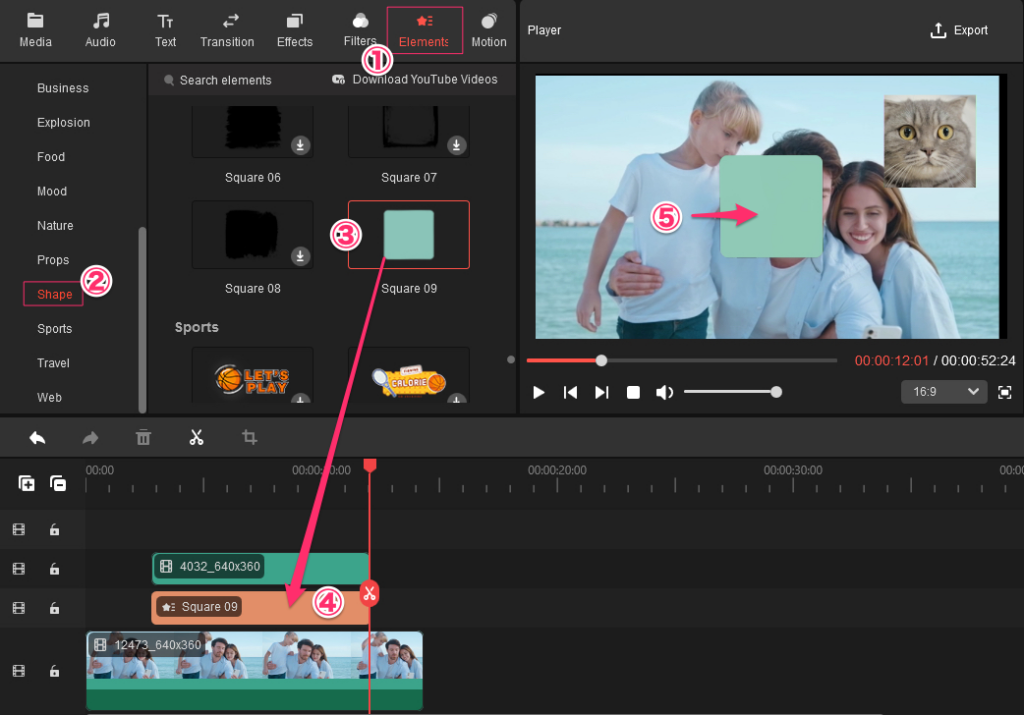
猫の動画の下に移動して枠の大きさを微調整する。ここは残念だが揃える機能は無いので、自分の感覚だけで調整する必要がある。
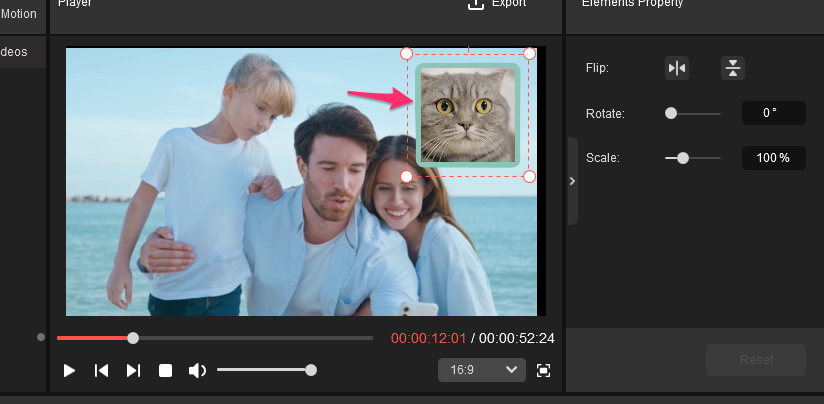
出来上がった動画を再生してみると以下のようになる。
猫の動画が右上に登場して消えるという動画。この場合、動画はいくらでも追加できるので1つだけでなく3つぐらい並べて表示することもできる。
結構面白い動画になったと思うけど、猫があんまり突然登場して突然消えるので、もっと自然に登場させたいと思いフェードインしてフォードアウトを付けたいと思ってやってみたが、猫の動画だけにエフェクトをかけることができない。全体にかかってしまう。これも残念です。
チョイプラスのテクニック – ②
Minitool MovieMakerにはエレメントというものがあり、いろんなパターンの要素が含まれています。
しかし、そのエレメントに希望のものが無い場合どうするか、簡単なものなら自作できるよね、ということから透明設定のpngファイルを作成してみました。テンプレートには保存できない。
やり方はメディアファイルの扱いと同じです。
作成したpngファイルをMediaの中に入れる。そしてタイムラインに入れると、右側のプレイヤーに表示される。透明設定のpngファイルなので下の動画も表示される様になる。
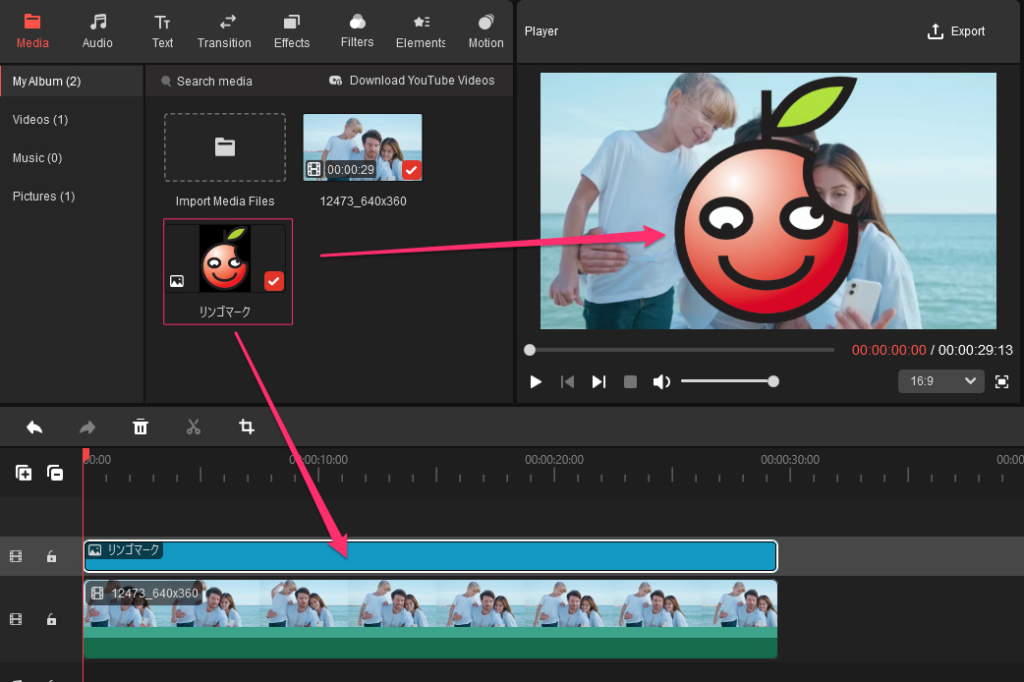
プレイヤーに表示されたpng画像を選択すると点線枠が表示されるので四角の丸を選択して少し小さくする。
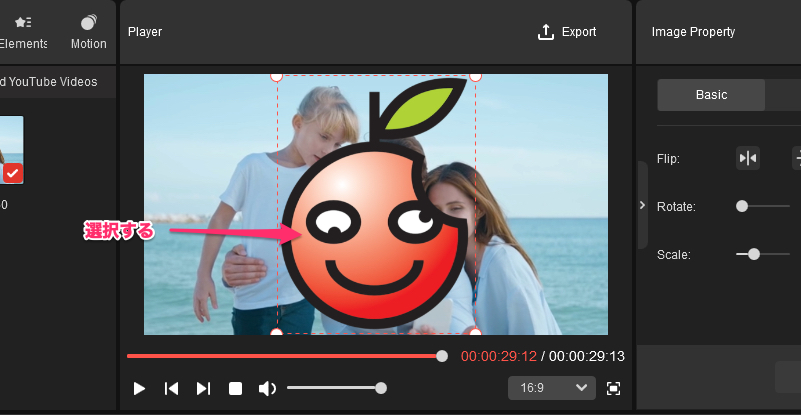
好きな位置に移動する。これで完成。オリジナルの画像を表示することができました。
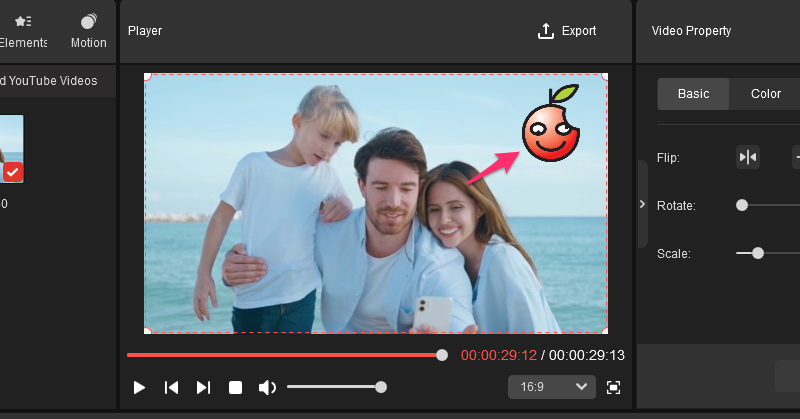
これ以外にもGifのアニメーションを入れることをやってみたがバックが白になってしまって透過することができませんでした。メールで問い合わせしたところ、Gifファイルのバックを透明にすることはサポートしていないということでした。残念。
Minitool MovieMakerは非常にシンプルで初心者には扱いやすいものになっているが、テンプレートだけでなくチョッと自分はこうしてみたい、一段レベルを上げて独自の画像を追加したいと言うときに答えてくれないものになっている。
このアプリ内で完結したい場合は非常にシンプルで初心者にとって使いやすい動画編集ソフトということは間違いないのですが、チョッと使い込んでくると不満が出てくる可能性があるツール。
しかし、Minitool MovieMakerのコンセプトがそこにあるのかなとも思う。
最後に
Minitool MovieMaker 8 には「Movie Templates」ボタンが無い。他のWebサイトにはこの使い方が書いてあるので以前のバージョンにはあったのだと思うが…
最後の最後に一言、私はAppleのiMovieを今まで使っていたのだが、このiMovieでは音声をタイムライン内で音の大きさを自由に上げたり下げたりすることができる。
その点、Minitool MovieMakerで一つ気になる点は、音声の扱いを変更できるのはフェードインとフェードアウトだけ、後は全体の音をコントロールすることはできるが、音声の途中の大きさを変更できない。
例えば、バックがうるさい音の途中でこのシーンでは自分の声を入れるのでバックの音を少し小さくしたいという場合があるはずである。
これは是非、これからのバージョンアップに期待したい項目です。
初心者に是非使ってもらいたい動画編集ソフト:Minitool MovieMaker 8の紹介でした。

