説明サイト:https://www.logicool.co.jp/ja-jp/setup/mxsetup/mouse-setup/bluetooth.html
MacとWindows側でそれぞれ以下の設定をする必要がある。
Bluetooth経由でコンピュータに直接接続。
マウスを裏返してスイッチをオンにする。電源が入らない場合は、同梱のケーブルを使ってマウスを接続してみる。
___Logicoolサポート.png)
LEDが高速で点滅するはずである。点滅しない場合は、Easy-Switchボタン(マウス底面)を3秒間押し続ける。ライトが点滅したら、マウスをパソコンとのペアリングの準備ができていることになる。
___Logicoolサポート-1.png)
パソコンへのペアリングを完了。
パソコン上で、Bluetooth設定メニューを見つけて、そこからマウスを接続数r。
___Logicoolサポート-2.png)
LOGI OPTIONS+のインストール
LOGI OPTIONS+は、ユーザーの希望する動作方法に合わせてカスタマイズすることが出来るアプリ。
MacOS 11以降用、Windows 10以降がダウンロードできる。
Macでのインストール
ダウンロードするとインストーラができるので、それをクリックしてインストールする。
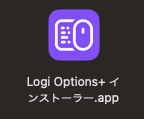
後は指示に従ってインストールするだけ。完了するとアプリフォルダに以下のアイコンがあるはずである。
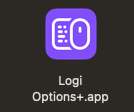
自動的に以下の画面が起動する。
「アクセシビリティを開く」をクリックしてディバイス機能を有効にする
スクロール機能が機能しない場合は、ディバイスをオフにして再度オンにする。
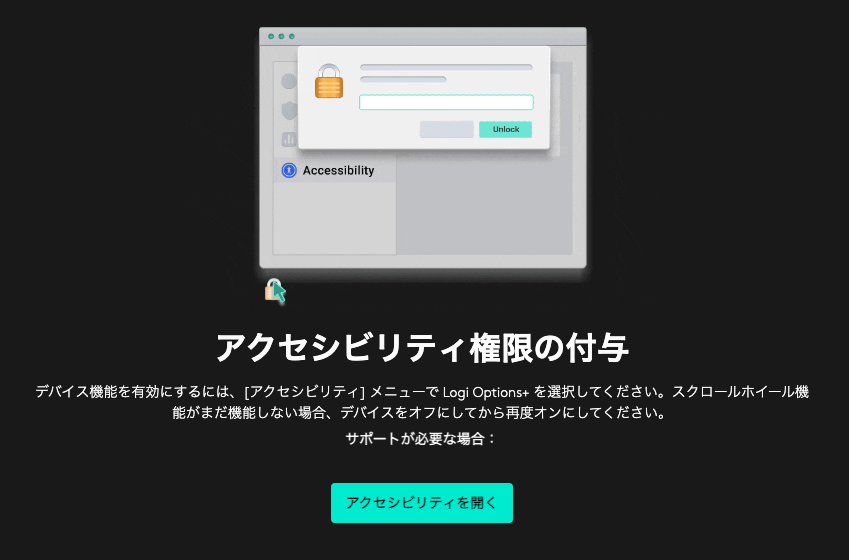
これをクリックすると、以下のように表示されるので、まずロックを解除して、Logi Options+.appにチェックを入れる。
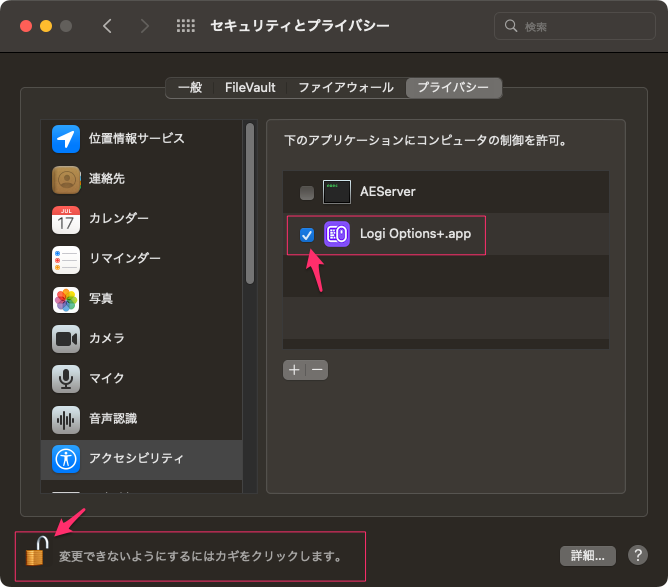
以下のようになったら設定が済んだことになる。続行ボタンをクリック。
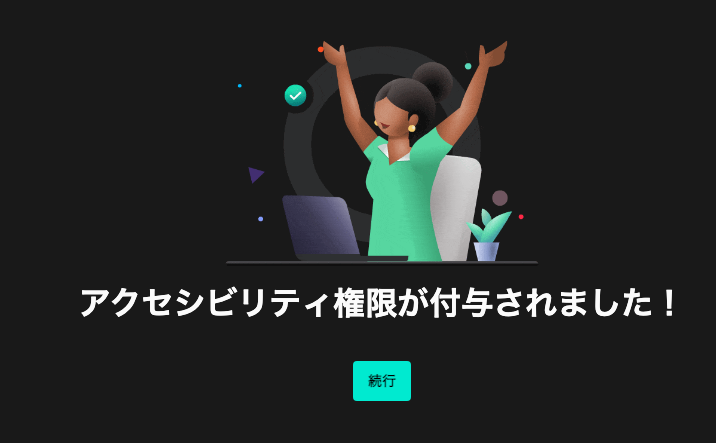
入力モニタリング権限の付与をするために、「入力もモニタリング」をクリック
ディバイス機能を有効にするには「入力もモニタリング」メニューでLogi Options+を選択。
促されたら、「終了して再度開く」を選択して変更を有効にする。「後で」を選択した場合「Logi Options+」のチェックを外して再度チェックし「終了して再度開く」を押す。
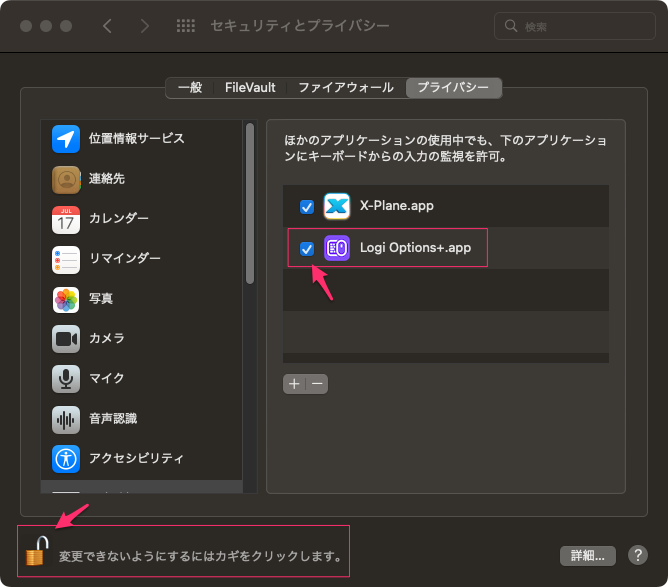
これにチェックを入れたとき、アプリを再起動しないと有効にならないというウインドウが出るので再起動する。
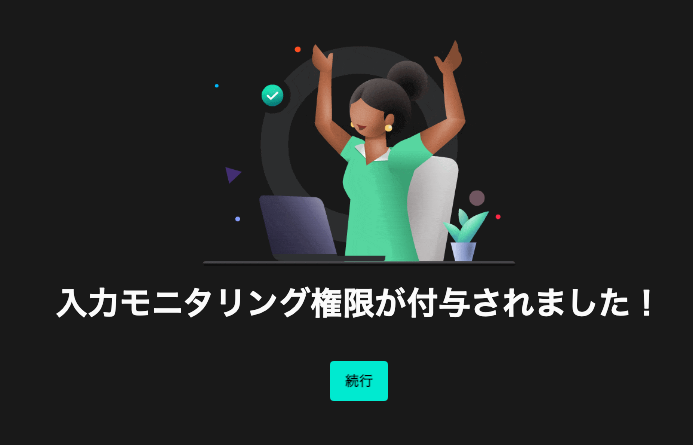
再起動はしなかったが、上が出たので「続行」をクリック。
その後、「Logi Options+の強化にご協力ください」が出る。「いいえ結構です」を選択。
次に「真っ先にトライ」の画面が出るが、ログインをしたくなかったので、右上のスキップをクリック。
ディバイスの追加
既に追加されているようだ。
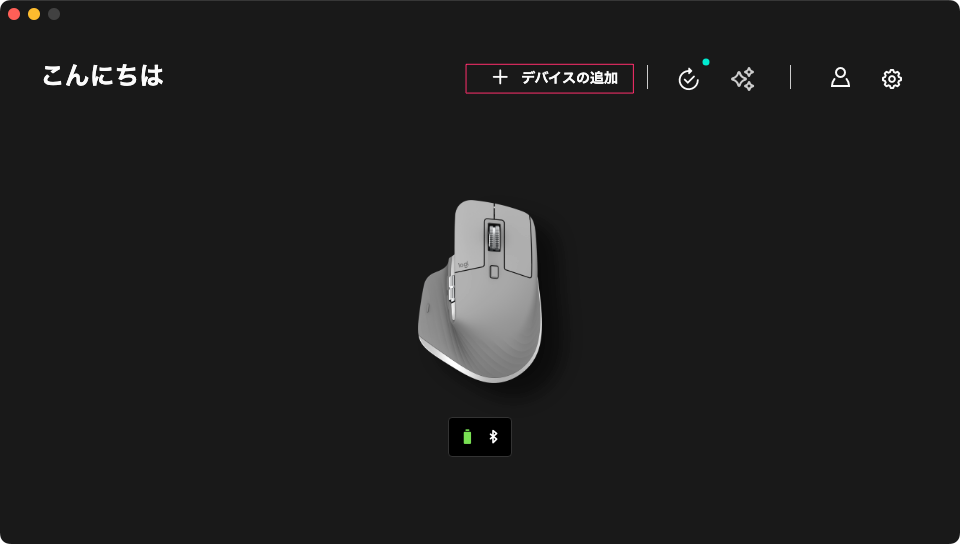
以下設定の説明になる。
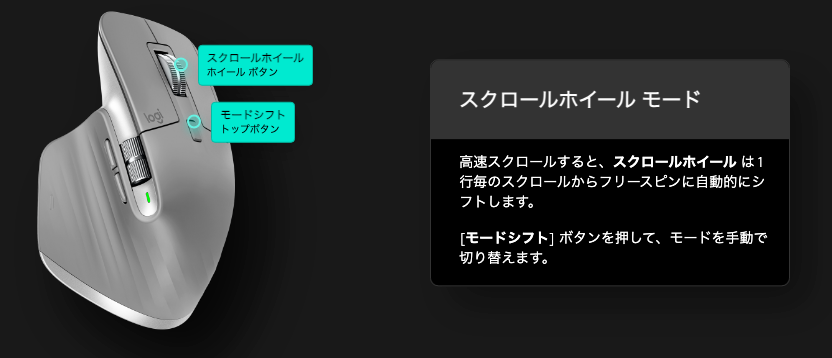
以下を選択
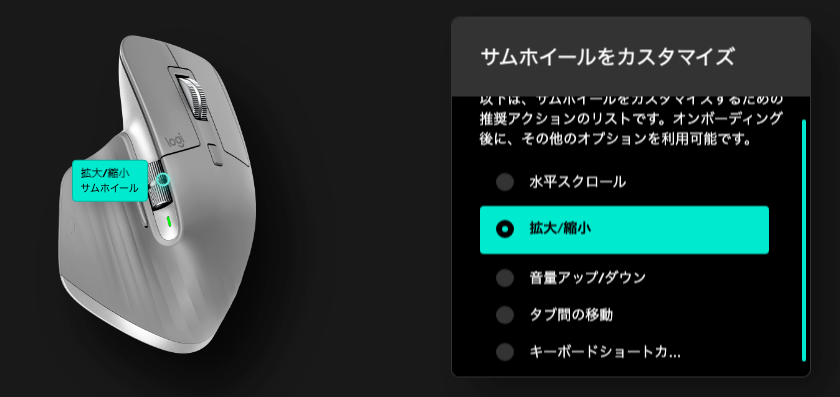
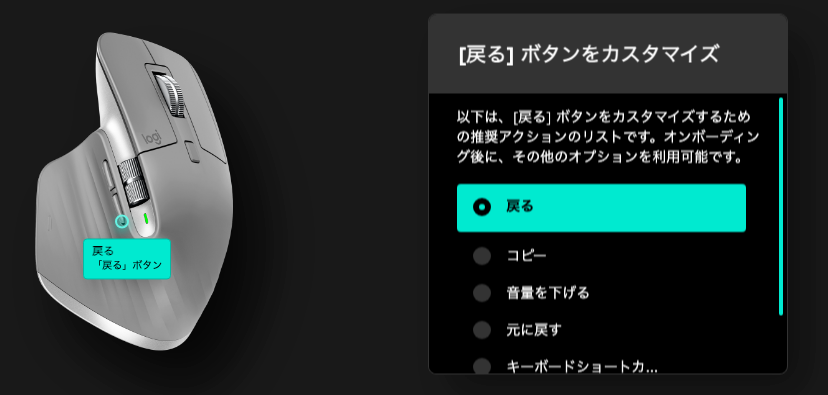
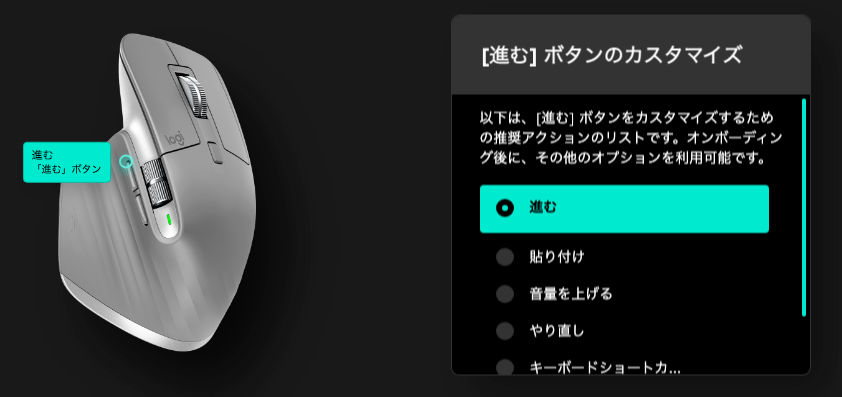
ジェスチャー
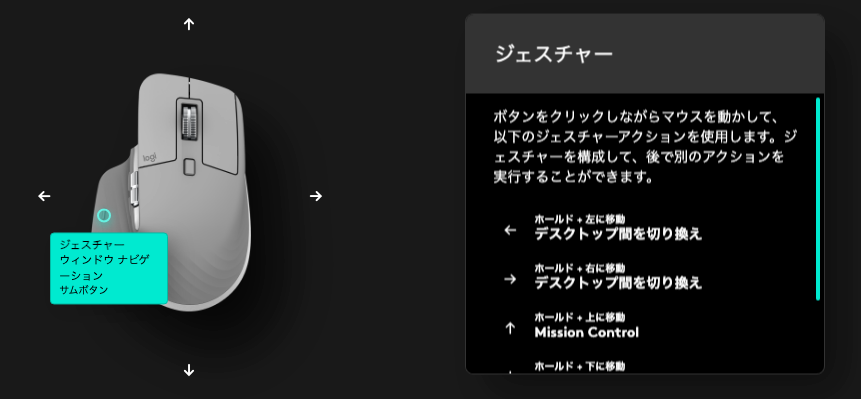
ボタンをクリックしながらマウスを動かして、以下の動作をする。ジェスチャーを構成して、後で別のアクションを実行することができる。
←ホールド+左に移動(デスクトップ間を切り替え)
→ホールド+右に移動(デスクトップ間を切り替え)
↑ホールド+上に移動(Mission Control)
↓ホールド+下に移動(アプリケーションExpose)
○クリック(Mission Control)
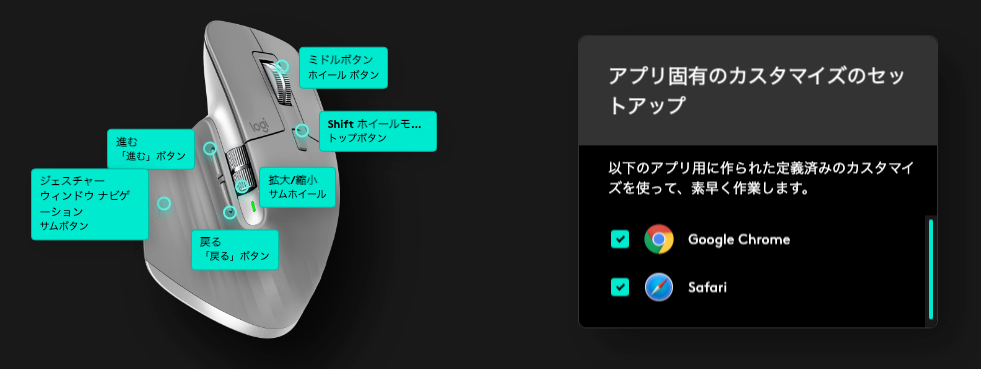
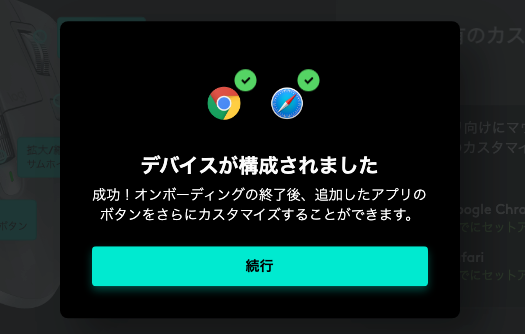
下の画面の丸の矢印をクリック。
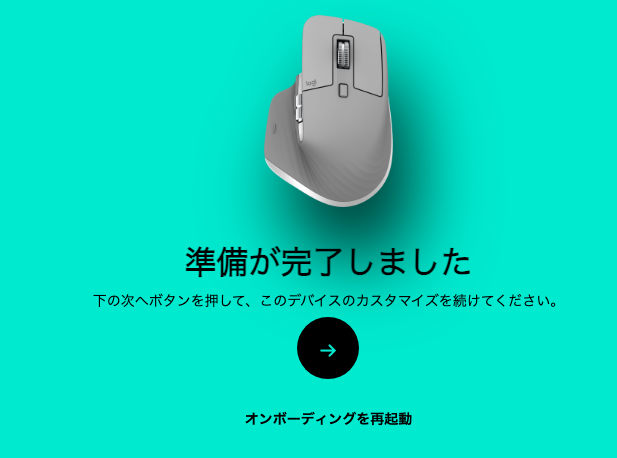
ボタンの設定状態を表示している。
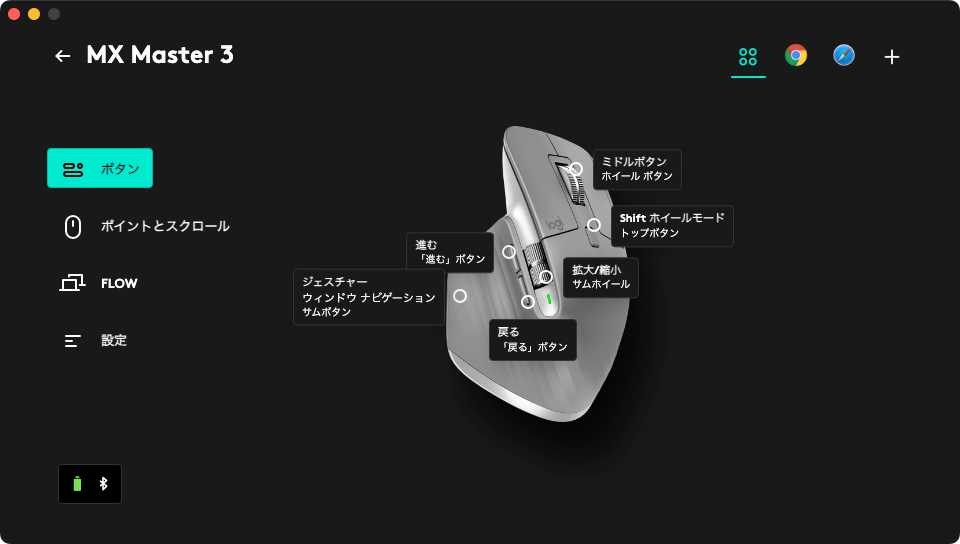
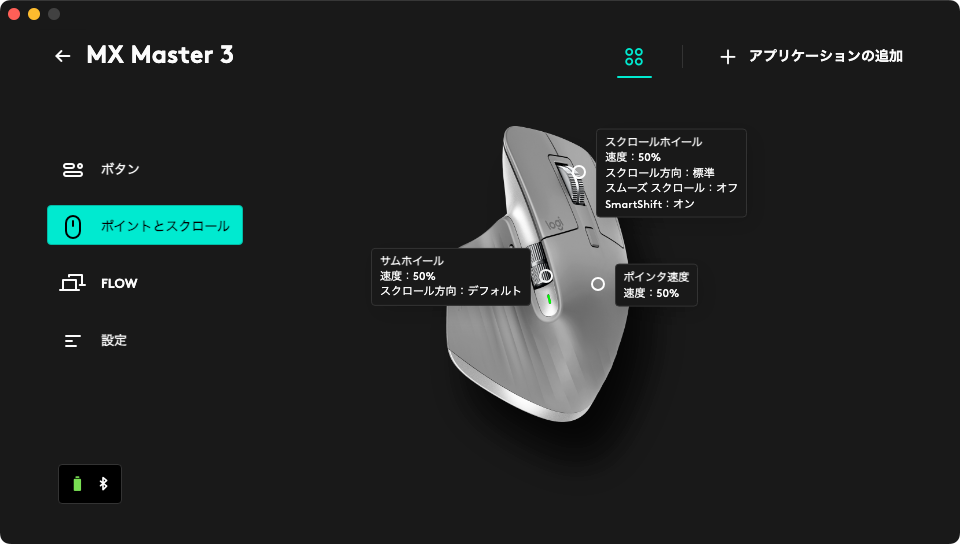
このせってが重要になる。
この設定により、複数のコンピューター間をシームレスに行き来できる様になる。
別のコンピュータに切り替えるには、カーソルを画面の端に移動させる。
また、テキスト、画像、またはファイルを転送する場合は、まず最初のPCでコピーして、別のPCでペーストするだけ。
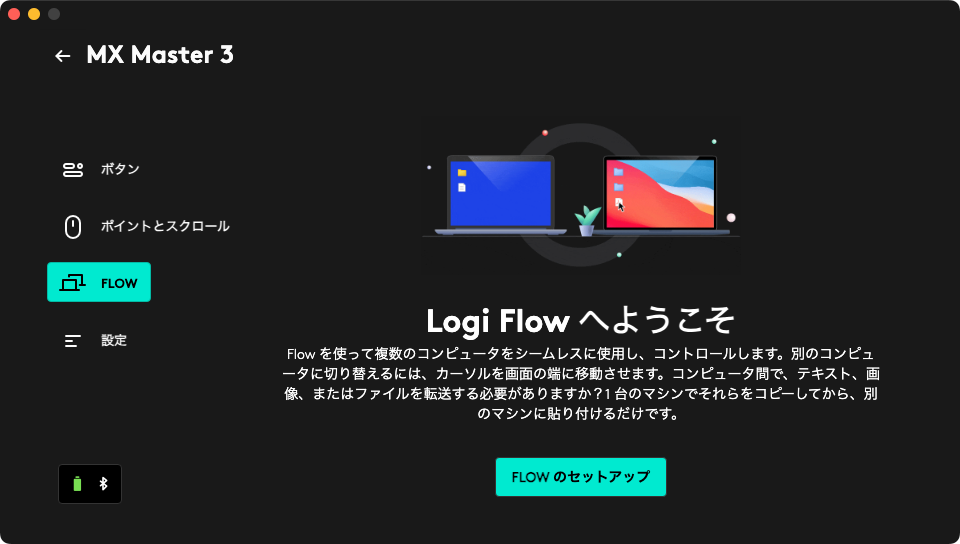
ここではそのセットアップを行う。Windowにも今まで行ったセットアップが済んでいる必要がある。
Windows側でも実行する。Macでこの画面を表示するにはアプリをクリックするだけ。
その後、Macで「FLOWのセットアップ」を行ったら繋がった。
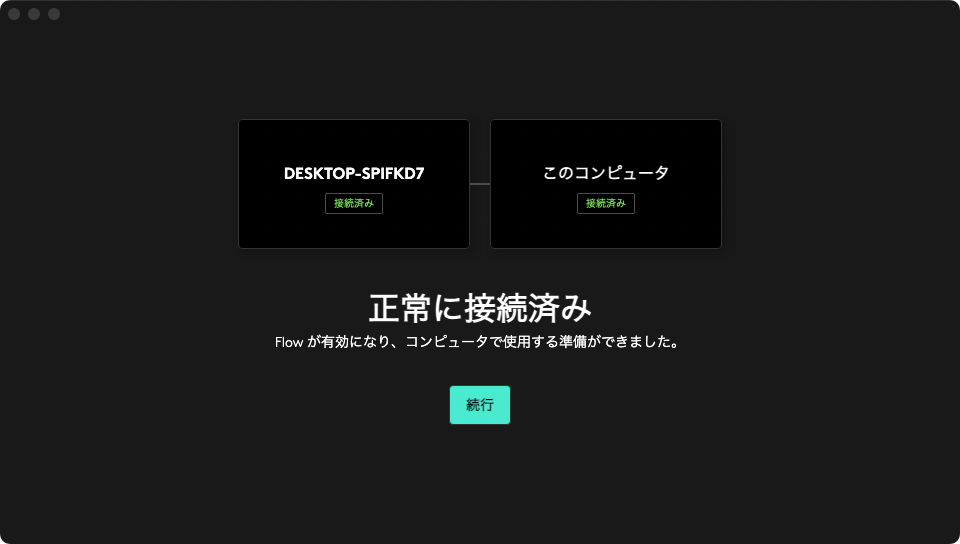
Windowsのセットアップがよくわからない。以前実行したものが確立されていたのでそのままうまくいった様だ。
これでマウスの移動が可能になり、コピーアンドペーストも可能になる。

