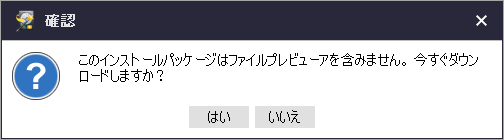「MiniTool Power Data Recovery」は、PCおよびサーバー用の「データ復元」の問題を解決するソフト。
これは、OSクラッシュ、ウイルスでファイルが消滅、パーティションの紛失/削除、ハードディスクの破損、フォーマットなど、色んな原因で紛失したファイルを復元するのに役立つということです。
また、データの回復中に、元のデータに損害を与えることは無いということなので、ファイル復旧経験がなくても、数回のクリックで緊急データ復旧を簡単に行うことができます。
そんな時のためのツール「MiniTool Power Data Recovery Free」を試しに使ってみました。
ダウンロード先: https://www.powerdatarecovery.com/jp/
先にも言いましたが、操作ミスからの復元が可能。
誤ってファイルを削除したり、ドライブをフォーマットして、全てのファイルが見えなくなっても大丈夫。
クラッシュやアクセス問題からも復元可能。
ウイルス攻撃は、システムクラッシュや、ハードドライブ等にアクセス問題を引き起こしすうえに、更にデータの紛失可能性も高い怖い状態です。
特定の箇条をセクタごとにスキャンして失われたデータも復元。
物理損傷からも復元可能。論理エラーやディスク損傷によって、HDが応答しなくなり、アクセスができなくなっても強力な処理方法で、データを回復することができるとのこと。
指定場所から復元可能。データ復元の対象はディスク全体だけではなく、デスクトップ、ゴミ箱、またはフォルダー別に分けられ、復元へのスキャン時間を減少、及び復元の速度をアップにもさせることができる。
もし今使っているコンピュータが起動できない場合、正常に動作できるコンピュータでMiniTool Power Data Recoveryを使ってブータブルメディアを作成すれば、失われたファイルや削除されたファイルを復元することができるようです。
私のところでは、現在壊れたPCが無いのでテストできないのですが、いざという時この「MiniTool Power Data Recovery」が役立つと時がくるかもしれません。Free版ではできないようです。
その時のために、この無料版のツールが何が出来るのかというのを一度検証しておくことが大事だといいうことになります。
このツールが対応するファイルは以下で確認できます。
目次
MiniTool Power Data Recoveryの特徴を簡単にまとめてみた
- ウイザード形式の簡単な操作で削除したデータを復元。
- 画像、動画、音声など100種類以上をサポート。
- SSD、HDD、USBメモリ、SDカード等に対応。
- 無料で1GBのデータを復元できる。
フリー版では1GBまでのデータ復旧が出来るということです。1GBは復旧を試みた総容量、すぐに容量オーバーになるので試す場合は慎重に復元するデータを選んでください。
Cドライブから復旧する場合は要注意!
特にWindowsのシステムが入っているCドライブの復旧はその手順をしっかり頭に入れて置く必要を感じます。しかし、フリー版では無理なので実際は「ぶっつけ本番」ということになる。
ダウンロード
ダウンロード先:再度説明になるが、こちらかもできる。
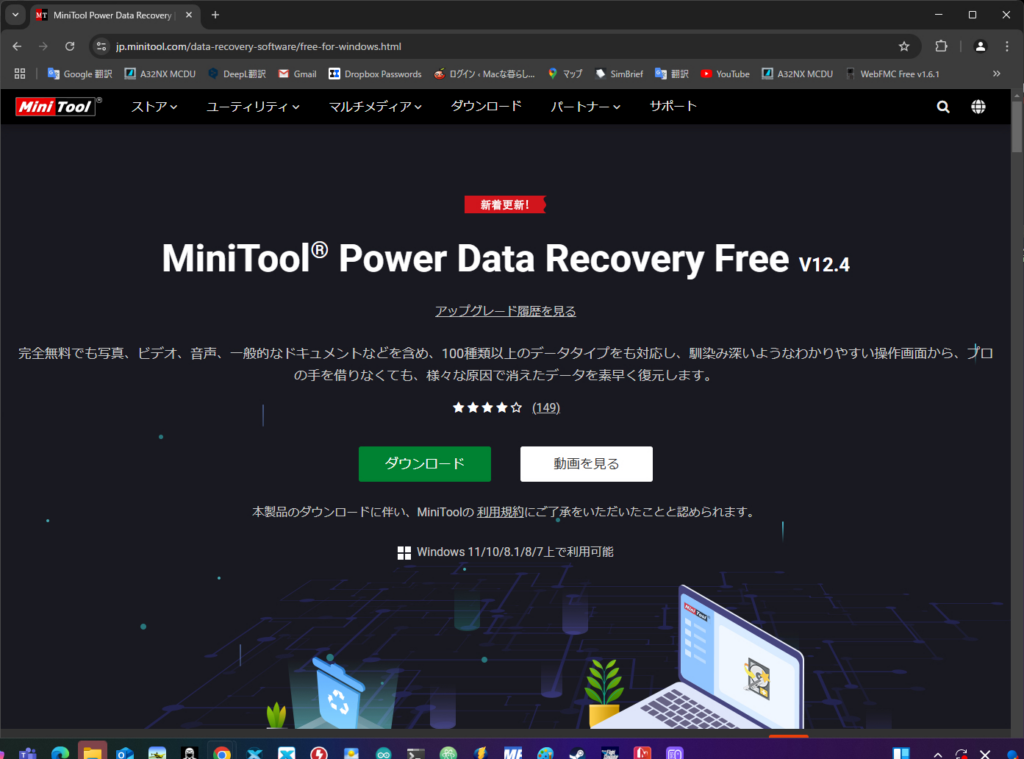
ダウンロードすると:pdr-free-online.exeファイルがダウンロードに表示されるのでそれをクリックしてアプリをインストールするだけ。
今すぐインストール:
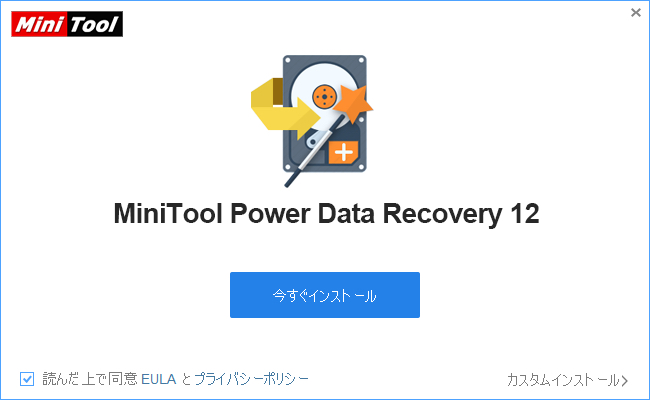
この後、注意事項が表示される:
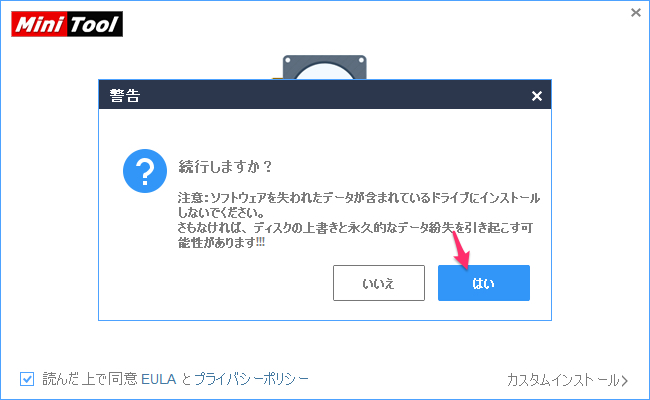
データを失っている状態のドライブに「MiniTool Power Data Recovery」をインストールしないこと。
これは、一般的にはCドライブにインストールするので、Cドライブに入っていたデータは回復できないということになる。
もしCドライブを回復する場合は有料版を購入して別のPCから回復を試みる必要があるようだ。
手順だけでもやってみたかったが、有料版が無いのでこのテストは実行できなかった。
私の場合は、現在復旧したいデータがあるわけではないので、このアプリをそのまま現在のCドライブにインストールします。
インストール
ダウンロードした.exeファイルを、ダブルクリックでインストールが始まる。
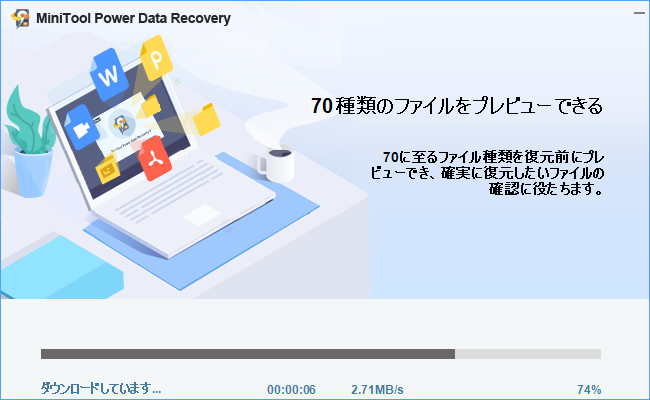
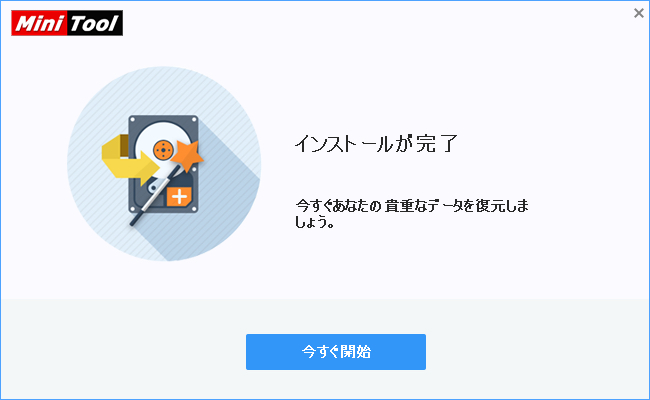
今すぐ開始をクリックするとアップグレードした場合の価格表がまず表示されるが、それを消すと下に起動画面が出る。
更に、最初に右上に問題報告が出るが、別ソフトの購入を促す警告であり、自分に必要無いなら✖︎で閉じても問題無い。
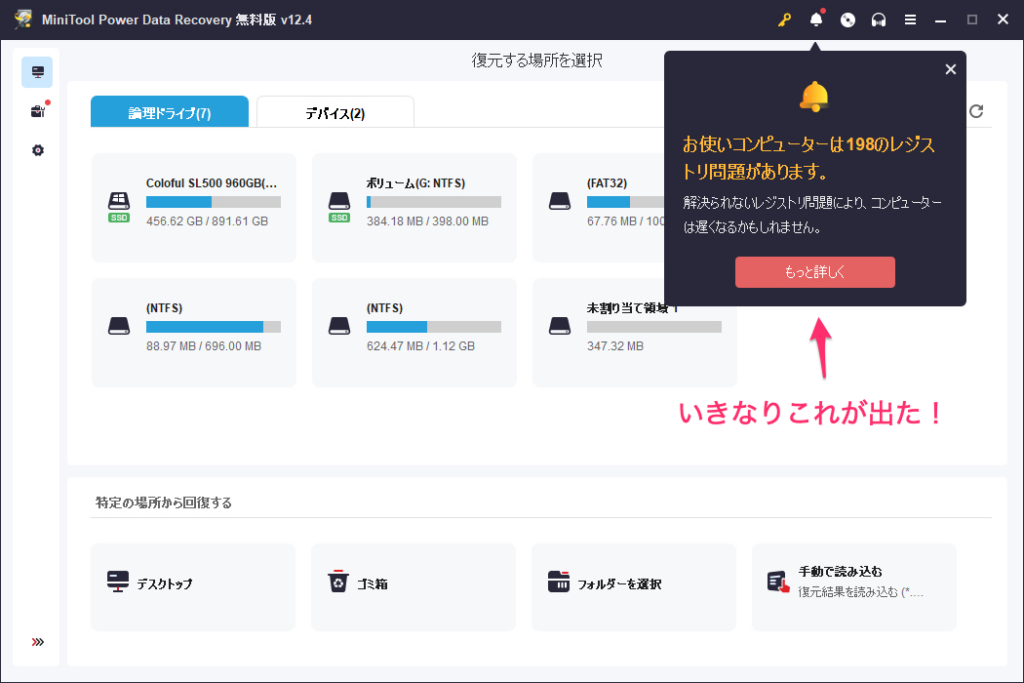
実際にやってみる
大きなドライブで検証すると非常に時間がかるので、1GBのUSBディスクでやってみます。
復元と保存するディスクを確認しておく。

この復元するディスクの中には、自分でもよくわからないいくつかのファイルがあるだけ。
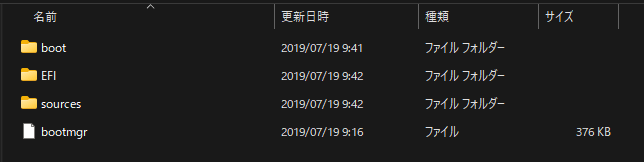
最初開くと、論理ドライブのタブが表示されているが、色んなドライブが沢山表示されていて分かりにくいので、ディバイスから行います。
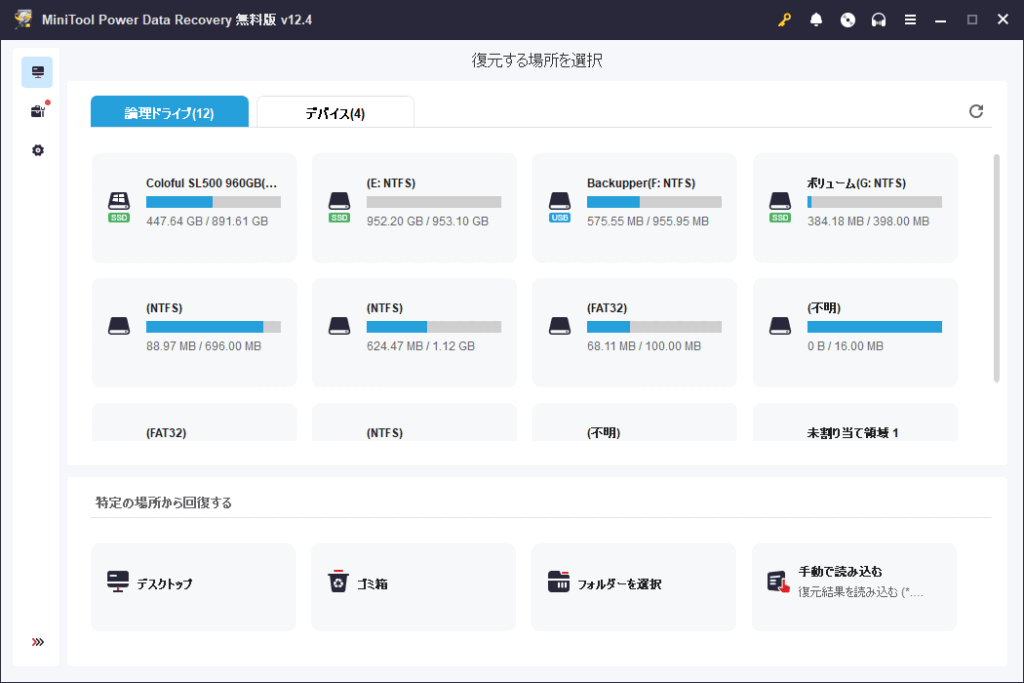
ディバイスタブから一番下のUSB(960MB)をやってみる。
選択すると右に「スキャン」と出るのでそれをクリックします。
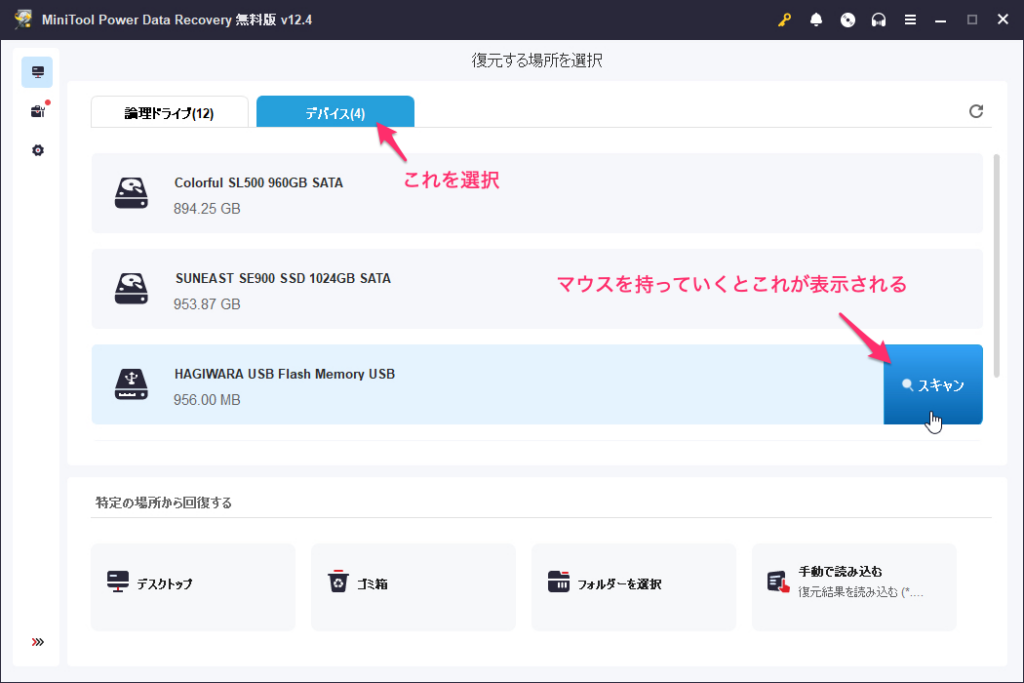
残り時間1分と出る。時間通り1分ほどで完了。1GBのUSBなら簡単に復旧が出来る。
プレビューできるファイルはほとんど回復出来るということです。プレビューできないものも沢山あるので実際に保存して開いてみたいと思います。
下の方に復旧した全体のファイルは合計1.62GBとあるので、フリーの場合は1GBまでしか保存できないのでそれに収まるようにチェックを少し外します。
ここでは、「既存のパーティション」とあるところは現在すでに表示されているファイルなので必要ないのでチェックを外しても大丈夫。
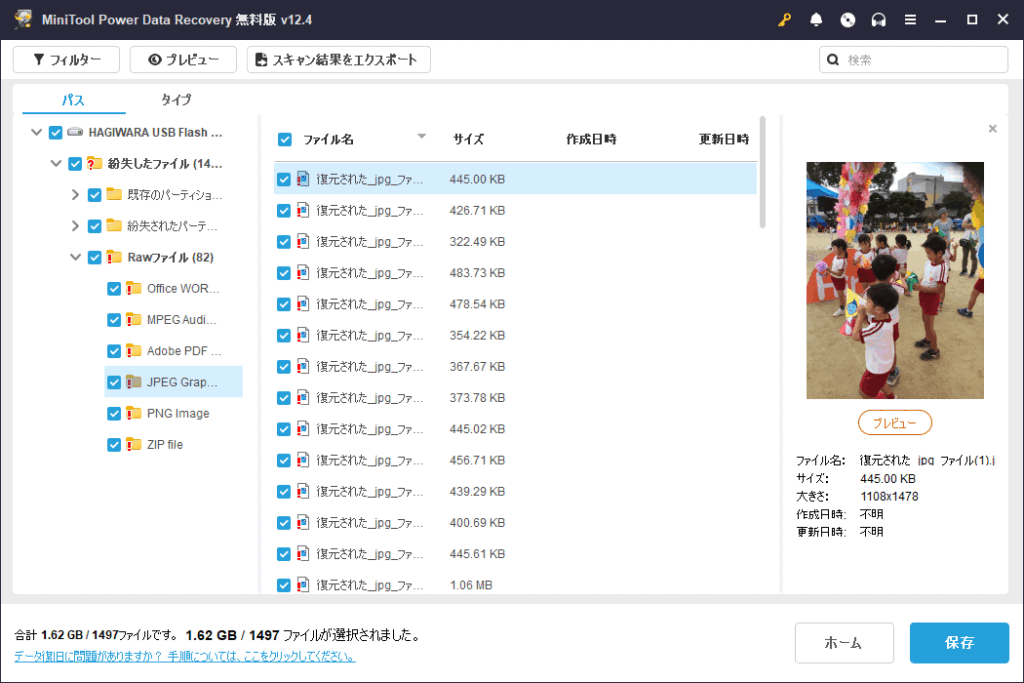
左側の一番下のところに、ファイルの容量が表示されるので1GB以下になるようにチェックを外したりして容量確認して「保存」をリクします。
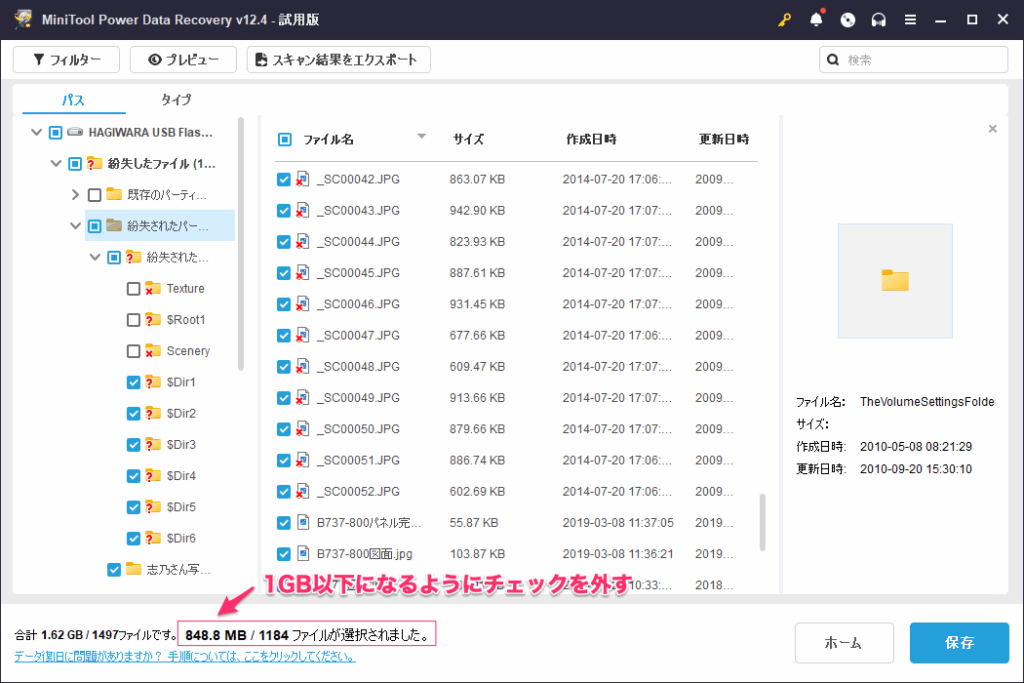
保存をクリック。
それでは進めます、保存先を選択してOKをクリック。
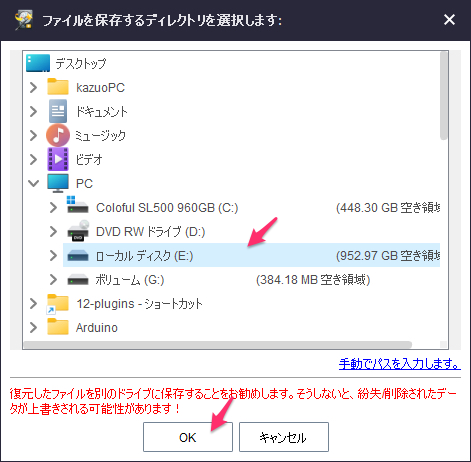
終了するとホームをクリック。
スキャン結果の保存。これを保存しておけば次回スキャンする時、その保存から復元できることになる。
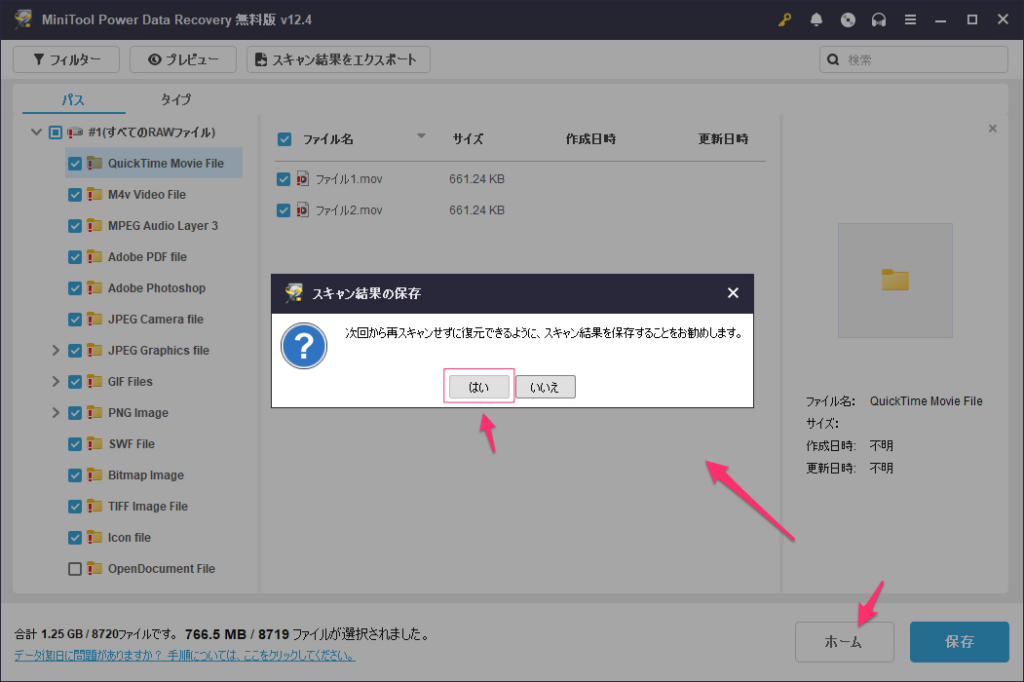
保存先を選択してファイル名を入力。
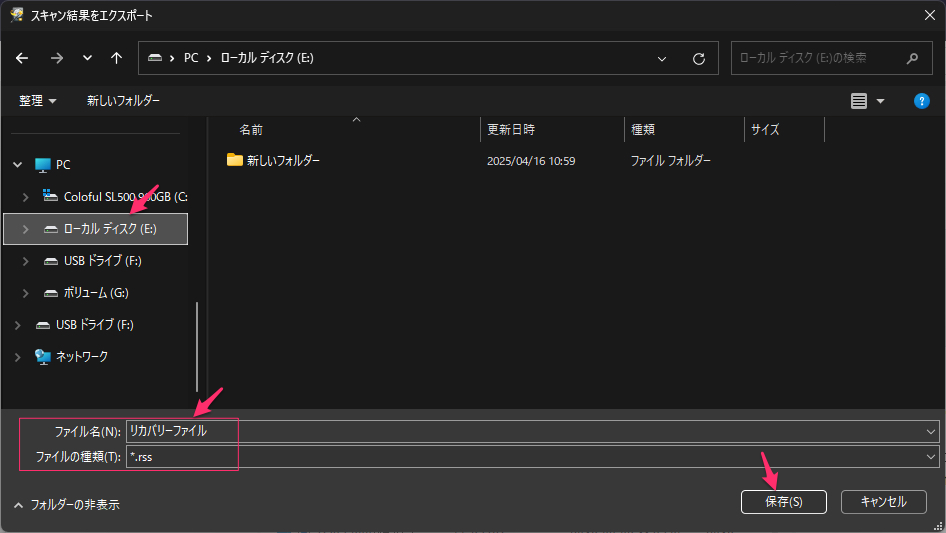
警告が出る、内容を確認して「はい」をクリック。
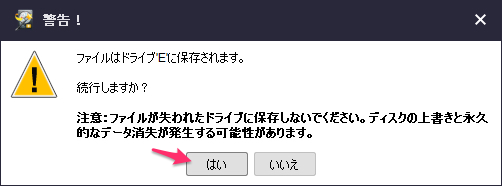
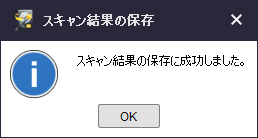
このように沢山のファイルが復元された。しかし中には実際には使えないものもある。
画像データとか動画、音声はほとんんど復元できる可能性がある。

1GB容量がオーバーした時の警告
これは二度目の復元テストをしたときに出た。
ファイル回復というのは一度に1GBではなく、アプリをインストールしてから通算1GBということになるようだ。何度も復元はできないということらしい。
下の画面で「回復を続けます」をクリックするとアップグレード画面になる。
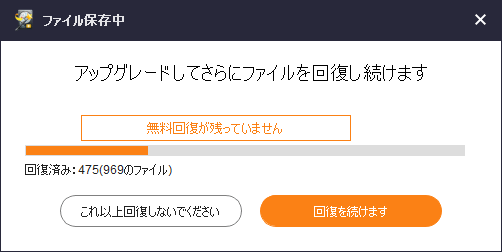
フリー版では残念ながら色々と試すということができない。
1回1GB限りしか試すことができないということになるので、それ以上だとアップグレードするしか試す方法が無いということになる。
しかし、これでも基本的なことは判るし、簡単に回復ができるということも理解できるので問題はないかもしれない。
最後に1つだけ気になるのはCドライブの回復、これは有料版が必要になる。
個別の説明していきます
ツールバーとサイドバー
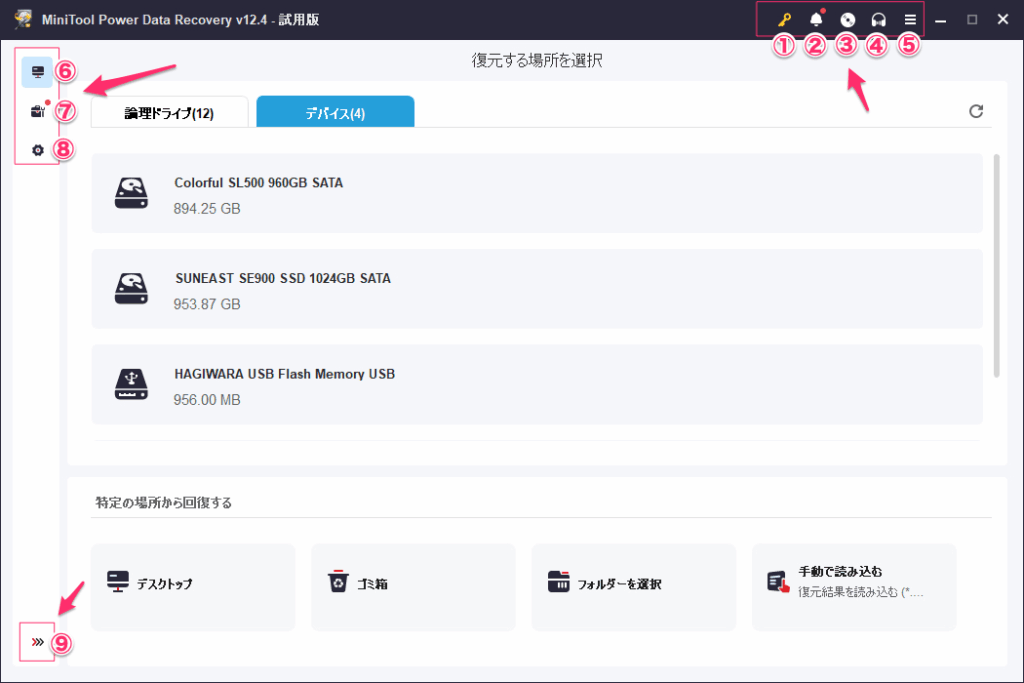
- ライセンスキーを入力して、MiniTool Power Data Recoveryを登録できる。
- 鐘のアイコン、使い方がわからない「もっと詳しく」をクリックするとMiniTool SyStem Booster Freeのダウンロードサイトが開く。
- フリー版ではMiniTool Power Data Recoveryの購入サイトが開く。
- 不明な点があったらここから、MiniToolサポートチームに問い合わせができる。
- 言語の変更、オンラインヘルプ、データバックアップ ソリューション、概要、フィードバックなどの項目が選択できるようになる。
- 最初に表示される画面で、復元場所の選択ができる。論理ドライブ、デバイス、デスクトップ、ゴミ箱および特定のフォルダーが選択可能。
- ユーティリティ:Power Data Recoveryが組み込まれたブータブルメディアを作成するためのツールと、System Boosterをダウンロードするための画面が表示される。
- スキャン設定:スキャン中に検索結果を表示または非表示にする。スキャンするファイルシステムと、スキャンするファイルの種類を指定。
- 左サイドメニューの展開(アイコンとテキスト表示)または折りたたみを行うことができる。
論理ドライブから回復
細かく選択してスキャンできる。
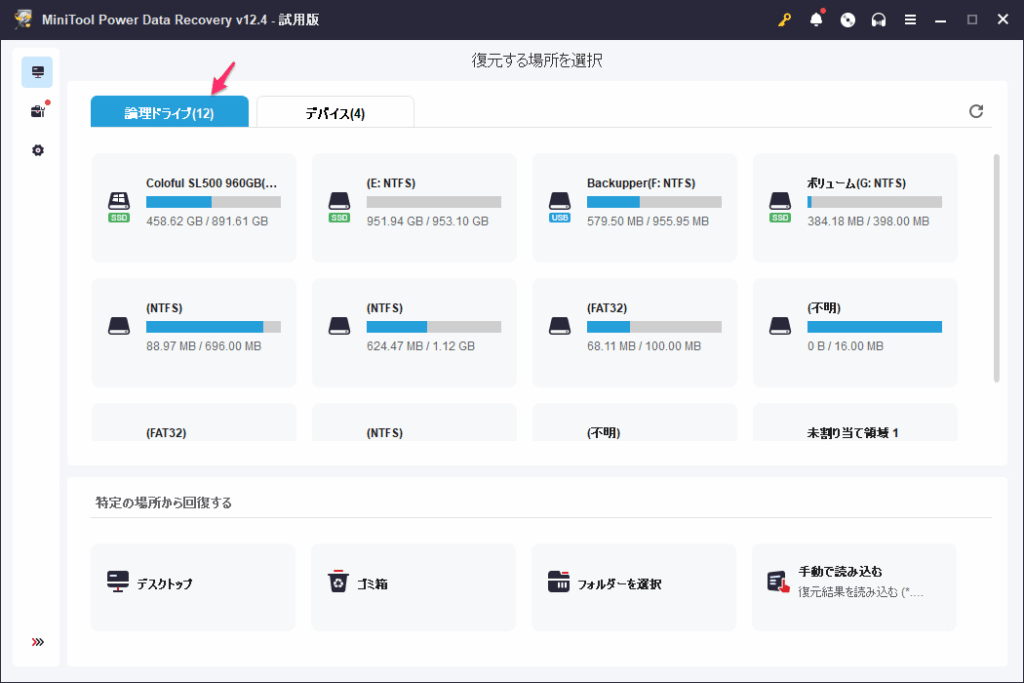
ディバイス タブから回復
ディバイスではドライブ別にスキャンできる。
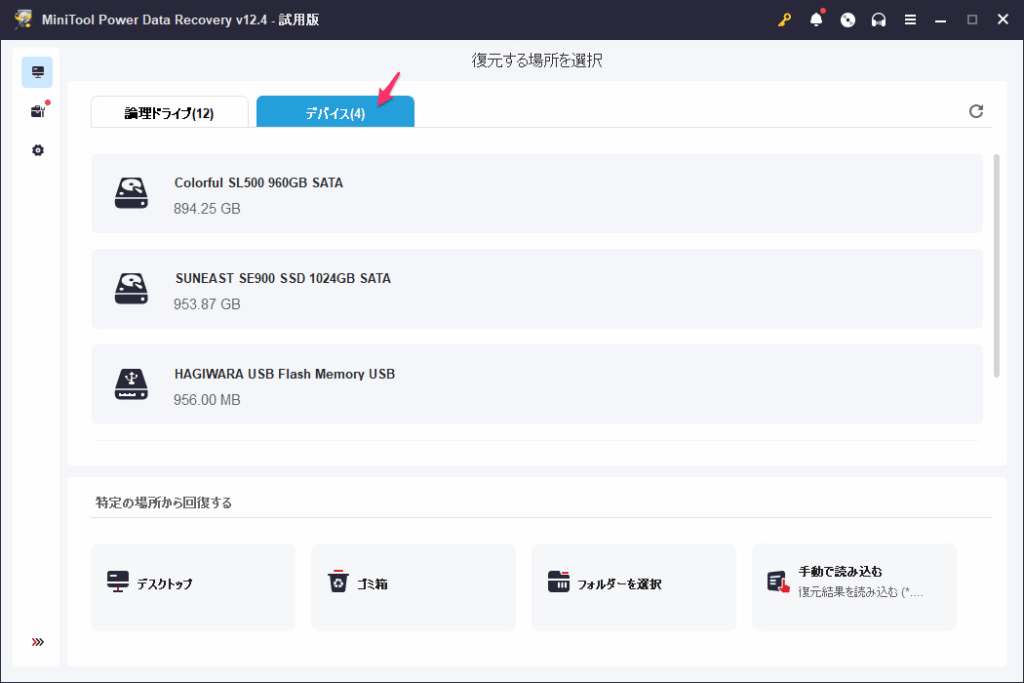
特定の場所から回復する
消滅したデータの場所が判っていたら、特定の場所から回復したほうが早い!一番短いスキャンの方法ということになる。
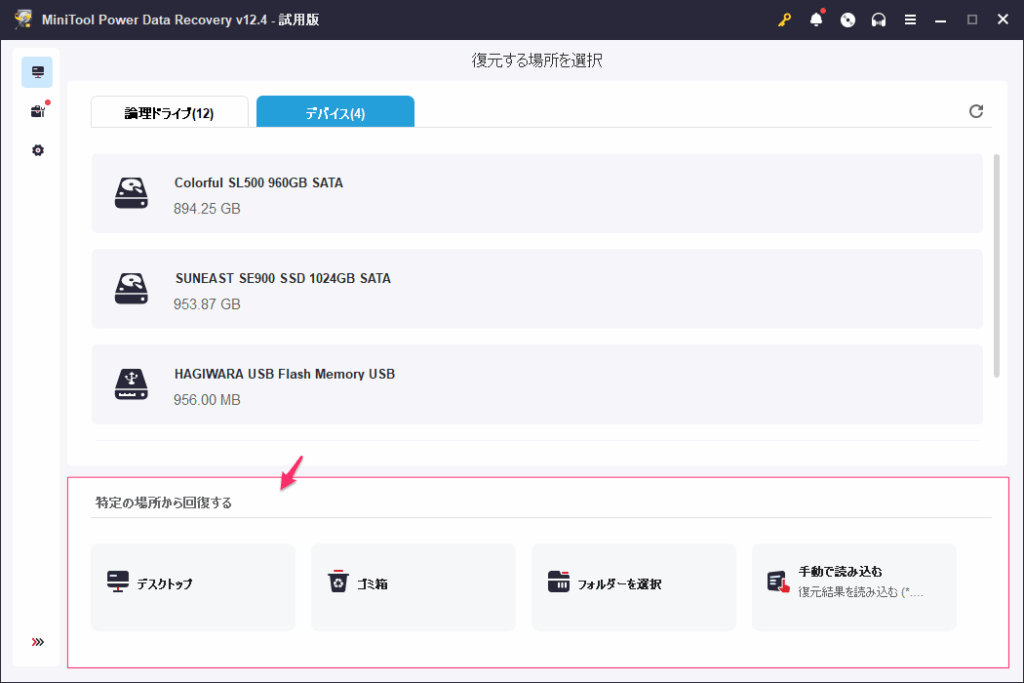
削除ファイルの一番早い回復の方法
例えば、うっかり削除してしまったファイルがあり、ディスクトップにあったとする場合、上の画像の「ディスクトップ」を選択してスキャン。
スキャン中にファイルが見つかった場合はスキャンを一時停止して、復元するファイルだけにチェックを入れ、プレビューをクリック、回復ができそうなら表示され、ダメな場合は「プレビューに対応していないファイル形式です。回復してから開けるか確認してください」と出る。
復元したい個別のファイルを右クリックして「復元」を選択。復元するドライブは別のドライブがいいのだが他にドライブが無いなら、同じドライブでもいいのではと思う。
このように消滅した場所がわかると短時間で簡単に復元ができる。
最後に
今回はフリー版なので1GBはあっという間に使い切ってしまいます。
色んなことを試すことができませんでしたが、ファイルの回復が簡単にできるということが実感としてわかりました。
画像や動画、音声等はかなりの確率で回復でき、大きなディスクは時間はかかるが強力なツールであることがわかります。
いざという時のために、すぐに購入とは行かなくても実際に使って体験しておくのは大切なことだと思います。是非、試して見るだけでもいいので「データ復元ソフト・MiniTool Power Data Recovery Free」をダウンロードして体験してみてはいかがでしょうか。
頭が真っ白になった時に、冷静に判断できるようにするためには、普段からこういうことを体験としてやっておくことは大事なことだと思います。