以下の2つを紹介。下のNearDropが
- AnDrop
- NearDrop
AnDropは、Androidから転送するファイル数が多かったり、ファイルサイズが大きくなると、転送が終わるまでに極端に時間がかかるか、MacのAnDropがフリーズしたような状態になり操作を受け付けなくなったりするのでチョット使いずらい。
従って、私はNearDropを使っている。
目次
AnDropでAndroidファイルをMacに転送する方法
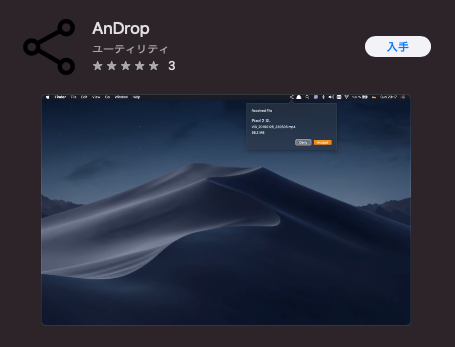
AnDropは、Android端末とMacの間でファイルを簡単にやり取りでき、AirDropのような機能を提供する。AirDropはApple製品専用であるが、AnDropは異なるOS間でのファイル転送を可能にすることができる。
しかし、これはmacOSはmacOS 13.1 以降が必要。対応していないOSではインストール出来ても起動しない。それに、これはMacにもAndroid側にもアプリをインストール必要がある。
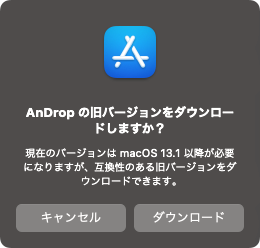
- Step1: Android端末とMacにAnDropアプリをインストール。
- Step2: 両方のデバイスを同じWi-Fiネットワークに接続する。
- Step3: 両方のデバイスでAnDropアプリを起動。
- Step4: AnDropは自動的に近くのデバイスを検出するので、その転送先のデバイスを選択する。
- Step5: 転送したいファイルを選択し、受信したいデバイスにドラッグ&ドロップする。
Bluetoothを介してAndroidからMacにファイルを転送する
Bluetoothを使用すれば、小さなファイルなら簡単に転送できる。
ただし、転送速度が遅く、大容量のファイルには不向き。
Step1: まずMacのシステム環境設定から「共有」->Bluetoothの共有をオンにして保存先を確認しておく、ここに送信したファイルが送られてくることになる。
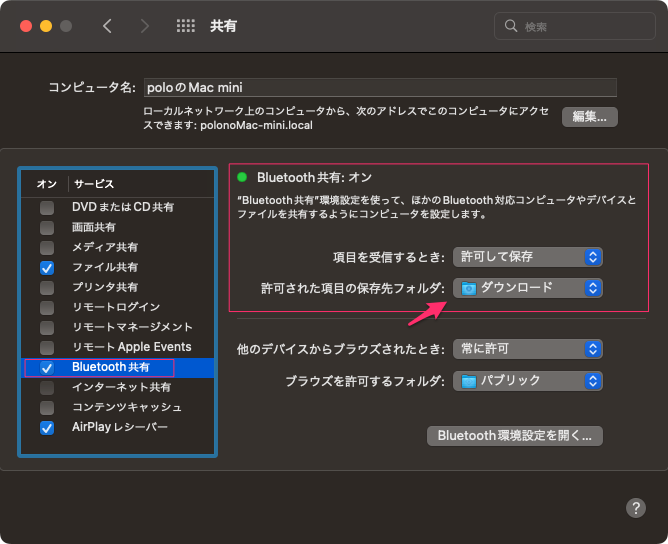
Step2: MacとAndroidのBluetoothをオンにする。
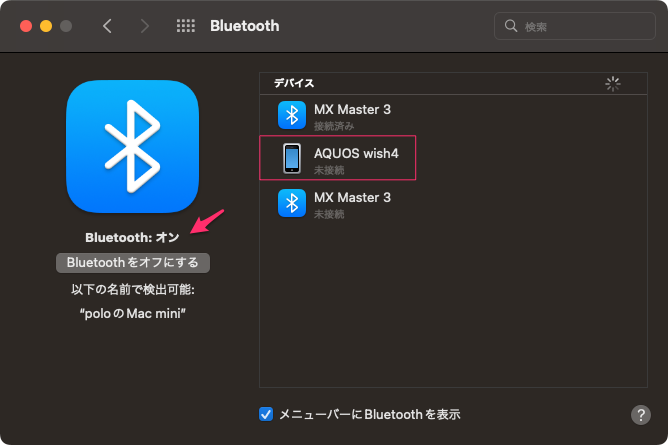
Step3: デバイス同士をペアリングする、初めてペアリングするときコードを確認するメッセージがMac側に出る。そのあとディバイス名が表示される。
Step4: Androidで転送したいファイルを選択し、共有オプションからBluetoothを選ぶ。
Step5: 接続先としてMacの名前が出るので選択する。
これで送信が始まるが、この送信は結構時間がかかる。
送信先は、Step1で設定した「ダウンロード」に保存される。
NearDropを使う
このNearDropをMac側にインストールするだけで、Android側にはアプリをインストール必要はない。
Androidから画像ファイルを転送する時は、共有メニューを開いて「Quick Shere」をタップして転送相手を選ぶのみです。
Macにファイルが転送されると通知パネルが表示されます。通知パネルのオプションには、AcceptかDeclineが表示されるので、受信するにはAcceptを選択します。
このアプリは大量の写真転送に向いているので、一番の選択肢になる。
mac OS Sonomaでのインストール
まず、GitHubからNearDropをダウンロードします。
入手先:https://github.com/grishka/NearDrop
GitHub – grishka/
ここからの場合は、右サイドのところからダウンロードできる。
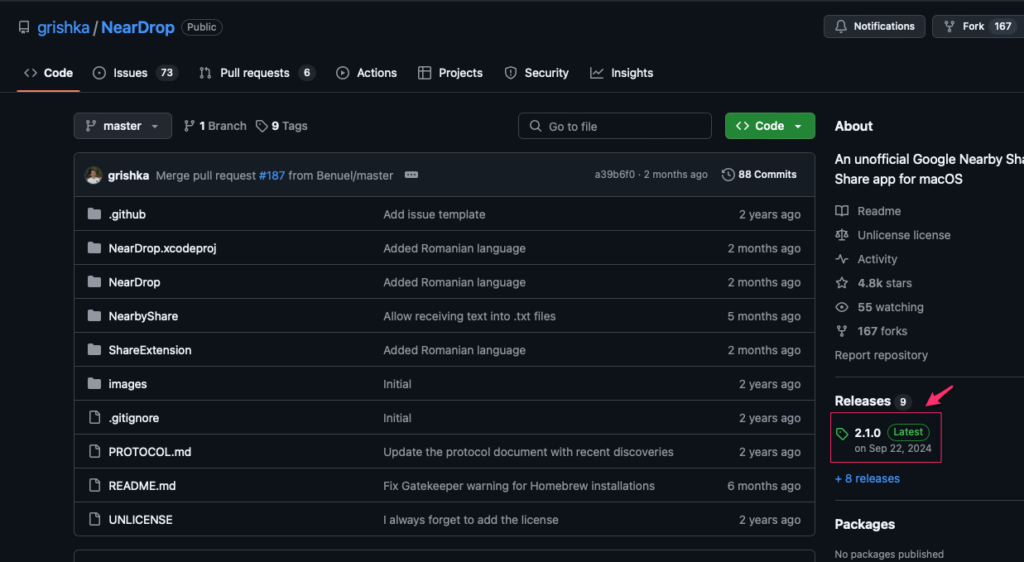
上のリンクをクリックすると、以下のところになる。
ここからが本当:https://github.com/grishka/NearDrop/releases
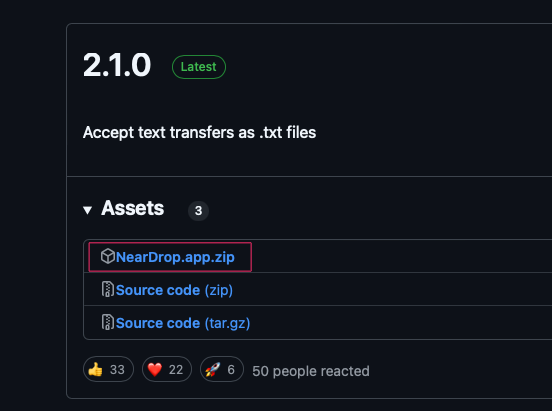
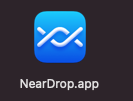
ダウンロードしたZIPファイルを解凍した後、NearDrop.appをアプリケーションフォルダへコピーします。
近年のmacOSはセキュリティが厳しく、AppStoreを経由しないアプリは、ダブルクリックでは起動できないので以下の手順で起動します。
- NearDrop.appを選んで右クリック
- メニューから「開く」を選択。
- 表示されたダイアログにある開くボタンをクリック。
- アプリが起動すると通知の許可を求められるので許可。
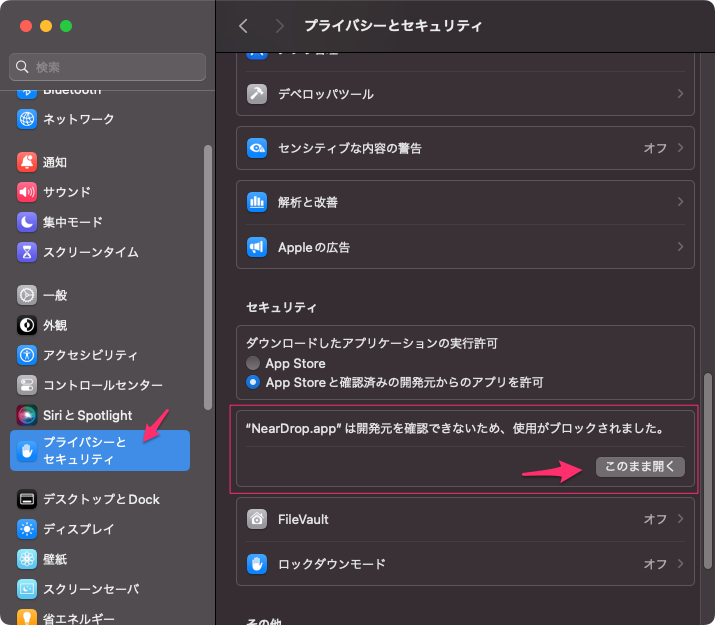
メニューバーにNearby Shareのアイコンが表示されていれば、NearDropを使う準備が整ったことになる。
使い方
Android側で画像を開く、共有をクリック。
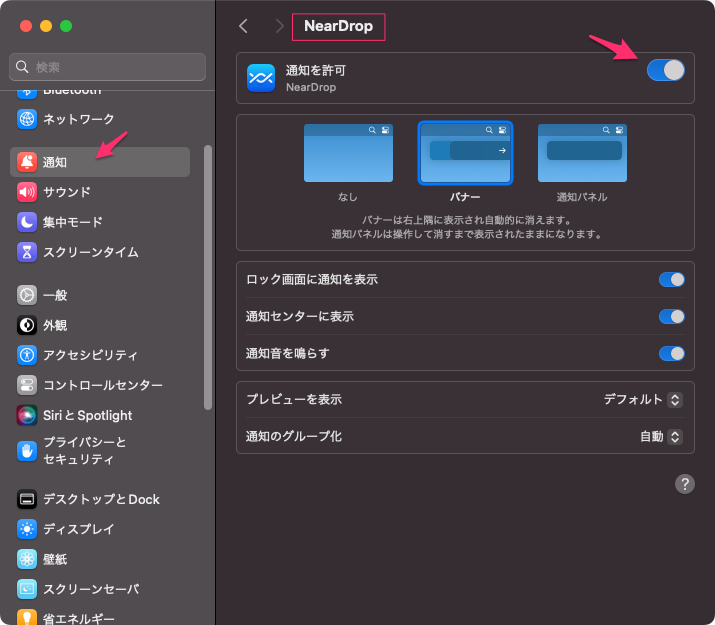
Mac側で受け入れるをクリックする。とアンドロイド側で送信できる様になる。
ファイルは「ダウンロード」に送信される。
NearDropの制限事項(注意事項)
GitHubのページにも書かれていますが、NearDropには3個の制限事項がある。
- 1つ目は、受信専用でMacからAndroidにへはファイル送信できない。
- 2つ目は、Wi-Fi での転送のみが可能、AndroidもMacも同じネットワークに接続されていること。
最後、アプリを起動している間は、すべてのユーザに転送先としてMacが見えるので、自分の家だけで使うのであれば問題ないと思うが、公共の場での利用は避けた方が良いかもしれない。
mac OS Montereyでのインストール
ダウンロードは先に説明した方法と同じ。
NearDrop.appをアプリケーションに移動してアプリを起動する。
セキュリティとプライバシーに入り、このまま開くをクリック。その後も開くをクリック。
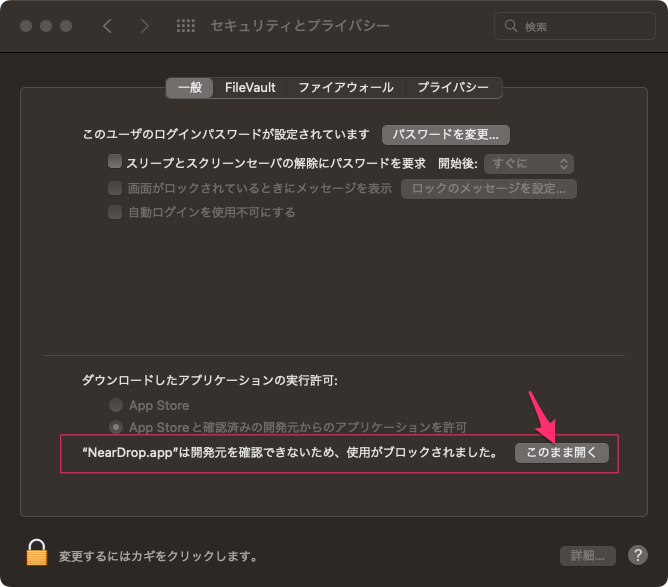
メニューバーにアイコンが出ているはずである。
通知権限が必要です。と出る。
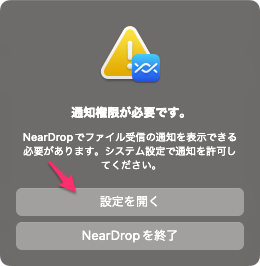
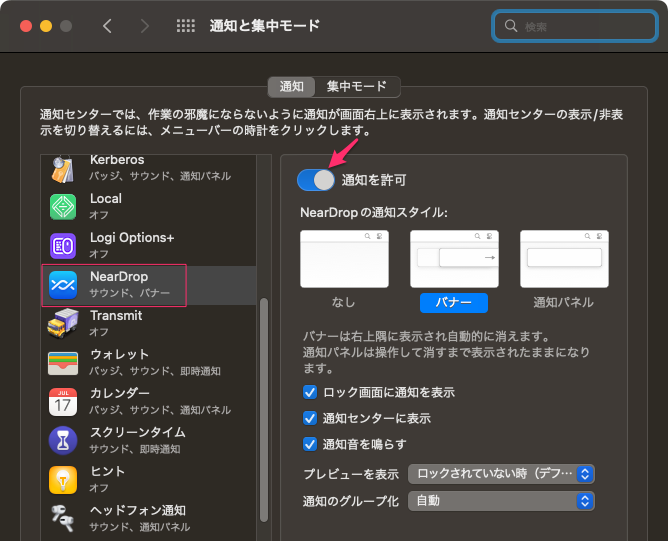
後はアンドロイドで画像を選択して、共有を選択、付近のディバイスに送信でMacが表示されているのでクリックする。
して以下の様に出るので、オプションをクリックして「受け入れる」を選択。
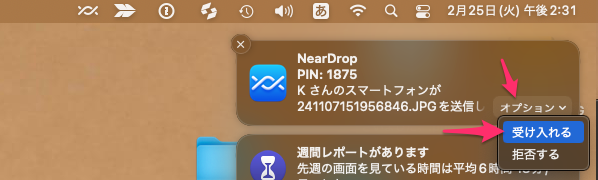
送信されて、ダウンロードにファイルが保存される様になる。必ず終わったらアプリを終了させること。
何故なら、アプリを起動している間は、すべてのユーザに転送先としてMacが見えるから。自分の家であれば問題ないと思うが、公共の場での利用は避けた方が良いかもしれない。

