自分の環境に合わせてサウンド周りを整備したいと思っても中々理解に苦しむのが音源の選択。
Macの音声を複数のスピーカーに出力するとかアプリ毎に音声を調整するのは簡単だが、アプリごとに別々に分けて出力するのが出来ない。つまり出力先を変更することが無料ではできない。
Radikoの音声はこのスピーカー、Youtubeの音声は別のスピーカー等、別々にするには有料版が必要になる。
目次
Macでいう入力と出力について
まず、音の入力・出力って何?というところですが、簡単にいうとこんな感じ?
・入力:Macへ音を入力すること。
(例)Macを使って自分の声をPCに入れる等。
・出力:Macなどから音を出力すること。
(例)Macを使ってイヤホンやスピーカーで相手の声を聴く
Macの場合、この音の入力・出力の設定は、通常「システム環境設定」->「サウンド」で設定するが、音声を入力する装置、出力する装置はひとつずつしか選択できない。
アプリケーションごとに出力先を変えたい
これが今回のテーマです。
radikoの音声をサファリで出力、それを聞きながら別の音の出るアプリを起動、一緒に作業をすると両方の音が1つのスピーカーから聞こえてくることになる。そんな時2つを別々のスピーカーで聞きたいと思うことがあると思う。しかしそのままでは出力先は1つしか選択できない。
複数のチャンネルを使うことでこれが実現することになる。
Mac デフォルトアプリ「Audio MIDI設定」
BlackHole 16chでここの設定を変更して使う。この後に説明あり。
Audio MIDI設定アプリでは出力装置を見ることができる。
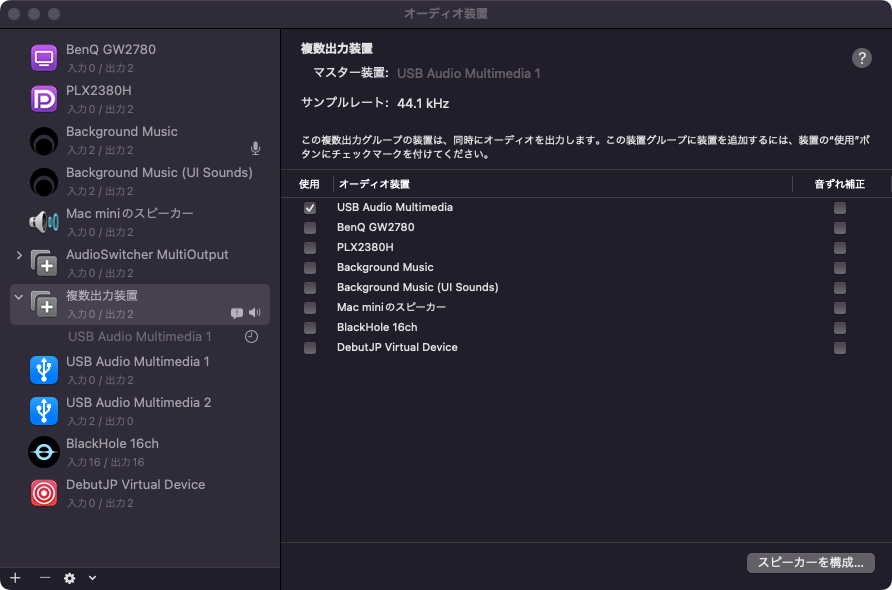
- これには色んな仮想の出力アプリを入れている。
- BenQ GW2780(入力0/出力2):ディスプレイ内のスピーカー
- PLX2380H(入力0/出力2):ディスプレイ内のスピーカー
- Background Music(入力2/出力2):仮想音声アプリ
- Background Music (UI Sounds)(入力2/出力2):仮想音声アプリ
- Mac miniのスピーカー(入力0/出力2):Mac内臓のスピーカー
- AudioSwitcher MultiOutput(入力0/出力2):仮想音声アプリ
- 複数出力装置(入力0/出力2):仮想音声アプリ
- USB Audio Multimedia 1(入力0/出力2):デジポート機器
- USB Audio Multimedia 2(入力2/出力0):デジポート機器
- BlackHole 16ch(入力16/出力16):デジポート機器
- DebutJP Virtual Device(入力0/出力2):仮想音声アプリ
BackgroundMusic(表示名:Background Music)
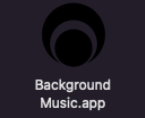
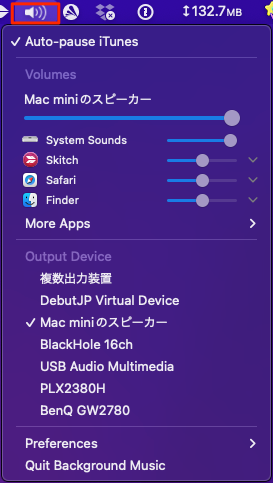
アプリごとに音量を変更できる。
ダウンロード先:https://github.com/kyleneideck/BackgroundMusic?search=1
この下の方にダウンロードするところがある。
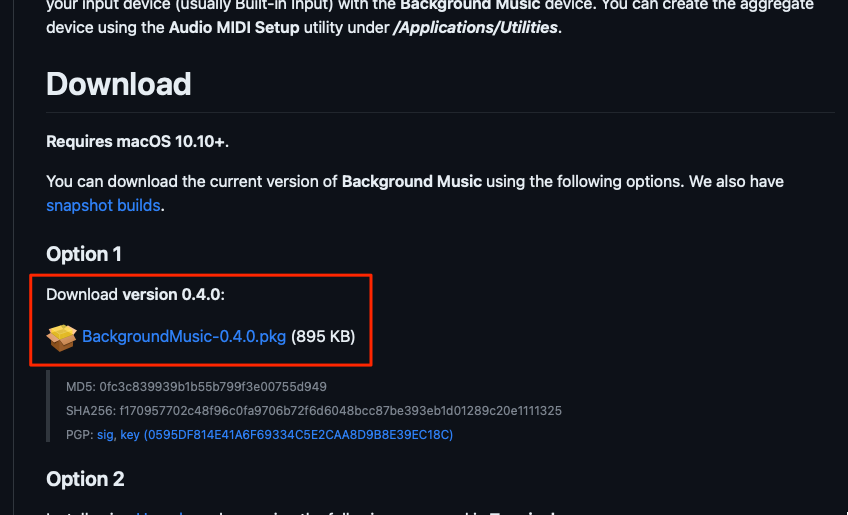
この中にあるUIサウンドとは「状況や状態を知覚させるために意図的に鳴らす音」となります。
AudioSwitcher MultiOutput(有料300円)
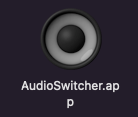
デバイスに切り替えずに各音量を変更したり、サウンドエフェクトやサンプルレートを選択したり、モノラル出力を生成したり、複数の出力デバイスを作成したりできます。
キーボードショートカットを作成し、よく使う2つのデバイスの入力/出力をすばやく切り替えることができます。
システム環境設定の「サウンド」をワンタッチで開くこともできます。
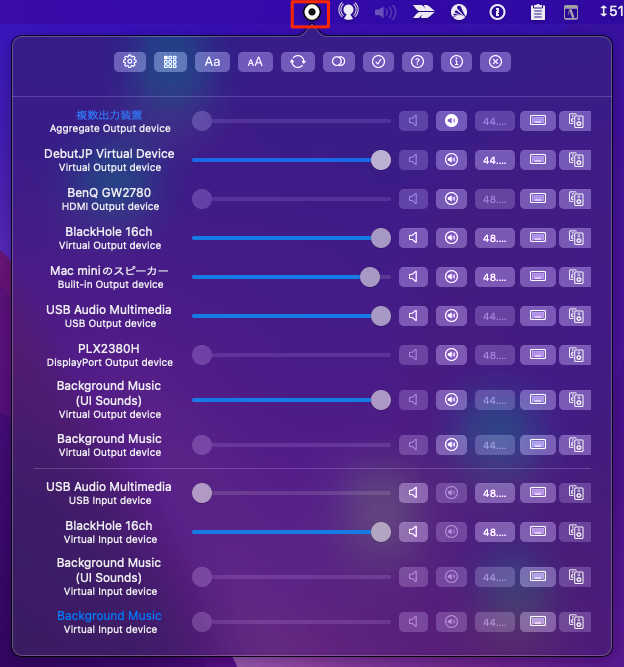
BlackHole 16ch(表示名:BlackHole 16ch)
公式サイト:https://existential.audio/blackhole/?pk_campaign=github&pk_kwd=readme
M1チップ搭載のMacがサウンドフラワーの代わりに使えるようになる。
16chをインストール。
まずはAudio MIDI設定を開く、
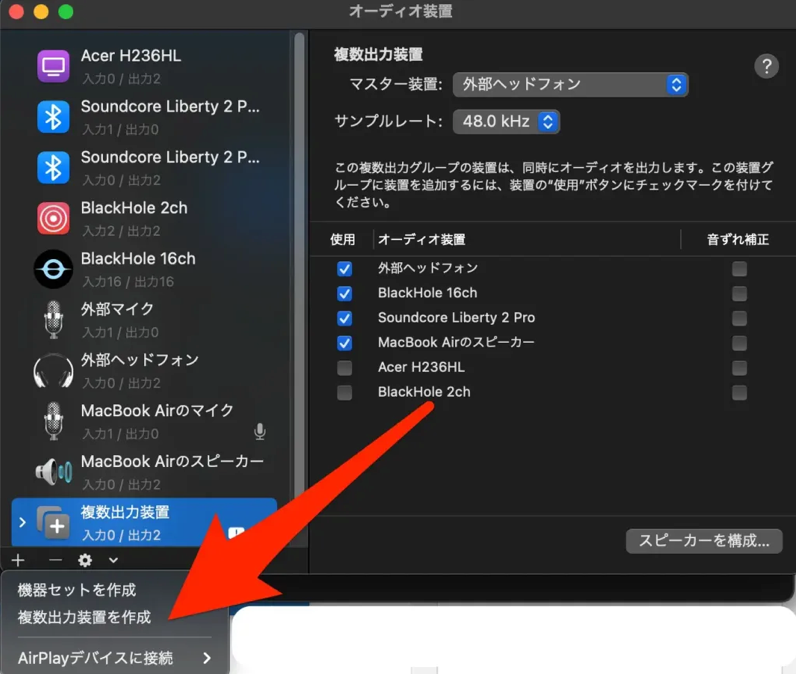
作成するとチェックマークと現在使っている・使える機器が表示されます。左側のチェックボックスにチェックを入れると、その機器で音が流れます。
ここで注意することがあります。複数出力装置の優先順位ですが、一番上をmacの標準機器にする必要があります。そうしないと、すべての機器から音が再生されなくなります。
iMac等の場合、内蔵出力と表記されていると思いますが、macbookの場合はmacbookのスピーカーと外部イヤホンの二種類があると思います。iMacの場合は内蔵出力を、macbookの場合はmacのスピーカーや外部イヤホンなどを一番上にします。
一番上にする方法は、各機器のチェックを入れたり外したりすることで変えられます。優先順位を変更したら、後は音を再生したい機器の全てにチェックを入れていきます。
自分の環境でいうと以下のようになります。
自分の場合はマイク付きのイヤホンをイヤホンジャックに挿しっぱなしにしているため、外部イヤホンを一番上にしています。その下はどんな順番でも良いので、使用する機器全てにチェックを入れている状態です。
ここまで設定を終えたら、複数機器を標準再生機器に指定します。
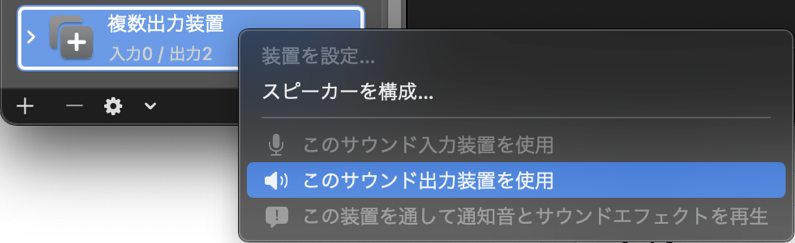
DebutJP Virtual Device
LadioCast
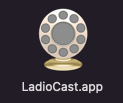
インストールが完了すると、一番上の左端のアイコンからボリュームを調整できるようになっている。「N/A」は設定無しということ。
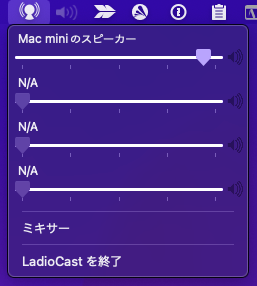
下の状態は、全て「N/A」になっていて「LadioCast」では何の設定もしていない状態ということになる。
しかし、このように全て「N/A」となっていても音は出る。
当たり前ではあるが、Macデフォルトのサウンドで選択した設定が有効になっているのでそれで出力されている。ここでのサウンドは「USB Audio Muktunedua」が選択されているが、例えば「Mac miniのスピーカー」を選択しているとMac本体のスピーカーから音が出ることになる。
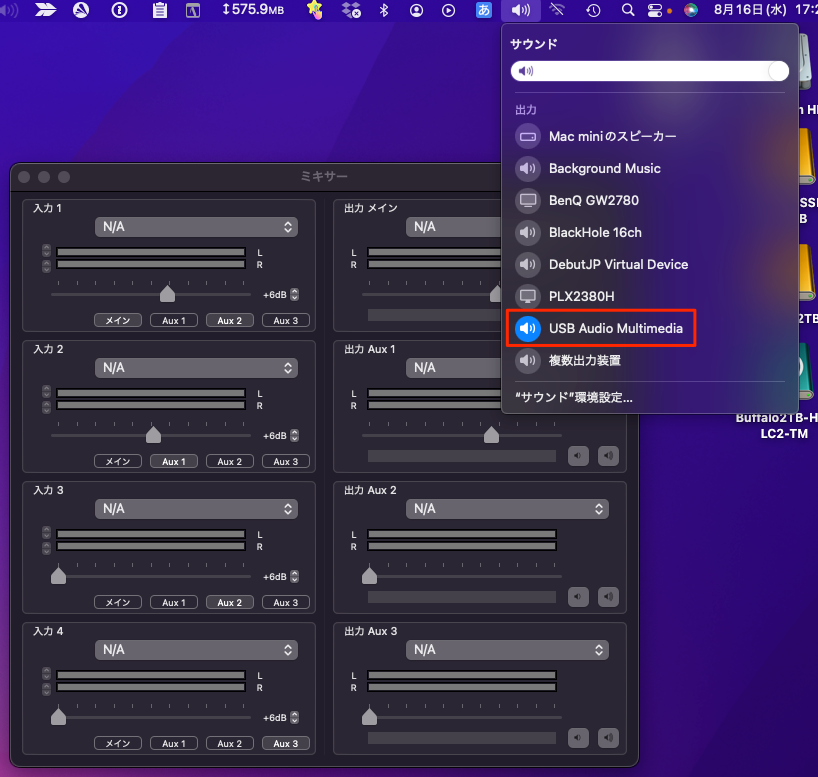
ストリーマーは、LadioCast でネットラジオを配信する場合に使います。
設定例:
例えば下の例として、入力1で選択した「USB Audio Muktunedua」は下にある「メイン」赤色を選択しているので、右側にある「出力メイン」の「Mac miniスピーカー」に出力されることになる。
それと、出力メインだけは「N/A」となっていても音が出る。
更に、もし右の出力側の出力メインが「N/A」となっていると「メイン」を赤色にすることができない。つまり選択できないということになる。他の入力2〜4でも同じ理屈である。
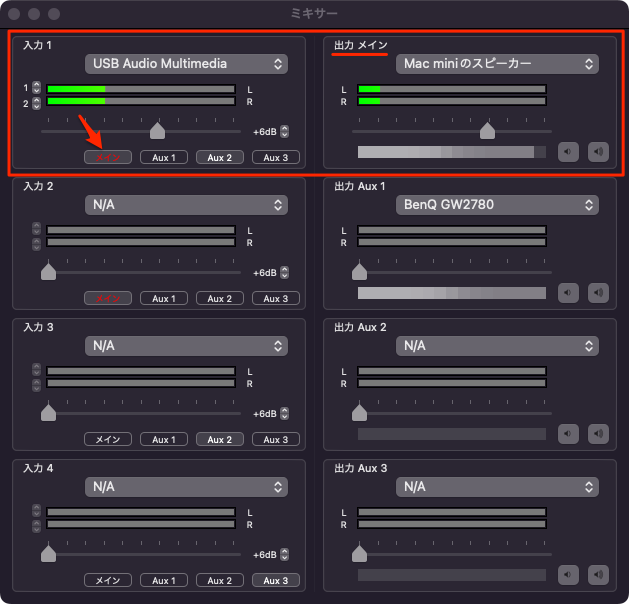
で選択に出力AUXは「音声を混ぜる先を指定する」機能です。上記画像はAUX1が赤色になっているので、Soundflower(2ch)で再生している音をAUX1に送信するけど、AUX2とAUX3には送信しませんっていう設定です。メインについても同じで、メインに流すのであればメインも赤くしておきます。不要ならメインは灰色にしておきます。
以上は出力先(スピーカー等)の選択と音量設定はできるが、元の音源を選択してスピーカー毎に振り分けて出力ことが一切できない。
Audio Hijack(49ドル。10分までなら無料)
SoundSource(43ドル、フリーは20分使用できる)
公式サイト:https://rogueamoeba.com/soundsource/buy.php
下のほうにある。
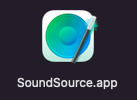
インストール後のセキュリティの設定が少しあって面倒である。
Sound Control(27.5ドル)2週間無料
ダウンロード先:https://staticz.com/soundcontrol/
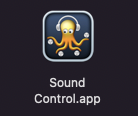
これもインストール後、面倒な設定がある。

