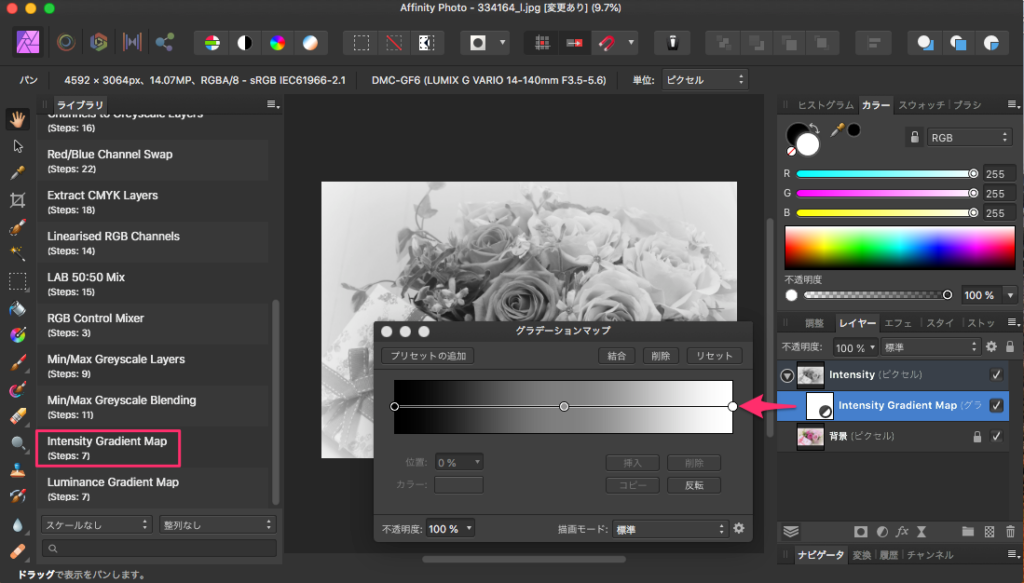Affinty Photoには無料で「チャンネルマクロ」がついています。ダウンロードしてインストールしてみましょう。
このマクロパックには、色情報からグレースケールピクセルレイヤーを作成したり、チャンネルを追加のレイヤーに分離したりするなど、チャンネルを操作するための関数が含まれています。
これは主に、チャネル情報に基づいてトーンとカラーの操作を実行する必要がある高度なエディターを対象としています。
購入したAffintyなら、以下の画面がでるのでクリックすることで申し込むことが出来ます。
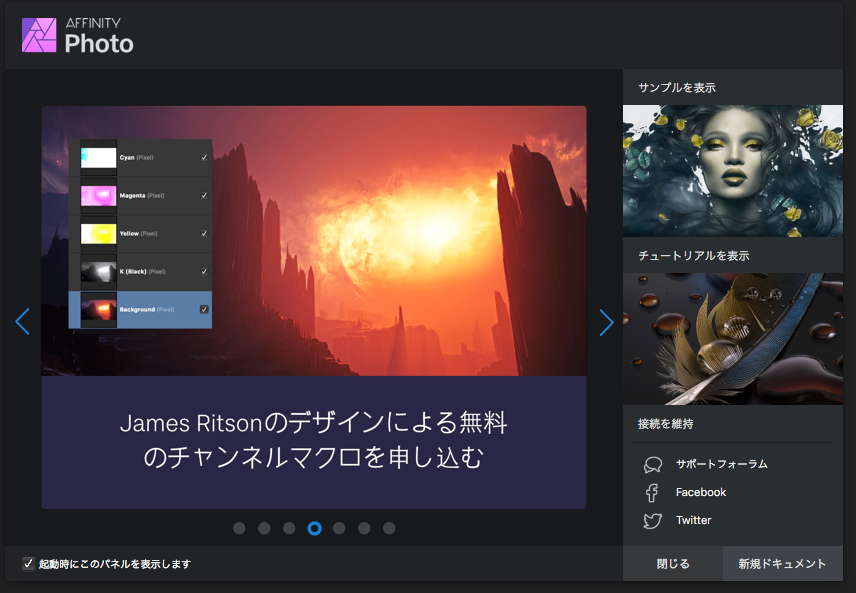
まず、この画面が出てきます。メールアドレスを記入します。
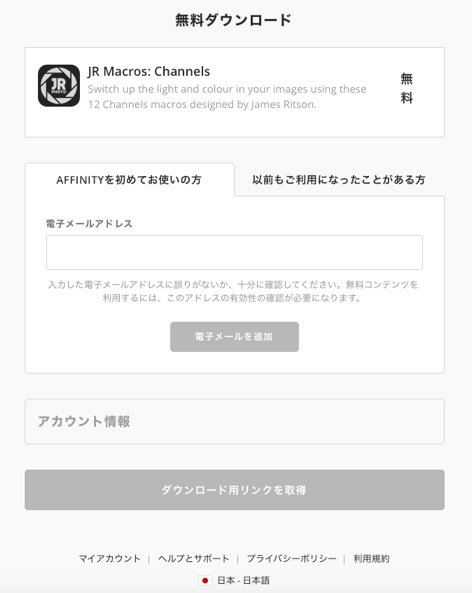
JR Macros: Channels
James Ritsonが設計したこれらの12チャネルマクロを使用して、画像の光と色を切り替えます。
パスワードも作成していれます。
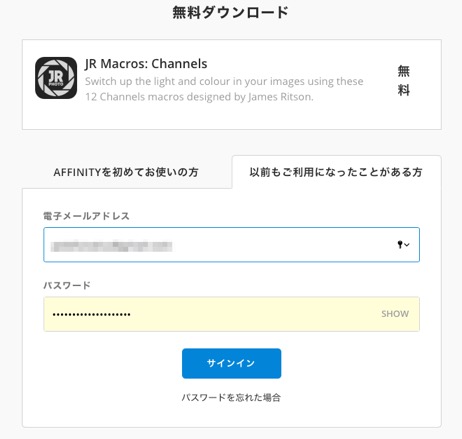
「ダウンロード用リンクを取得」をクリック
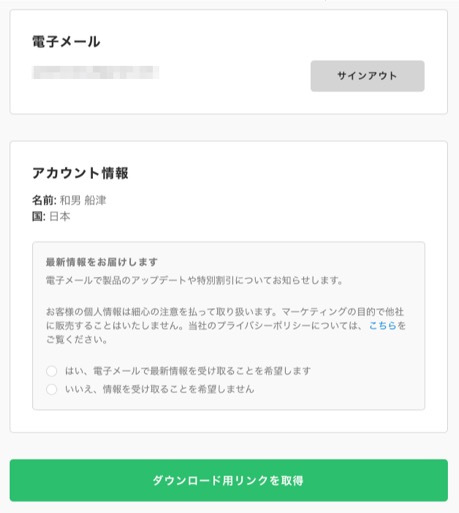
後は「ダウンロード」をクリックするのみ。
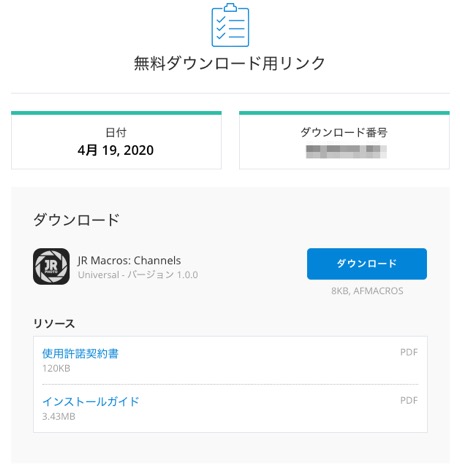
jr-channels.afmacrosファイルがダウンロードされます。
目次
- チャンネルマクロのインストール
- チャンネルマクロとはどんな機能なのか
- Composite to RGB Layers(RGBレイヤーへの合成)
- Isolate RGB Channels(RGBチャンネルを分離する)
- Channels to Greyscale Layers(グレースケールレイヤーへのチャネル)
- Red/Blue Channel Swap(赤/青チャンネルの入れ替え)
- Extract CMYK Layers(CMYKレイヤーを抽出)
- Linearised RGB Channels(線形化されたRGBチャネル)
- LAB 50:50 Mix(LAB 50:50ミックス)
- RGB Control Mixer(RGBコントロールミキサー)
- Min/Max Greyscale Layers(最小/最大グレースケールレイヤー)
- Min/Max Greyscale Blending(最小/最大グレースケールブレンド)
- Intensity Gradient Map(強度勾配マップ)
チャンネルマクロのインストール
1. .afmacrosファイルを任意のディレクトリに抽出します。
2.アフィニティ写真では、ライブラリパネルを公開する必要があります。これを行うには、表示>スタジオ>ライブラリ。
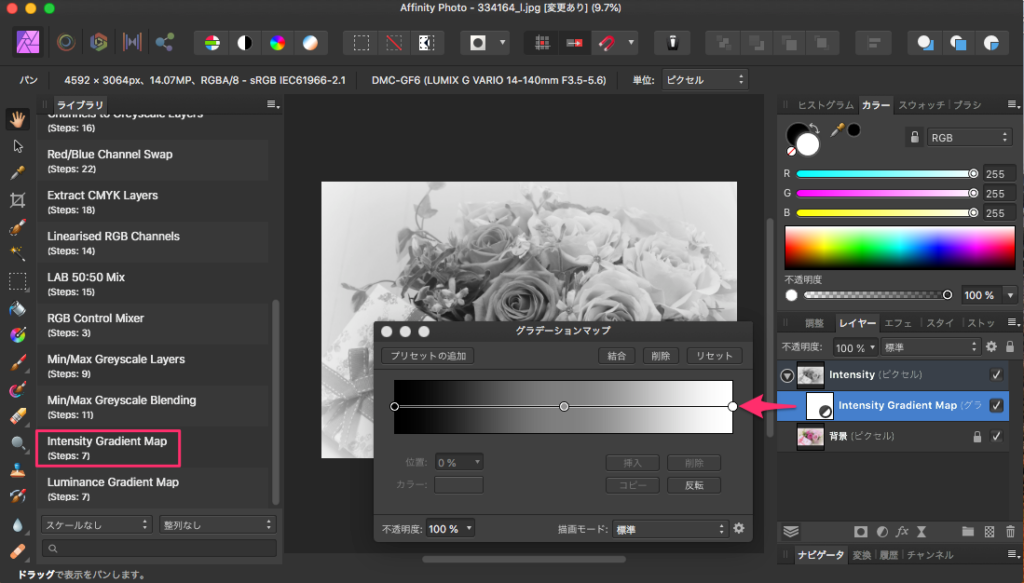
3. [ライブラリ]パネルの右上にある小さなアイコンをクリックし、[マクロのインポート]を選択します。
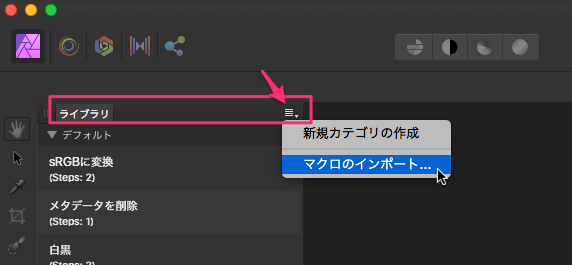
4. ダウンロードした .afmacrosファイルがあるディレクトリに移動して選択し、[開く]をクリックします(またはファイルをダブルクリックします)。
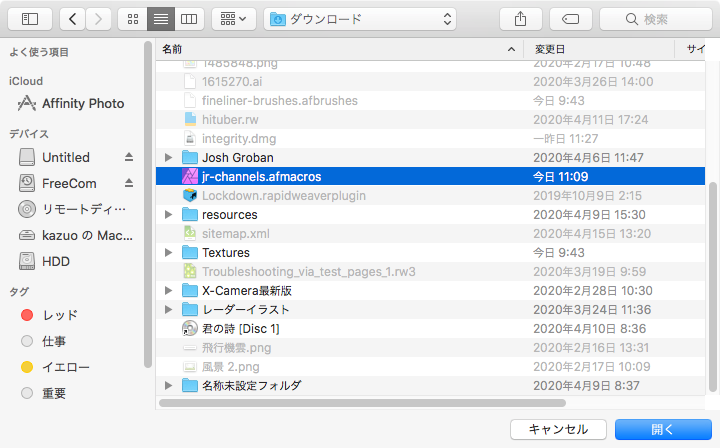
インストールされたマクロがここに表示されます。
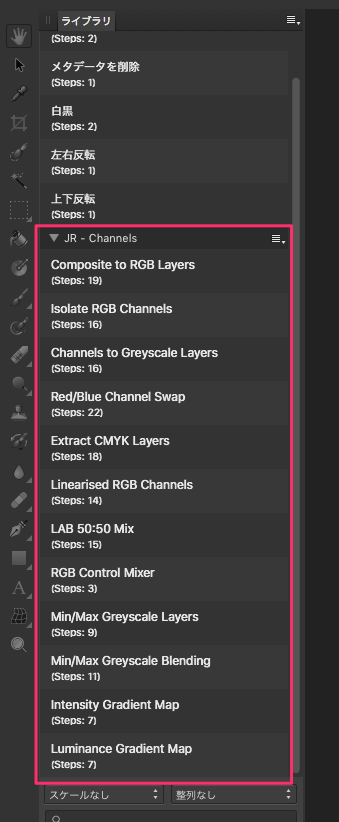
5.ライブラリパネルに、そのカテゴリのマクロが表示されます。他のマクロパックをインストールする場合は、それらのカテゴリに対してプロセスを繰り返します。
ヒント:.afmacrosファイルをアプリの空白領域にドラッグアンドドロップすることもできます。このファイルはすぐにインポートされ、[ライブラリ]パネルに表示されます。この方法で、複数の.afmacrosファイルを一括インポートできます。
チャンネルマクロとはどんな機能なのか
Composite to RGB Layers(RGBレイヤーへの合成)
ピクセルレイヤーを3つの赤、緑、青のコンポーネント(グレースケールではない)に分割し、個別に編集できるようにします。 3つのレイヤーが作成され、「コンポジット(Composite)」と言うので、3つのレイヤーをなじませながら1つに合成することができる?ということ?。ブレンドモードでの組み合わせで色んな処理を行うのかな?
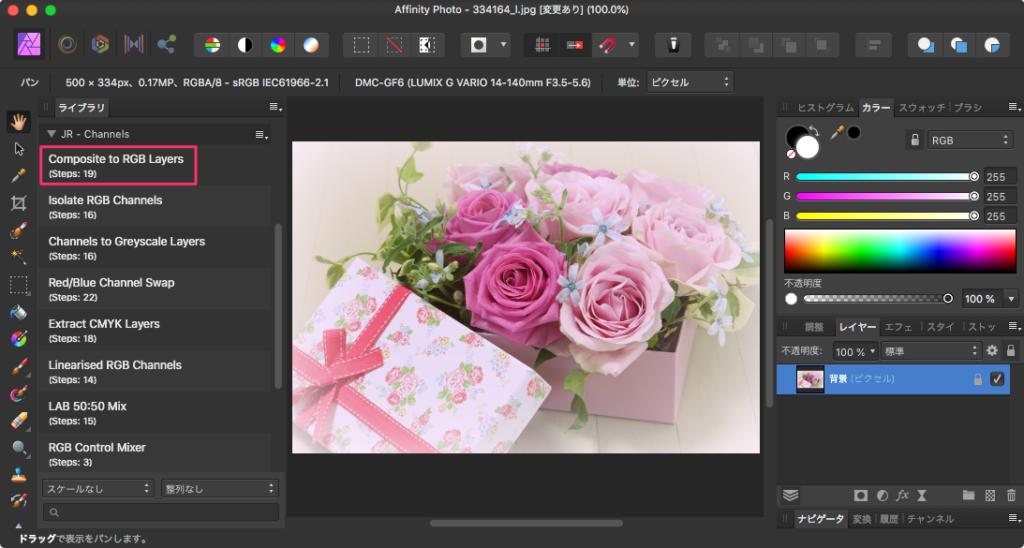
右下のレイヤーに3つのRGBレイヤーが表示されるようになる。
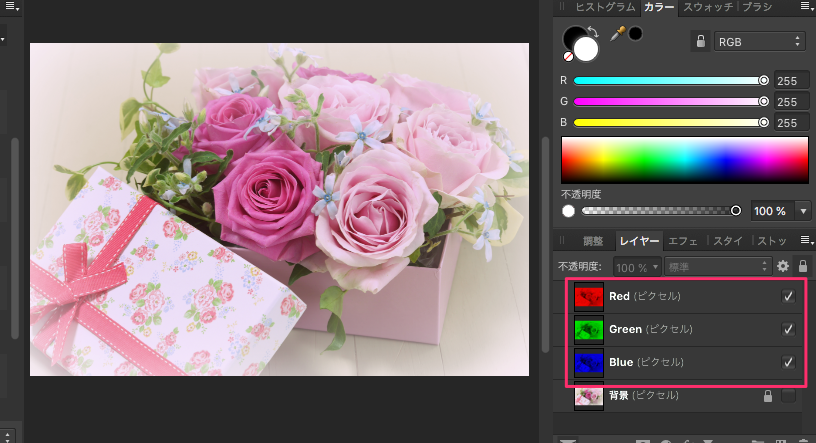
Redだけにチェックを入れると(ほか、Green、Blueも同じように)
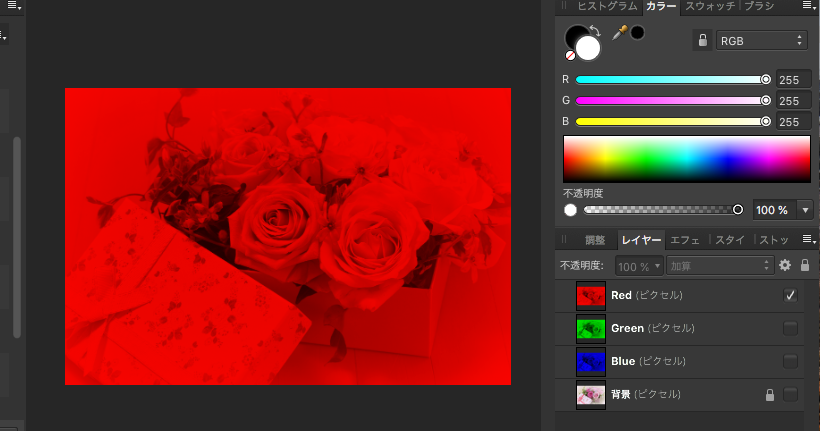
ここのブレンドモードを「加算」にすると元の3色合わせた色にすることができます。
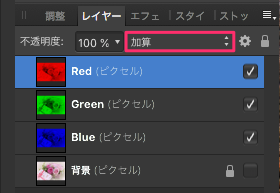
Isolate RGB Channels(RGBチャンネルを分離する)
3つのピクセルレイヤーを作成します。各レイヤーには、選択したレイヤーの赤、緑、青のチャネルデータがそれぞれ含まれています。上の「Composite to RGB Layers」と似た機能なので区別がよくわからないが「Isolate:分離」というので単純にRGBの別れたデータができることらしい。結果は上と同じような状態になります。
Channels to Greyscale Layers(グレースケールレイヤーへのチャネル)
グレースケールチャネル情報に基づいて3つの複合ピクセルレイヤーを作成し、それらを非表示にします。 これらをブレンドモードとブレンド範囲で使用し、それらからマスクを作成できます。
RGBチャンネルに分離し、それぞれをグレースケールに変換して表示することができるようです。
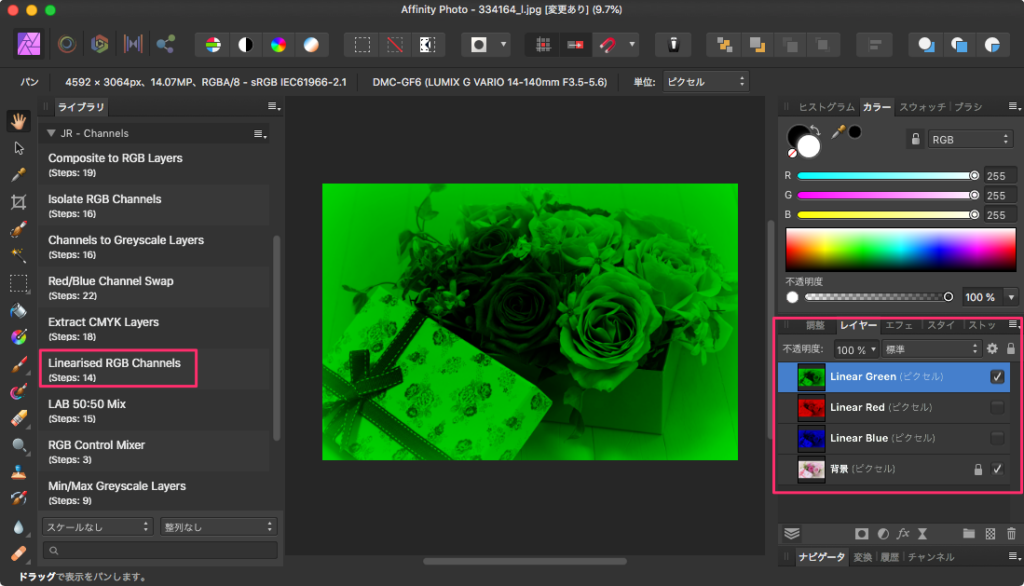
Red/Blue Channel Swap(赤/青チャンネルの入れ替え)
赤外線画像用。 赤と青のカラーチャネルを入れ替え、明るさ/コントラストの補正、赤の色合い、鮮やかさ、彩度などの追加の機能強化を提供します。
これを選択すると自動的にウインドウが表示され、上記の調整が出来るようになるようです。
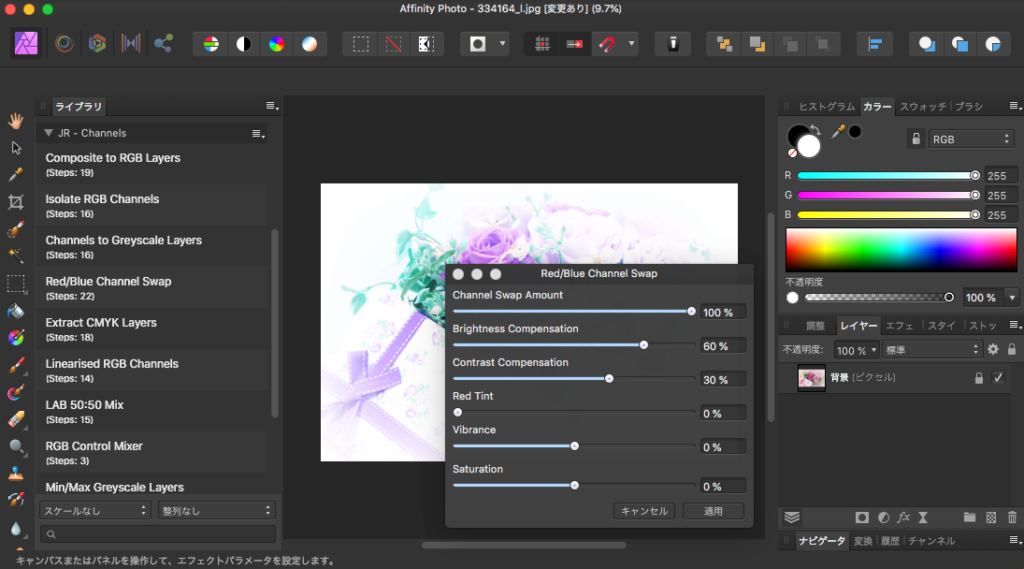
Extract CMYK Layers(CMYKレイヤーを抽出)
このマクロは、RGBのドキュメントから実行できます。適切なブレンドモードが設定されたソースレイヤーから4つのピクセルレイヤー(シアン、マゼンタ、イエロー、ブラック)が作成されます。
これにより、RGBまたはLABカラー形式を維持しながら、減法CMYKカラーモデルに基づいてトーンとカラーを操作できます。
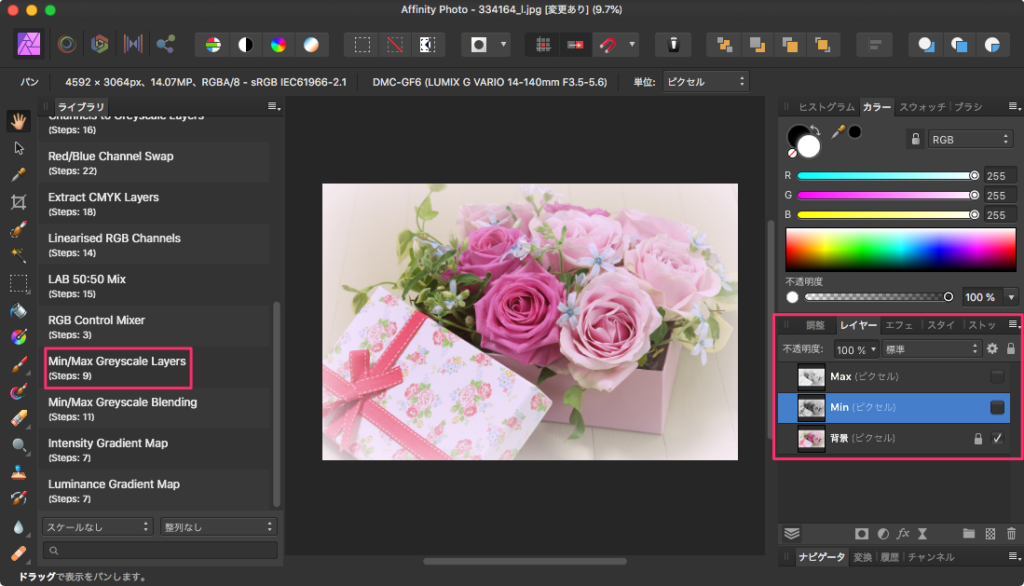
Linearised RGB Channels(線形化されたRGBチャネル)
赤、緑、青のチャネルデータを分離するが、非線形ではなく線形化される3つのレイヤーを作成します。
各レイヤーのブレンドモードを試してみて、レイヤーにネストされた調整(カーブなど)を使用して、色調のブレンドをさらに制御します。
意味不明、勉強不足です。Linear Grennなどとレイヤーが表示されています。線形化されたグリーンということになるようです。
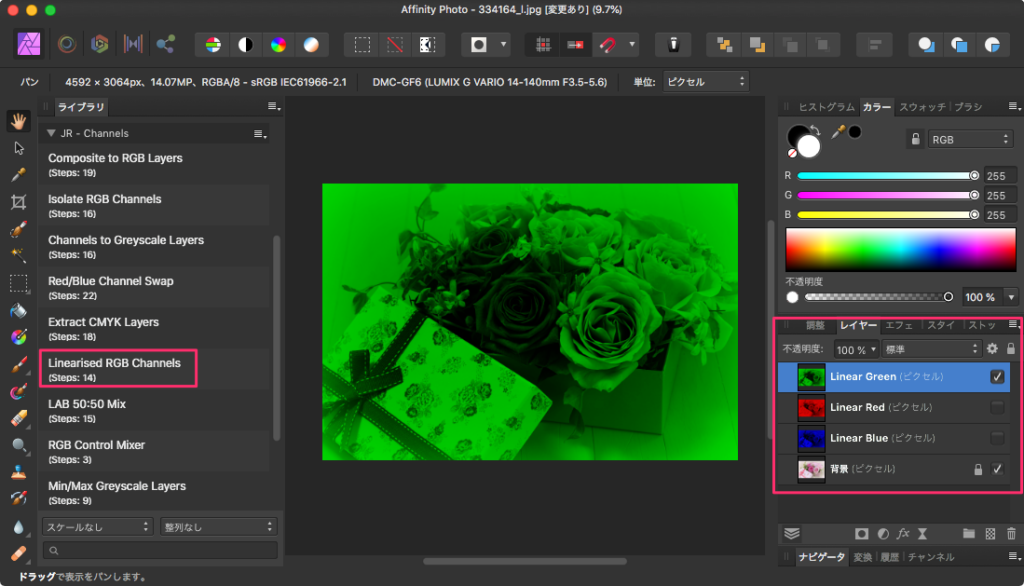
LAB 50:50 Mix(LAB 50:50ミックス)
非破壊的なLABチャンネルミックスを実行し、AチャンネルとBチャンネルのバランスを変更して、独自の色調にします。
マクロの実行時に、AチャネルとBチャネルのミキシングを変更し、オプションの明度曲線を調整して、明度情報のみにコントラストを追加できます(色の寄与を無視)。
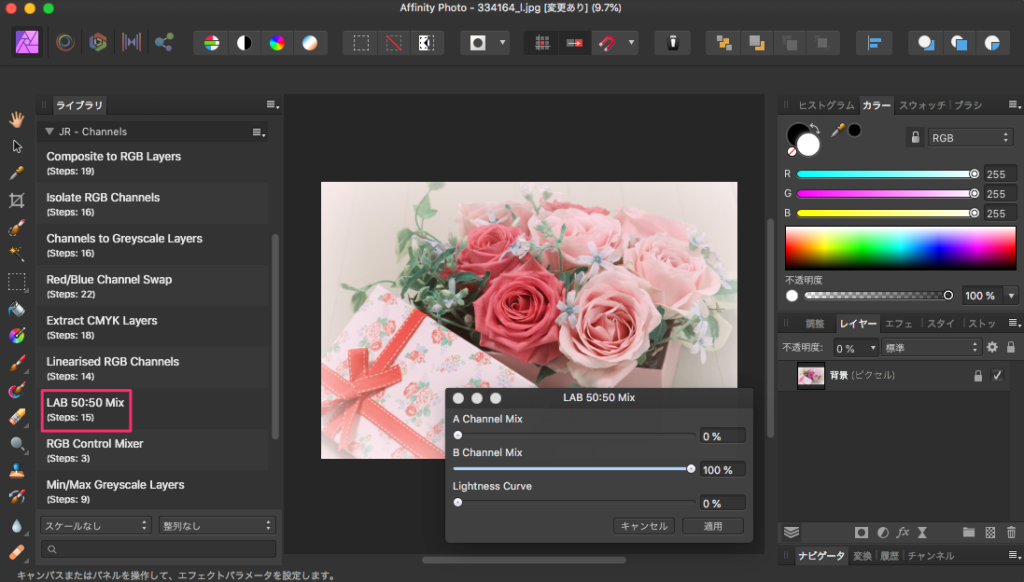
RGB Control Mixer(RGBコントロールミキサー)
回転入力コントロールを使用して、赤、緑、青のチャネル情報の混合を変更できる手続き型テクスチャフィルターを追加します。
マクロを実行したら、RGBコントロールミキサーレイヤーをダブルクリックし、ダイアログを展開して、3つの回転入力コントロールをクリックアンドドラッグします。
追加の明るさスライダーもあります。
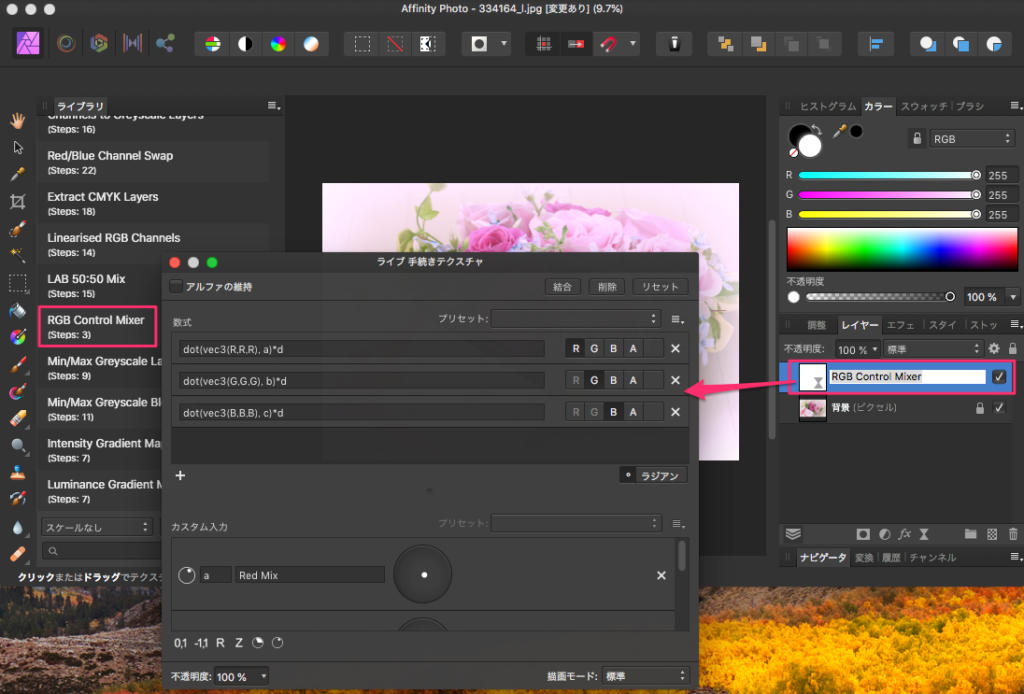
Min/Max Greyscale Layers(最小/最大グレースケールレイヤー)
2つのグレースケールピクセルレイヤーを生成します。1つは最大(最も明るい)ピクセル範囲を含み、もう1つは最小(最も暗い)ピクセル範囲を含みます。
これらのレイヤーをブレンドモードと組み合わせて使用したり、マスクに変換したりすることもできます([レイヤー]> [ラスタライズしてマスク])。
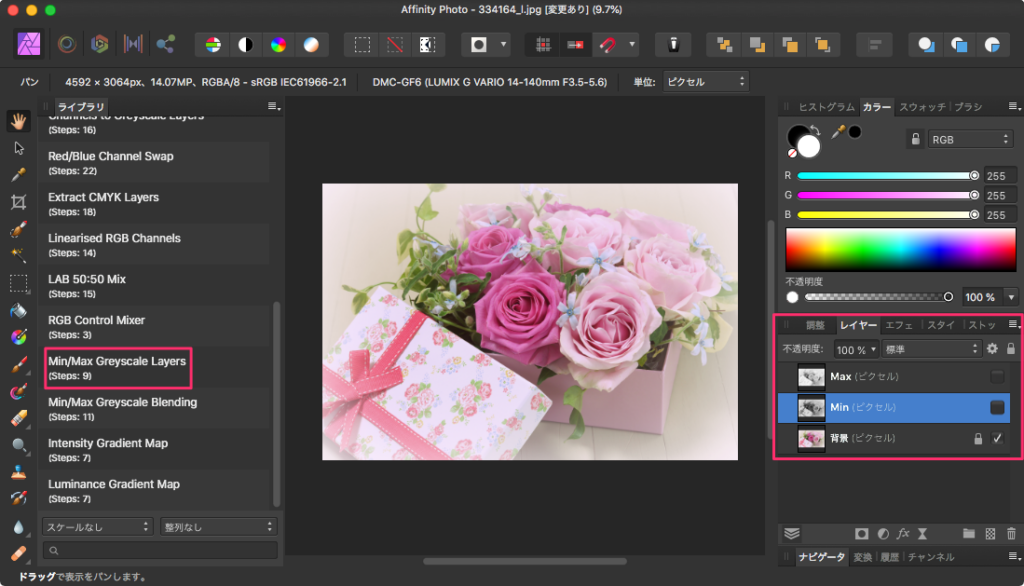
Min/Max Greyscale Blending(最小/最大グレースケールブレンド)
上記のように、最大および最小のピクセル範囲レイヤーを作成しますが、2つのレイヤーの初期の不透明度とブレンドモードを制御する追加のオプションを提供します。調整ウインドウが表示される。
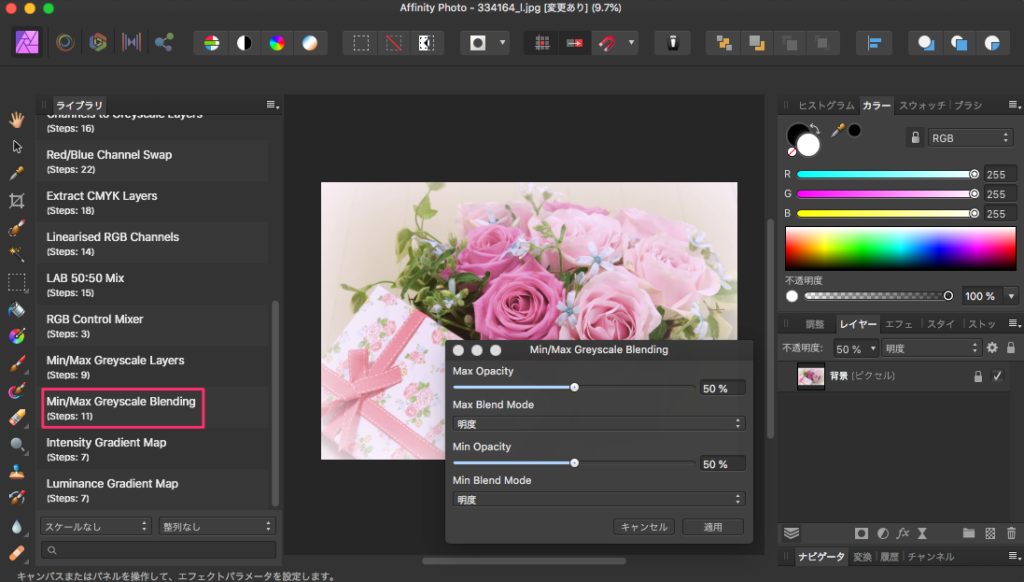
Intensity Gradient Map(強度勾配マップ)
選択したレイヤーの強度からグレースケールマップを計算し、グラデーションマップ調整をそのレイヤーにクリップします。グラデーションマップには、デフォルトで設定されたグレースケールカラー値(0、128、255)があります。調整をダブルクリックして変更すると、レイヤーの強度に基づいて色合いを適用できます。