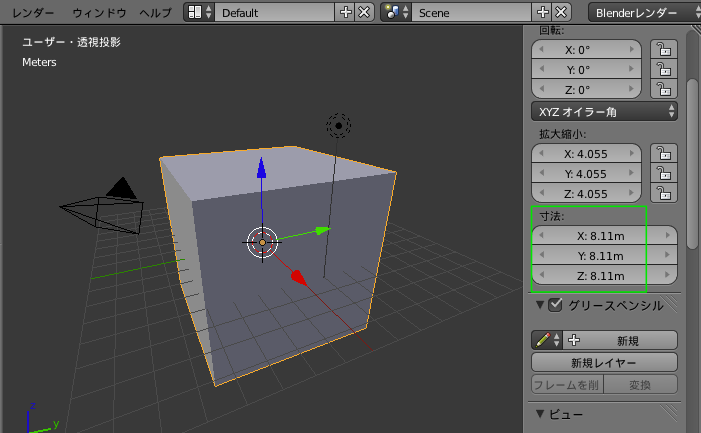
サイズをメートル表示にして、大きく作成しておく。
サイズをメートル法に変更。
テクスチャを作成します。
まずpng形式がべスト、画像のサイズを必ず2の倍数にすること、これ重要です。そうしないと、Blender上ではうまくプレビューができているのに、X-Plane上ではおかしなマッピングになっているというのはこの画像サイズがおかしいからです。(2の倍数ですから、1✕2からスタートして、どんどんそれに2を掛けていきます。)
ということで、512✕512で作成してみましょう。png形式で保存。
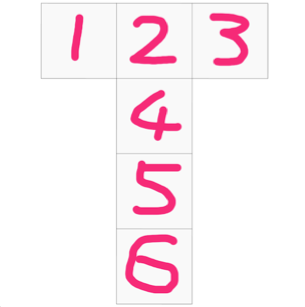
サイズ512✕512、png形式の画像を作成。ファイル名をpolo-cube.pngとします。
作成したpng形式の画像は、texturesフォルダを作成してその中にいれます。 X-Plane 10/Custom Scenery/RJFU/textures/polo-cube.png
このファイルが入る場所は、ディスクトップ等、パスさえ通ればどこでも構わないのですが、後々のことを考えれば実際の場所がいいと思います。
※texturesフォルダに入れなくても大丈夫です。パスだけは通してください。
※BlenderがX-Planeにエクスポートするときに、画像は一緒に出力はしてくれません。出力するのは、「.obj」ファイルのみである。そのファイルも、出力先をちゃんと指定しないなら、自分で指定のファルダに移動させることが必要です。
Blenderに戻り、エリアを分割します。
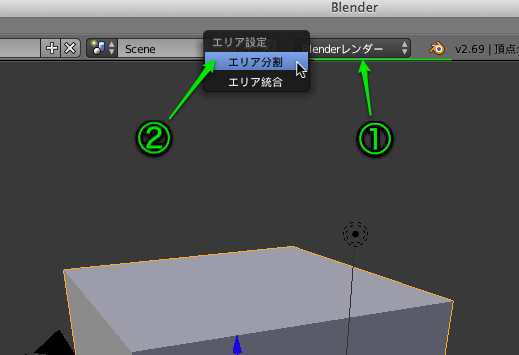
①の所にマウスをもっていき、右(あるいは左)クリックでエリア分割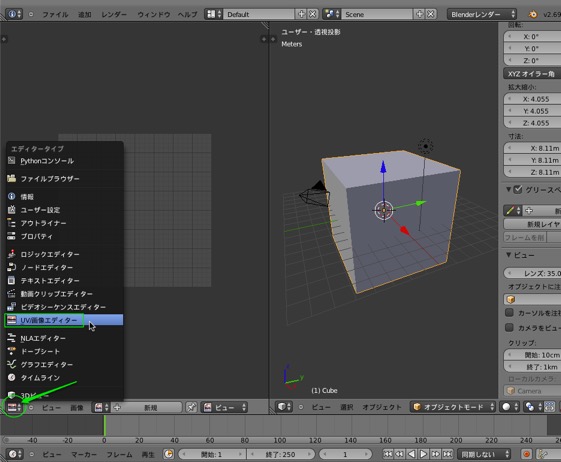
左下からUV/画像エディターを選択すると、左のようなマス目のウインドウになります。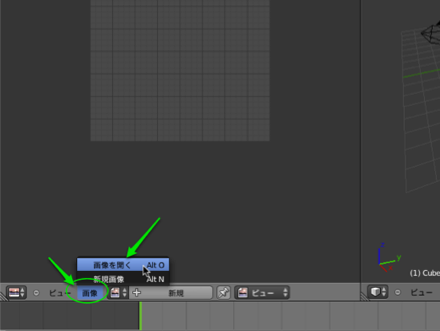
画像から、画像を開くで、先ほど作成したpng形式のファイルを読み込みます。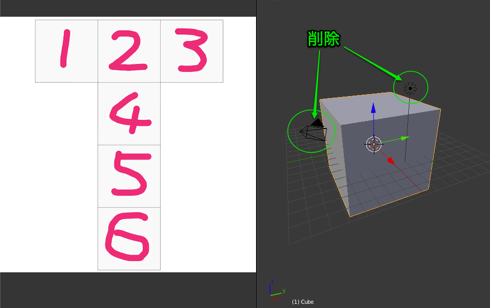
左にテクスチャ画像が読み込まれました。カメラとライトは不要ですから削除します。
右側のウインドウをエディットモードに変えて、UV展開をします。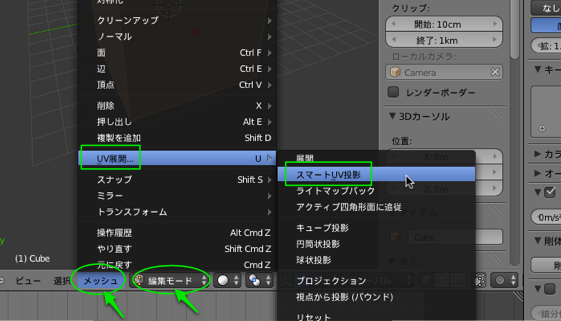
編集モードから、メッシュ>UV展開>スマートUV投影(これは他の方法でも可能です)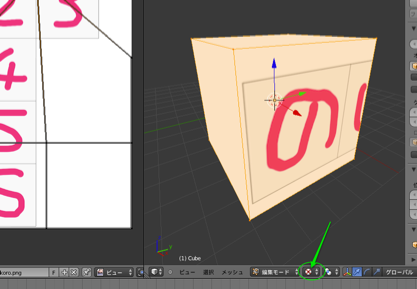
上の矢印のところをテクスチャに変更すると、上のようにマッピングが反映されます。
これが反映されない時は、多分ライトを削除していないからです。
後は、左のウインドウでパスを移動して各面に数字を貼り付けていきます。
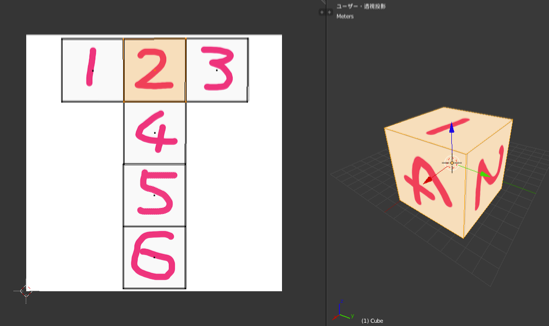
このマッピングの方法は色々やり方があります。やりやすい方法を勉強してください。
あとは、右のウインドウをオブジェクトモードにして、
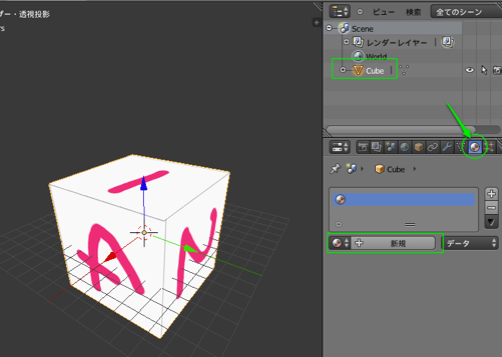
右上のCubeを選択して、円のところをクリック。新規ボタンをクリック、下の画像になります。これだけです。
この新規をクリック、これをしないとエクスポート時にエラーになります。
次に、下のところからX-Planeのレイヤーを追加します。これがプラグインで作成される部分になるので、テクスチャ作成で重要な要素になっています。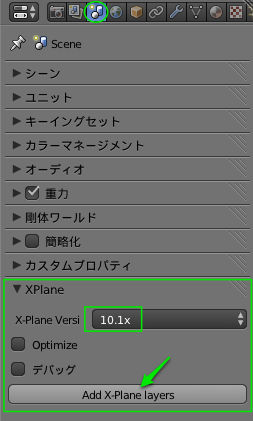
10.1を選択して、X-Planeのレイヤーを追加します。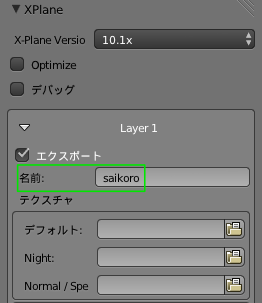
Layer 1を開いて、名前を「sikoro」と入力します。これがobjファイルの名前として出力されます。
もちろん半角英数字なら、他の名前でもOKです。
さらに、その下のテクスチャでデフォルトとNightのこの2つのファイルを選択します(下図参照)。それぞれの右のアイコンをクリックして下さい。
デフォルトは昼間に見える画像ですので、先に作成したサイコロの数字の画像を選びます。保存先は、X-Plane 10/Custom Scenery/RJFU/textures/polo-cube.pngを指定します。
Nightの画像は本来は夜用の画像を新しく作成するのですが、今回はテスト用ですので昼間の画像をそのまま使いましょう。同じように画像を選択して設定します。
※昼間の画像を夜用として使うと、夜の飛行でも明るい画像がそのまま表示されます。
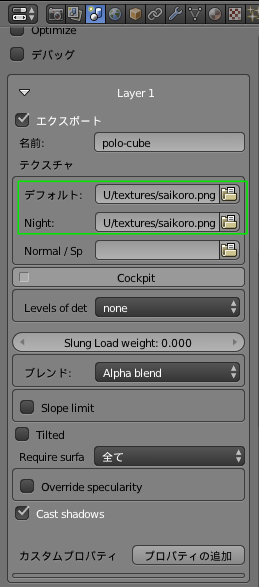
必ず、この2つを設定しないと、出力でエラーになってしまいます。
※ちなみに夜用の画像は、夜に見える風景を想像して作成するだけです。作成する人の力量でどんな夜景にもなります。夕方は昼間と夜の画像を参考にしながら、X-Planeが自動的に処理して徐々に薄暗くしていきます。
これで出力できる所まで来たので、ファイルからエクスポート>XPlane_Object(.obj)を選択して出力します。
出力先は X-Plane 10/Custom Scenery/RJFU/objects/ となる。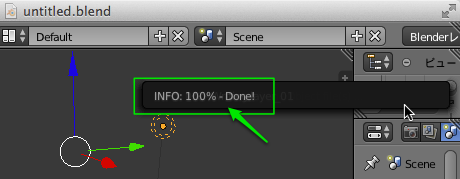
問題なく出力されると右上にこのように「INFO: 100% - Done!」と表示される。
注意!:ファイルを作成し直したら、必ずBlenderで保存をし直してから出力をして下さい。そうしないと変更が出力に反映されません。
以上で終了です。 WEDアプリで配置へ
WEDでうまく配置されると、このように表示される。
- テクスチャをプレビューするにはライトとカメラを別のレイヤーに移動しておくこと。
- 重要! Blenderで修正したら必ず一度保存してからエクスポートする(そうしないと出力ファイルが変化しない)。
- objファイルから見た、テクスチャ画像へのパスが通っていること。パスさえ通ればどこでもいい。
- ファイル名は必ず半角英数字、ファイル名にスペースを入れない。特殊文字もダメだろう。
- 超重要! 画像のサイズを必ず2の倍数にすること、これをしないとBlender上のプレビューではうまくいっても、X-Plane上では画像が指定の位置に表示されない。例えば画像サイズ:512✕256
上手くいかない時の確認作業
- UV展開を再度行う
- 画像ファイルの確認(名前、ファイルサイズ)


