X-Plane用には、Blenderではカメラとライトは必要ありません。というより無い方がいいのです。その理由はやってるときにわかります。従って削除するか、「M」キーを使って、他のレイヤーに移動しておきます。
立方体は最初に表示される、デフォルトの立方体でも、自分で作ったものでも構いません。注意が必要なことは、デフォルトの大きさでは飛行場に置いたとき小さすぎるので、それなりの大きさにするということです。

スケールをメートルに変えて、立方体を8m近くの大きさにしています。マス目が見える位置が地表になります。上の状態だと地中に半分埋まった状態です。
Blenderでの作業で、X-Plane用にエクスポートするとき、必ず何らかのテクスチャを貼っていないとエラーになります。最低限やらなければならない作業は以下の2つです。
- その一つは、マテリアルで「新規」ボタンをクリックすることです。とにかく下の図、これをクリックしたらOKです。
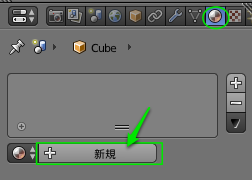
- もう一つは、SceneでX-Planeのレイヤーを作成することです。作成したレイヤーには名前を付けて置きます。出力したときの.objのファイル名になります。注意:名前は半角英数字しか使えません(フォルダ名も日本語ダメ)。
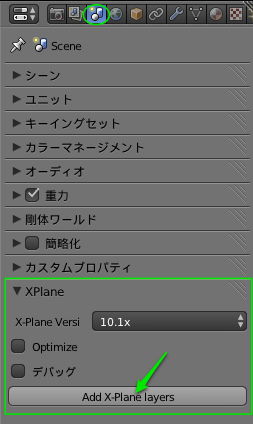
Add X-Plane layersをクリックしてレイヤーをを作成します。
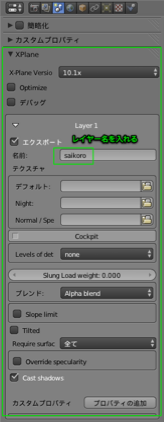
ここではバージョンを10.1xを選択しています。名前をsaikoroとしています。これがobjのファイル名になります。
この2つを行えば、取り敢えずエクソポートまできますが、その前に出力する先を設定しておきます。出力先は X-Plane 10/Custom Scenery/ 内です。そこに自分が分かるフォルダを作成します。今回は RJFU(長崎空港のICAO空港コード)という名前にします。更にobjectsフォルダを作成してその中に入れることにします。
エクソポートしてみましょう。
ファイル→XPlane Object(.obj)を選択すると以下のように表示されます。①は出力先、この出力先は後で必要なところに移動させればどこに出力してもいいのですが、後の事を考えれば実際に使用するディレクトリを直接指定した方がいいでしょう。その場合は X-Plane 10/Custom Scenery/RJFU/objects/となります。出力ファイル名は、前の作業で作成した時のレイヤーで、入力した名前になります。

①でファイルの出力先、②はファイル名(拡張子を付けない事)、③でエクスポートします。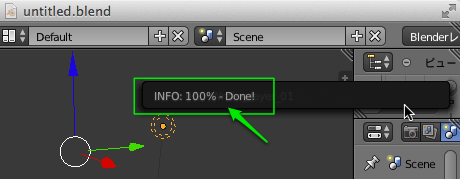
問題なく出力されるとこのように表示される。
②でエクスポートすると、エラー無く出力されると上図のように「INFO: 100% - Done!」と表示されます。問題があればエラーになります。
出力されたファイルは「saikoro.obj」の拡張子が付いています。X-Plane 10/Custom Scenery/RJFU/objects/saikoro.obj ということになります。
注意!:ファイルを作成し直したら、必ずBlenderで保存をし直してから出力をして下さい。そうしないと変更が出力に反映されません。
ここまでで、とにかくどのように配置されるのかを少しでも急いで確認したい場合は、WEDアプリで配置にジャンプしてください。テクスチャのない立方体を配置することができます。
普通は、建物にぶち当たってもスルッと、通り抜けてしまうが、リアルにぶっつかりたいという場合、下の設定が有効です。
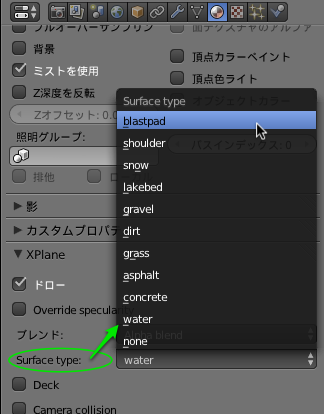
Suface typeで「none」以外に設定するとよい。
上のメニューの説明
blastpad(ブラストパッド)着陸時のオーバーランのスペース
shoulder(路肩)滑走路及び誘導路の両側並びにエプロンの縁に適当な幅を設け、滑走路を逸脱しそうになった場合の緩衝地帯となる。
snow(雪)
lakebed(湖底)
gravel(砂利)
dirt(ダート)未舗装のところ
grass(草 )
asphalt(アスファルト)
concrete(コンクリート)
water(水)
- シーナリー作成の為の準備
- Blender 2.6 & XPlane2Blenderプラグイン
- Blenderで3Dオブジェクトの作成(このページ)
- テクスチャマッピング
- WEDアプリで配置
- OverlayEditorで配置


