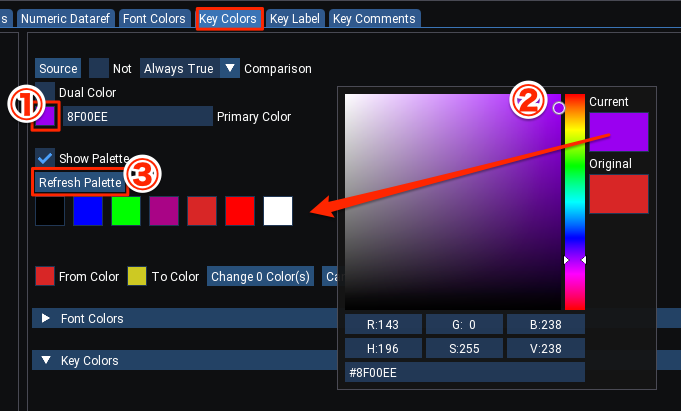チュートリアル:https://www.youtube.com/watch?v=QineUceuH8o
ここではパッドの色設定だが、テキストも同じで、「Font Colors」タブを選択して切り替えるだけ。
青色オフ、赤色オンと基本カラーで色を変える簡単設定
一番簡単なのはX-KeyPadの色基本のデフォルト設定では赤または青のいずれかになる。
Taxiのスイッチを例にやってみる。
UnitsタブでHerdware Unit Hide From(ハードウェア ユニット非表示)、Virtual Devices(仮想デバイス)
ハードウェアは使わないので以下のようにチェックを入れることになる。これは設定しなくてもVirtual Devicesでは動作するようだ。
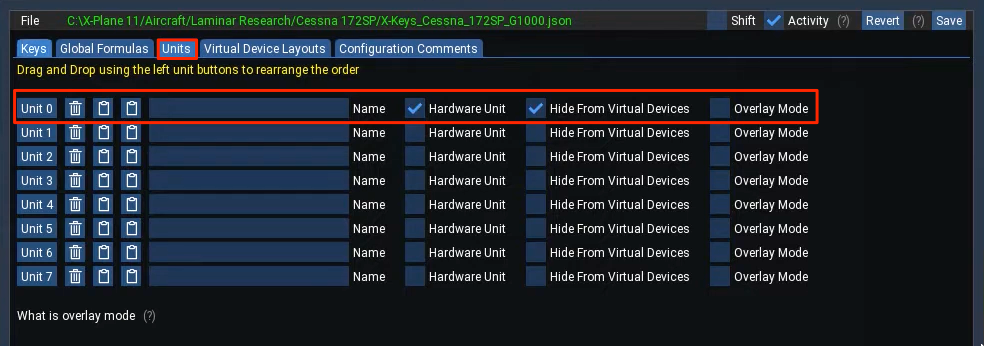
次にTaxiライトをオンオフさせるためのコマンドを設定。
以下の設定からスタート、一番下のコマンドがTryボタンで機能していることを確認したら、左のコピーボタンでコピー、上のAdd Comanndをクリック。
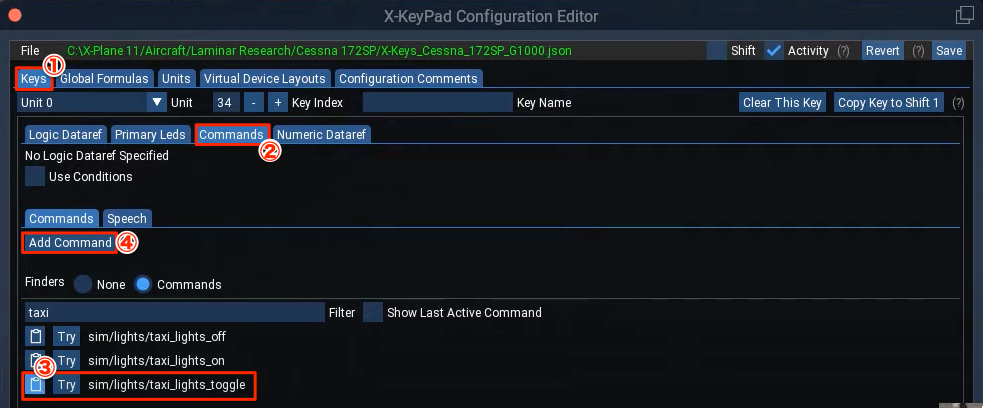
④をクリックして③をコピーして入れると、これでTaxiスイッチのコマンドが機能するようになり、スイッチがオンオフになる。ボタンを実際に押すと動作するようになる。
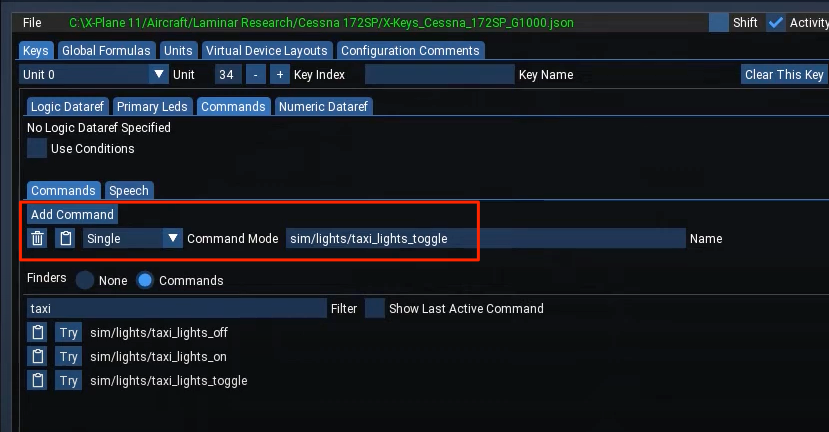
次にキーパッドの色を青から赤に変化させる
最初の「Logic Dataref:論理dataref」はdataref設定のことである。今回はこのdataref値を使って青色と赤色を設定する。
Taxiで検索して、X-Planeの実際のスイッチをオンオフすると右側にある数値 0と1が変化するのがわかるので、これが動作しているdatarefパスということになる。
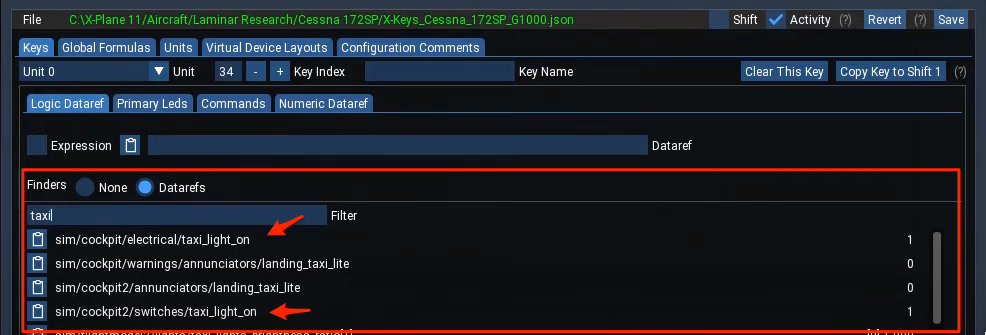
ここでは2つ動作しているうちの②の方をコピーして③に入れる。
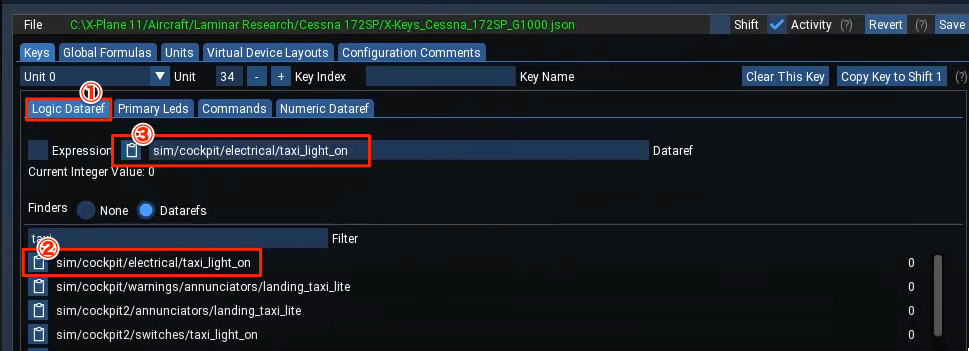
次に「Primary Leds」つまり初期のLEDランプの設定タブに移動。
Blue On は以下のように設定「= -1」。「Flashing Blued」は以下のように「=0」を設定。
Red On は以下のように設定「=1」。「Flashing Red」は以下のように「AND」を設定。
これでオフで青色、オンのとき赤色が点灯とすることになる。
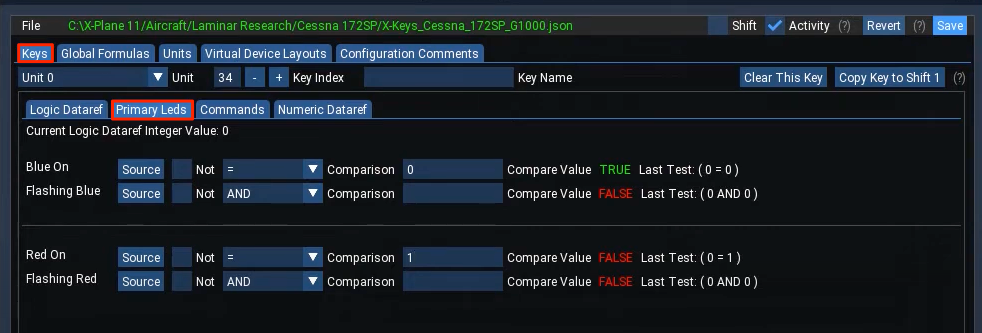
最初のオフは青色点滅でオンにしたら赤になる
コマンドとdatarefの設定は上でやったとおりで、下の設定をこのようにするだけ。これはオンとオフがトグルでなる場合にだけうまく動作する。
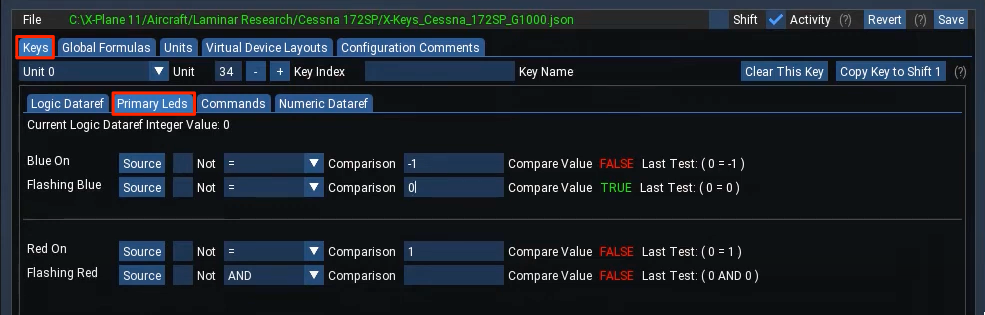
ANDは追加する、RANGEは範囲、Always Trueは常にtrue(datarefが無い場合でもtrue)の意味になる。
0と1の単純な状態は「=」を使うことになる。
キーパッドとテキストの色を自由に変更する
以下のところ「Key Colors」から始める。
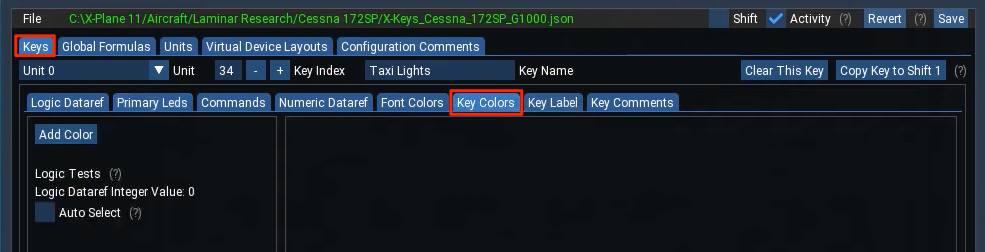
最初のカラーを設定する
「Key Colors」タブを選択して、左端の①「Add Color」を選択。すると②が作成される。オフの状態の色を③のComparionで設定「=」と「0」にする。パレットにある色をドラッグする。④をクリックするとカラーピッカーが表示されるので色を選択する。これでオフのキーパッドの色が設定完了。
カラーピッカーは、左下に○がある場合は色を変えることができないので中に移動すると良い。縁をドラッグするとピッカー自体を移動することも出来る。
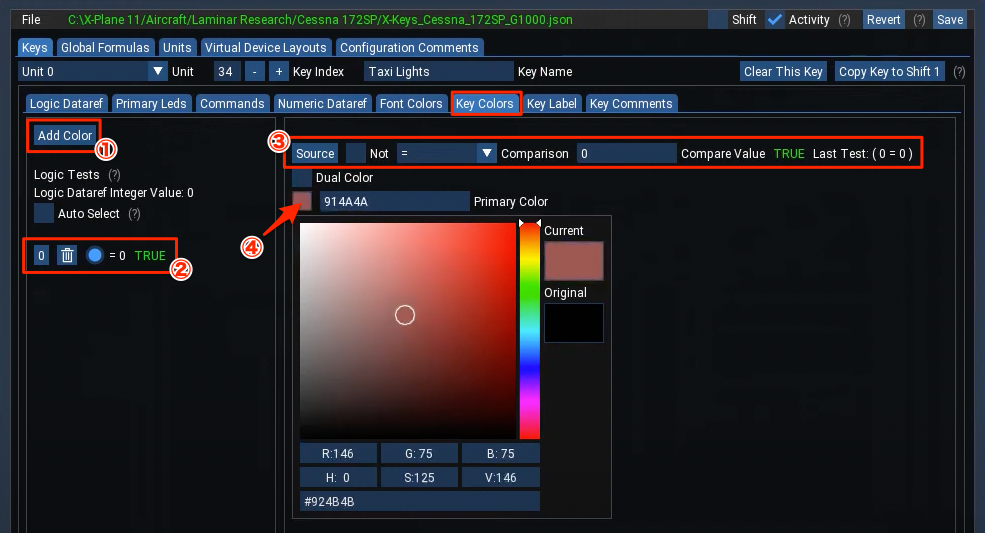
選択した色は以下のように「Redresh Palette」をクリックするとパレットに保存されるので後で同じ色を使う場合、設定が楽になる。
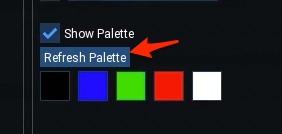
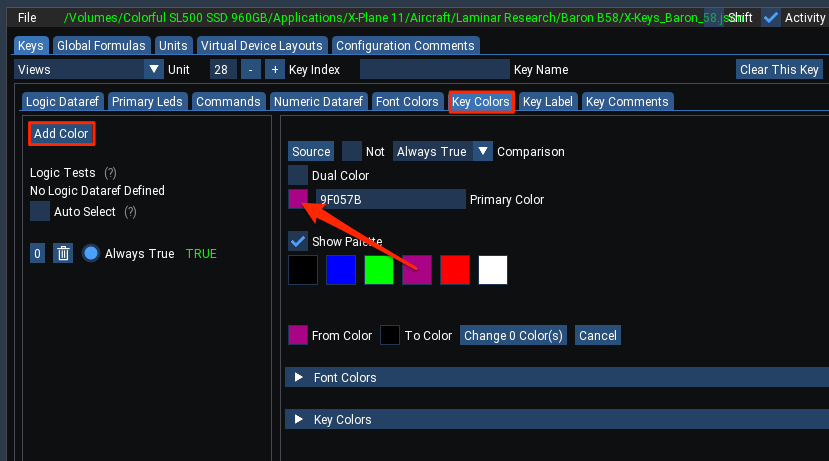
次にオンの色を追加する。2つ目の色を追加、「Source」でdatarefの値を設定「=」と「1」を設定、色を設定。これでオンになる。
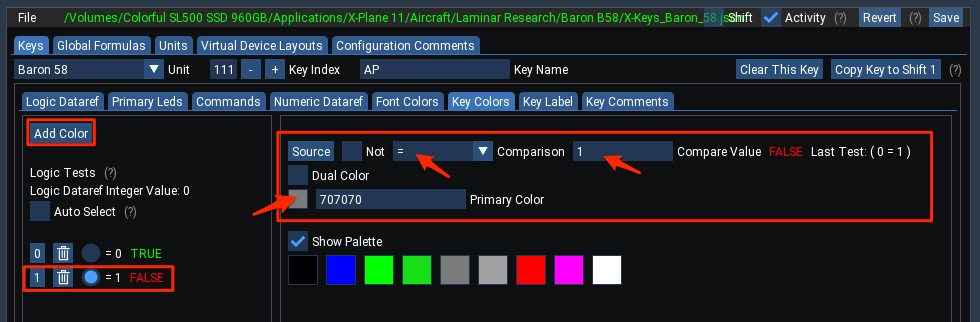
これでオンとオフの色を設定できた。
パレットの表示と追加、削除方法
これ以外とわかりにくい。パレットは「Show Palette」で表示される。
追加がわかりにくい。以下のように「Refresh Palette」で追加されるが、これは現在のウインドウと関係があるようで、ウインドウで実際のキーの色として使われていない色がリフレッシュで変更されてパレットに表示されるようだ。使われている色は変化しないので実際に使われると色が増えて登録されるようだ。