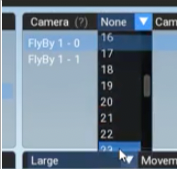Youtube:https://www.youtube.com/watch?v=VCow-2a3I24&feature=emb_title
作成の基本はその地点に移動して、新しくカメラを追加作成するということ。そして保存。移動が先で、その地点でカメラを新規作成の順番になる。
- 3つか4つの機体周りのカメラ位置をまず決定する。
- 「Enable Auto Advance to Next Camera」にチェックを入れる。
- Control Panelを表示しながら動きを確認するには「Allow Camera Auto Advance」もチェックを入れる。チェックを外すと選択したところで停止する。
最低これだけを設定しておけば動作を確認できる。
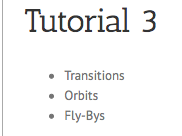
目次
Transitions(移行、ある地点から別の地点に移動すること)
Cockpitのカメラがここにあります。
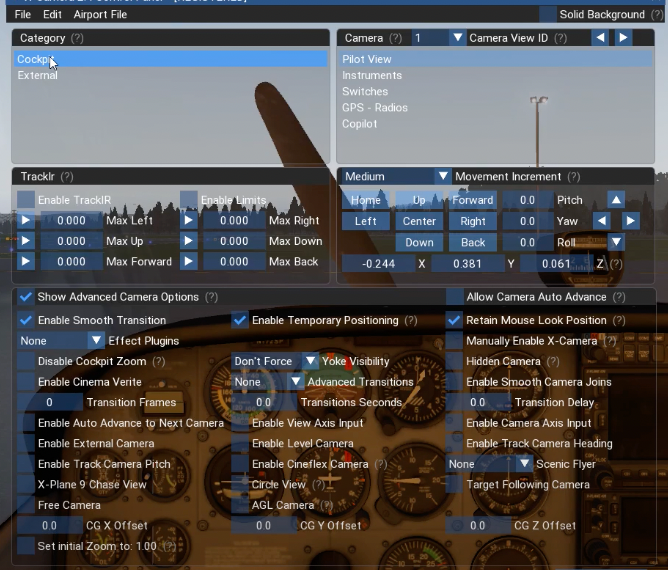
外部カメラを選択。
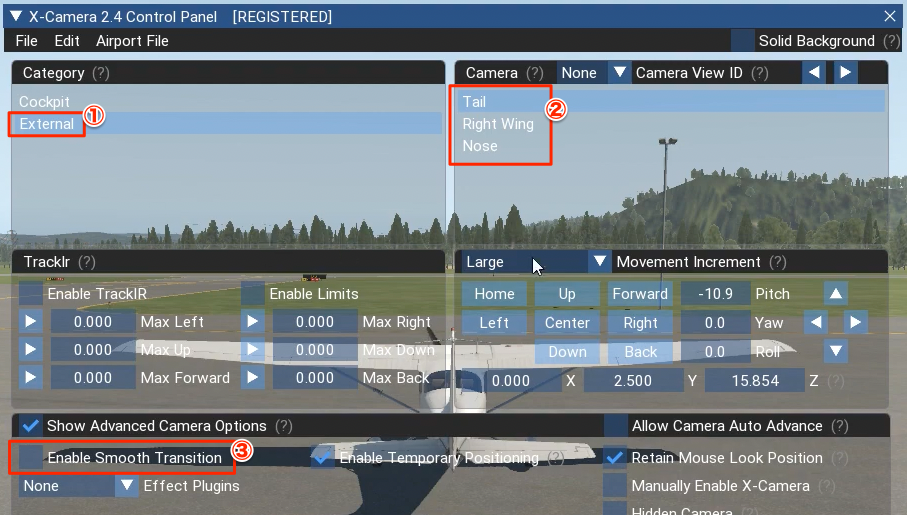
③のEnable Smooth Transition(これは画面の移り変わりがスムーズに変化する)、そして変化には線形移動(Linear)とペジェ曲線(Bezier)移動がある。この2つを頭に入れておく。
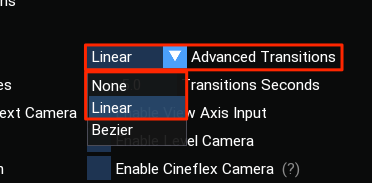
上の画面の①のカテゴリー、②のカメラの例を作成してみます。
テール(Tail)カメラ
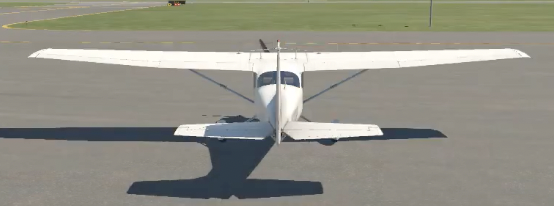
右翼(Right Wing)カメラ

前方(Nose)カメラ

以上を持っています。これはまだ移行設定がなされていません。
コントロールパネルを開きます。②でスムーズで線形遷移を選択してみます。ちなみにトランジッション(移行)は常にカメラは機体の方向に向けられています。
これから移動するための設定を行う。
Tail画面を作成、この設定中、移動してもマウスを離すと元に戻る減少が出るので、「Rotain Mouse Look Position:マウスのルック位置を回転」保存。にチェックを入れると動かすことが出来る。
※これにチェックを入れても戻ってしまう。?
確実なのは、X-Camera上の移動ボタンで設定した方が確実。マウスで移動しても設定が保存されない場合がある。ズームとかも同じで保存されない。
Tailの希望位置に移動する。ここでは後ろから見た位置を作って、他の設定は何もしないで保存。ようするに、最初にスタートする地点では何も設定する必要が無いということ。
※Enable External Camera、これ以外はチェックを入れない。
これだとその位置がすぐに表示されるようになる。
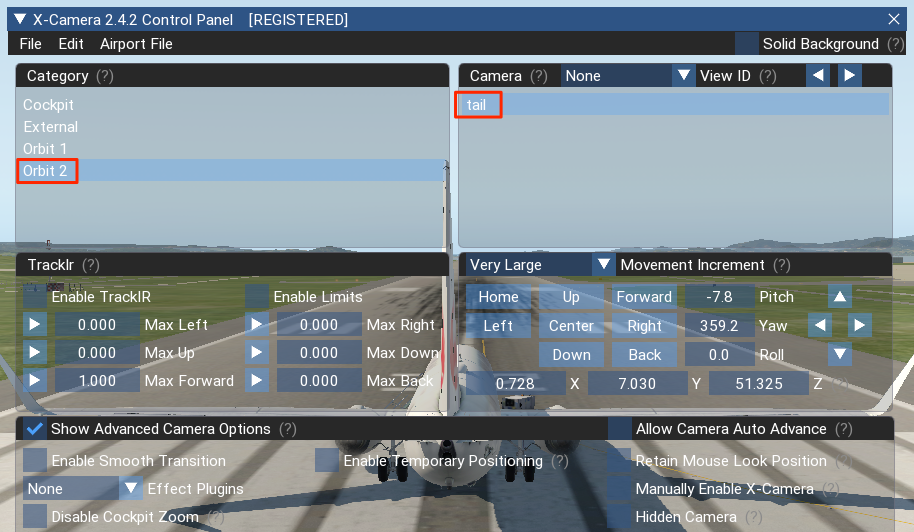
最初から3つのカメラを作成しておく、後で追加しても可能。
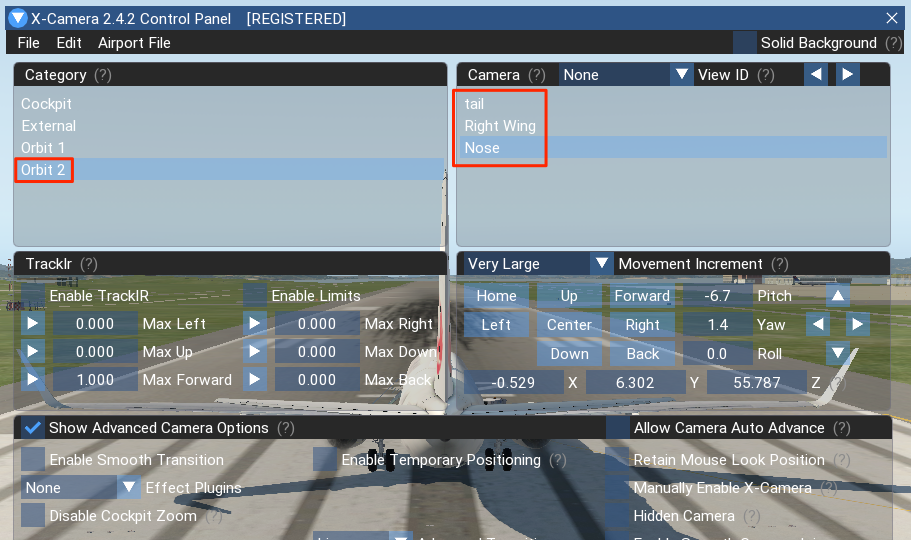
次の移動地点から移行設定が始まる。Right Wing(右翼)に移行したい場合、まず②右翼の画面を出してから設定を始める。
③から②のLinear(線形遷移)を選択。これは直線的に移動する設定になる。
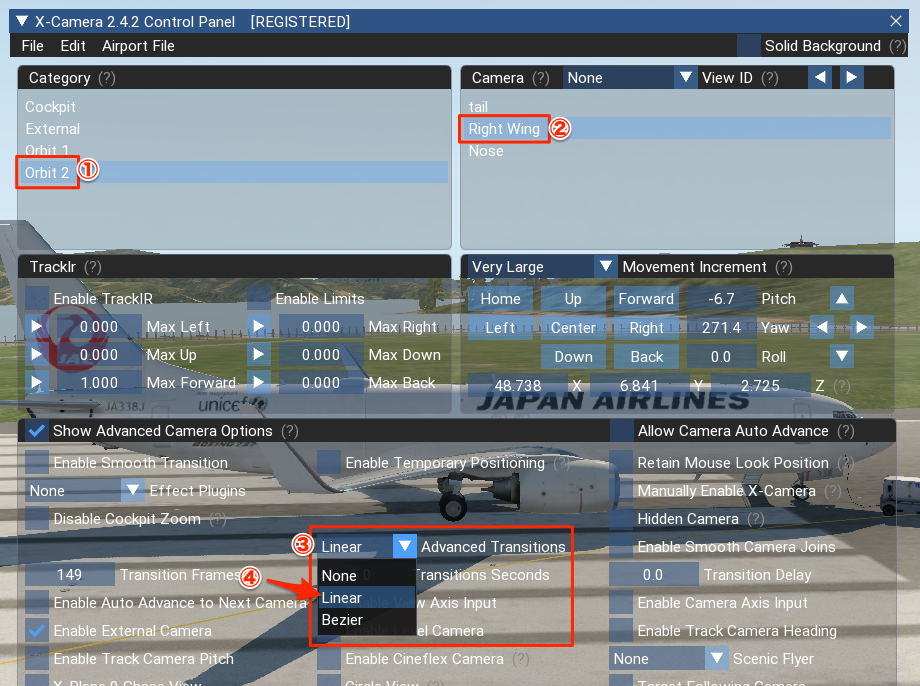
移動のスピードはTransition Framesで設定します。この値で割ります。その横にある「Transition Seconds」で時間を設定。5秒以上やりたい場合、平均フレームレートを取ります。100フレームを持っているなら出発地と目的地のカメラの違いの1/100なので、300フレームに設定してみます。
このフレームレートはX-Planeのフレームレートと完全に依存するので、状態によって時間が変わるということになる。
従って、確実に行うには時間ベースで設定することになる。フレームレートを自動的に計算して時間に合わせるようになる。
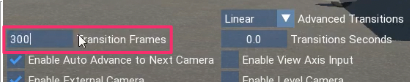
この状態で下の画面のテールをクリックして一度テールに移動する。テールの位置になったら、Right Wingをクリックすると、カメラがゆっくり回り込むように直線的に移動します。あくまでカメラはTail位置からRight Wingに直線的に移動している。コントロールパネルで選択しても同じように移動できる。
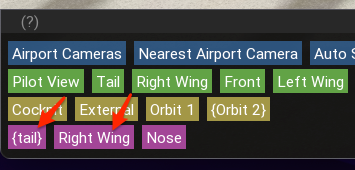
Transition Framesで設定すると、フレームとその速度は、X-Planeのフレームレートの速度に依存します。

時間ベースで行うとフレームレートは関係がなくなる。カメラが実際にそれを計算するから。従って時間で設定したほうがわかりやすいことになる。
現在のフレームレートは10秒とします。これで、トランジッションを取得するために必要なフレーム数を計算できます。Transition Secondsを5に設定します。左のフレームは0に自動的に変化します。
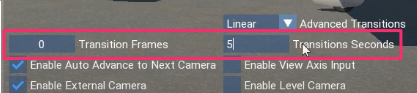
テールに移動して見てみます。およそ5秒以上かかったはずです。ぴったりその時間にはならないらしい。
ここで、2つのカメラでトランジション(移行)が定義されているので、このトランジションは次の場合にも機能する。
機体のNoseに移動してRight Wingを選択、するとテールからやったのと同じ結果が生まれる。
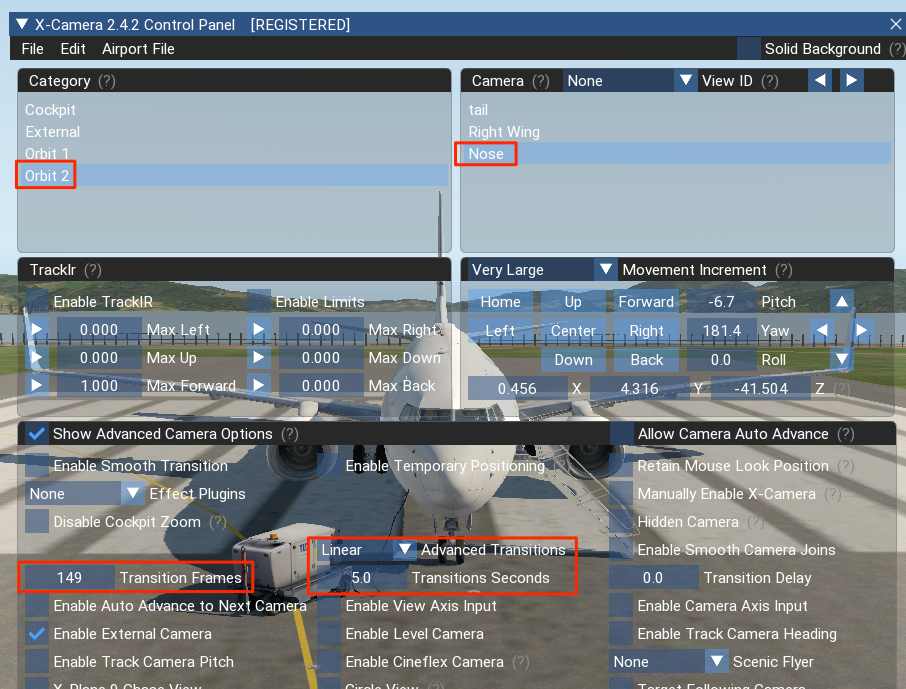
全てのカメラでトランジション(移行)が発生するようにしてみます。
テールに行って、Linear(線形遷移)に設定、5秒に設定。
次にNoseに行って同じように線形遷移、5秒に設定。
これで3つとも同じ設定のトランジションが出来たことになる。すると、NoseからTailに移動するとき、カメラは右翼方向をみながらテールにまっすぐに移動、チョットおかしな間違った向き方をしている。
oseからTailに移動するときを注意して見る。このようになる。
これは常に飛行機を見るように、下の2つにチェックを入れることで解決できる。
Enable Track Camera PitchとEnable Track Camera Heading
Tail、Right Wing、Nose全てにこの2つのチェックを入れる。
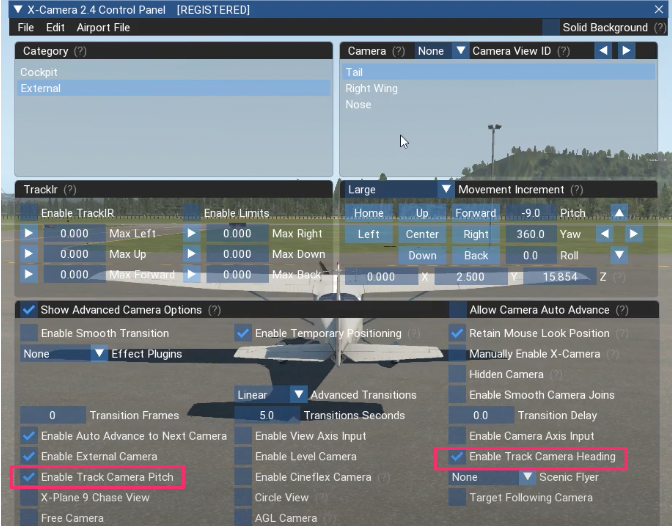
そうするとカメラは飛行機を中心に見ることができるようになる。
テールから前方へ移動するときは、テールからの場合、飛行機の中心にカメラが向くのでこのように移動することになる。
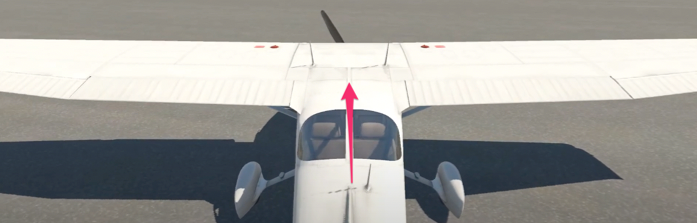
機体の中心を過ぎると、向きが逆に変わって正面を向くことになる。常に機体の中心をカメラが指していることになります。
結果、このようになる。
この動画で移動中に機内が見えたりしているのでカメラ位置を上げる必要がある。
Enable Auto Advance to Next Camera:次のカメラへの自動前進を有効にする
次に作成したカメラの全てを、ここでは3つのカメラを繋げて再生する方法です。
Tailにいるとき、Right Wingを選択したら、TailからRight Wing、Noseまでずっと回り連続して移動したい場合などです。
コントロールパネルを広げたままこれを実行すると連続して移動が出来ないので、必ずパネルを閉じて実行すること。
もしパネルを開いて実行したい場合は「Allow Camera Auto Advance:カメラの自動前進を許可する」にチェックを入れると実行できるようになるので、ここには普通にチェックを入れた方が良いと思う。
まずNoseの設定から。
ここで最終的に停止するようにするので、「Enable Auto Advance to Next Camera」のチェックを外す。
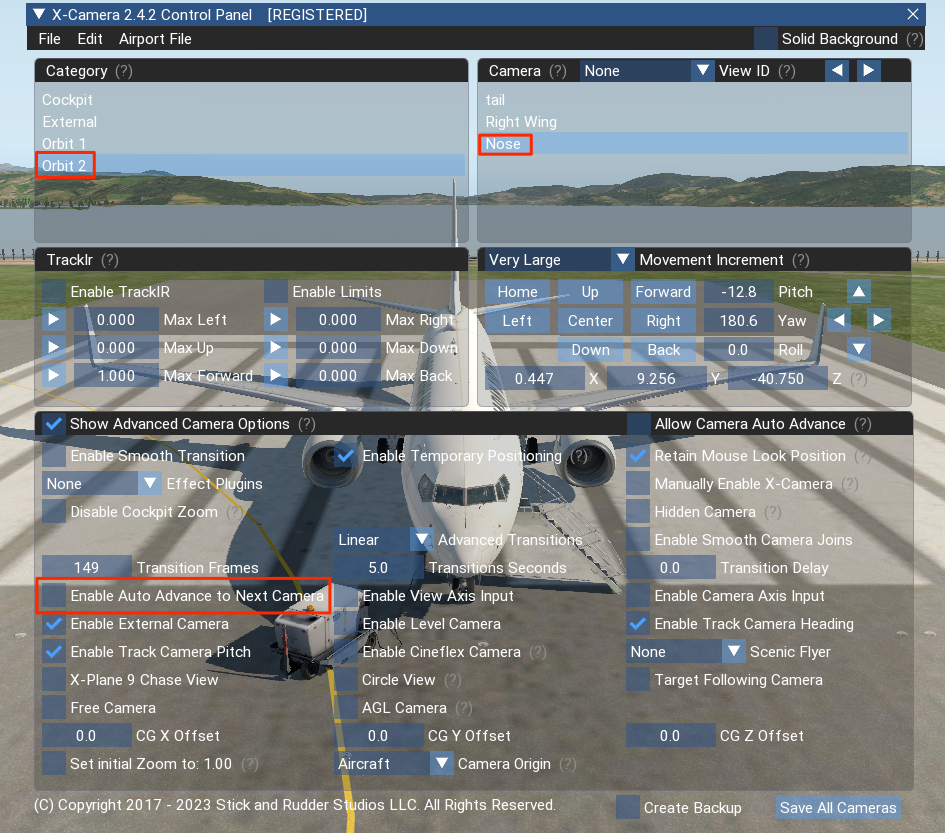
Tailは自動移行にするので「Enable Auto Advance to Next Camera」にチェックを入れる。
これはあくまで、NoseにいてTailを選択した場合有効になって移動する。
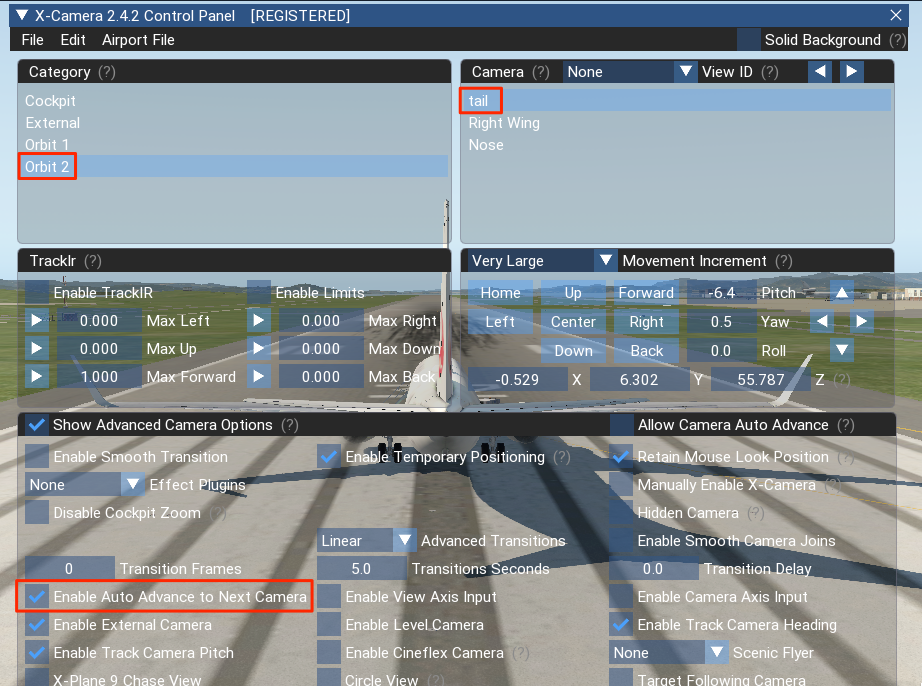
Right Wingも同じように自動移行するので「Enable Auto Advance to Next Camera」にチェックを入れる。
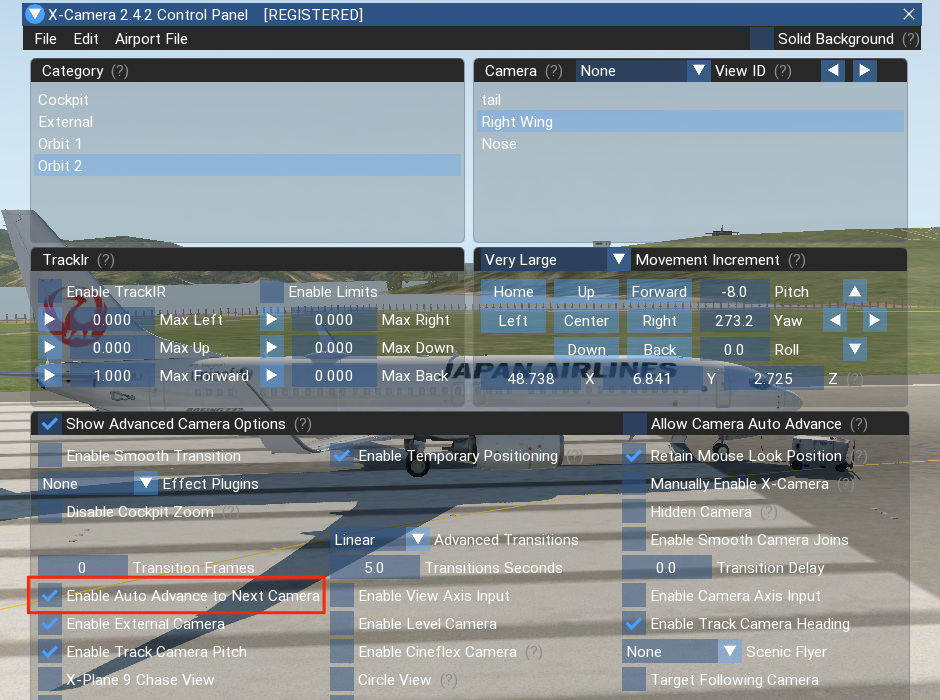
これでNoseにいて、Noseの次はTailなので、これをクリックすると、Tail、Right Wing、Noseと一周してカメラが自動進行で実行され、Noseで止まることになる。
実行結果が以下になる。
次にTailカメラで停止すること。
Enable Auto Advance to Next Camera:次のカメラへの自動前進を有効にする
これがチェックされていないと停止することになる。3つのカメラ毎に設定する必要がある。
Allow Camera Auto Advance:カメラの自動前進を許可する
うまく移動するには以下のような配置が必要。上から順番に移動するので、停止するNoseは一番下に、次に移動するのは一番上からスタートすることになるので②のところに入れる。③④と移動して①に戻ることになる。逆周りにしたい場合は、②と④を入れ替える。これで機体の周りをグルっと一回りすることになる。
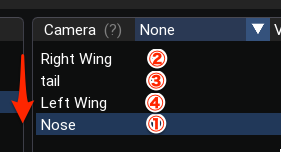
X-Cameraのコントロールパネルを開いている状態で、これにチェックが入っていないと自動で移動することはできないので、編集するときは必ずチェックするように。但し編集が終了してパネルを閉じたらチェックを外すことができ、自動移行もできることになる。

途中で何秒か遅延したい場合の設定
Noseにいます。Noseで5秒遅延を設定したい場合、①Noseに移動して、下の赤枠③に5と入れる。
左の赤枠②はチェックを入れない。
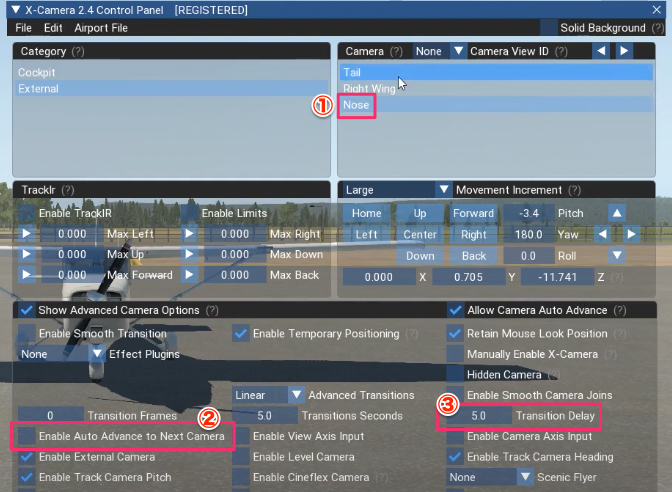
停止している間、右端でカウントダウンしています。
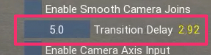
これがどう動くかやってみる。5秒遅延はNoseで設定したが、実際に止まるのは1つ前のRight Wingになる。ここで一旦5秒停止してNoseに移動して止まる。
つまり考え方として、Noseにくるまで5秒まってくれということをNoseで設定することになる。
Right Wingが止まるのでRight Wingで5秒遅延の設定をすれば分かりやすいが、遅延設定は次のNoseであることに注意!
これで、これを使ってチェーンする方法を理解できたと思う。
Bezier(ペジェ曲線)での移行
ペジェ曲線を選択すると、なめらかな移動が可能になる。
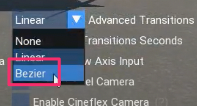
しなけばならないことが1つあります。ペジェ曲線の場合、カメラの位置が少し変化します。右翼の位置、カメラが配置される場所は、他のすべてのコントロールポイントの位置に基づいています。
それを望まない場合もあります。
ペジェで作成するとRight Wingが近くに見えるようになる、それを調整したい場合、Right Wingでカメラの位置を少し後ろに引きます。遠目になります。開始カメラと翼カメラの間に適切な曲線を作成する方法を数学的に計算します。非常にすぐれた平滑化効果が得られる。
必要以外のカメラを表示しないようにする
隠しカメラ、これは必要以外の項目は表示しないのでスッキリしたミニコントロールパネルになります。
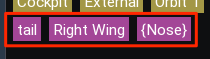
ミニコントロールパネルでNoseボタンをクリックする必要がないとします。その場合、Noseボタンを隠してしまい、スッキリとしたパネルの画面にしたい、そんなときにこれが有効になる。
実際に使用するとき、一周りする場合、Tailをクリックするだけで、Right WingとNoseは必要ないことになる。そんな場合は不要なボタンは隠してしまうことができる。
②のNoseを選択、これを非表示にする。編集するので③でチェックを外し、自動で移行しないようにする。④のチェックを入れる。
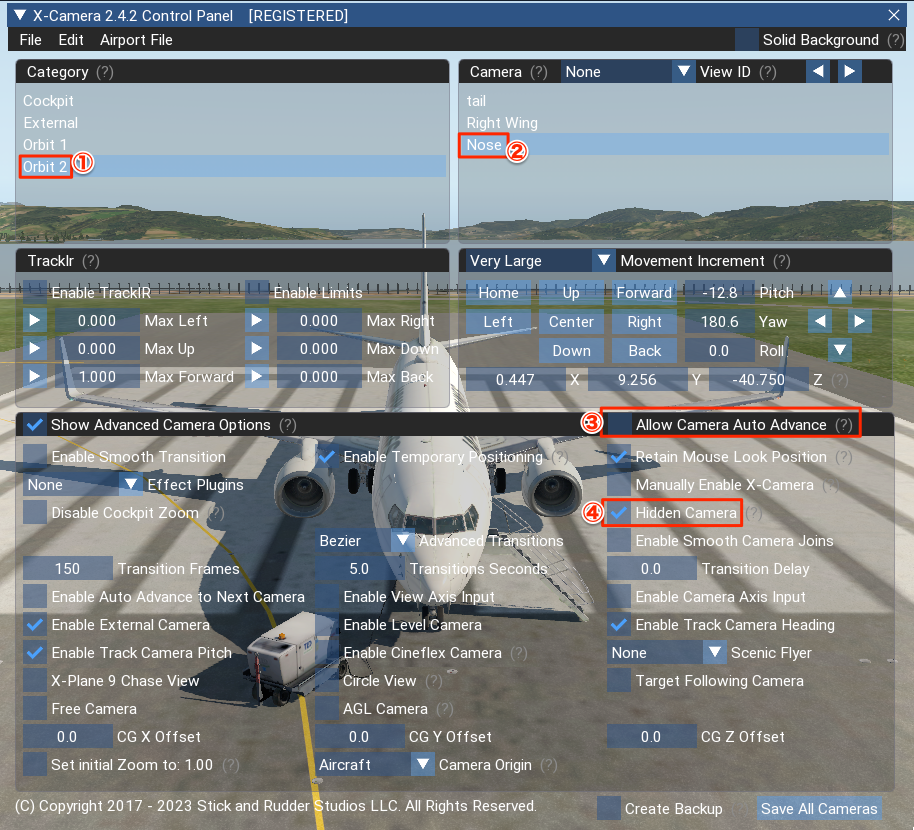
同じようにRight Wingも④のHidden Cameraにチェックを入れる。このようにTailだけの表示になる。
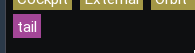
④でこのカメラを非表示にすることができる。
コントロールパネルには表示されるが、ミニコントロールパネルには表示されないということです。
最後に③のAllow Camera Auto Advance:カメラの自動前進を許可するにチェックを入れて戻して置く。
Orbits(軌道に乗って回る)
起動を作成する一連のカメラ、ここから作成します。
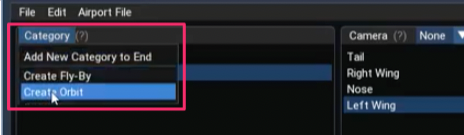
このウインドウが出てくるのでOrbit 1という名前で作成、これがカテゴリーになる。
一度実行してみて、修正したい場合は上のメニューからもう一度呼び出すと上書き修正ができる。
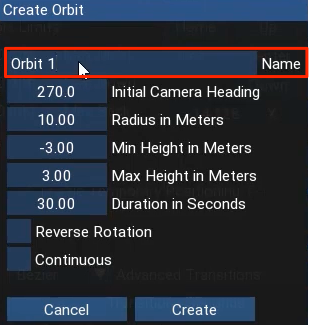
最初は、名前を入力
Initial Camera Heading:カメラの方向
Radius in Meters:起動の半径
Min Height in Meters:必要な最小の高さ(m)
Max Height in Meters:最大の高さ(m)
カメラは飛行機の下から初めて起動の途中まですすむことができます。
機体の上に行き、また戻ってきます。
Duration in Seconds:持続時間、30秒、60秒したい秒数を入れる
Reverse Rotation:左または右の軌道に回転し、それを維持したいかどうか
Continuous:最後は止まるまでぐるぐる回る
最終設定
軌道(1周回る)を始めるには以下のような設定になる。
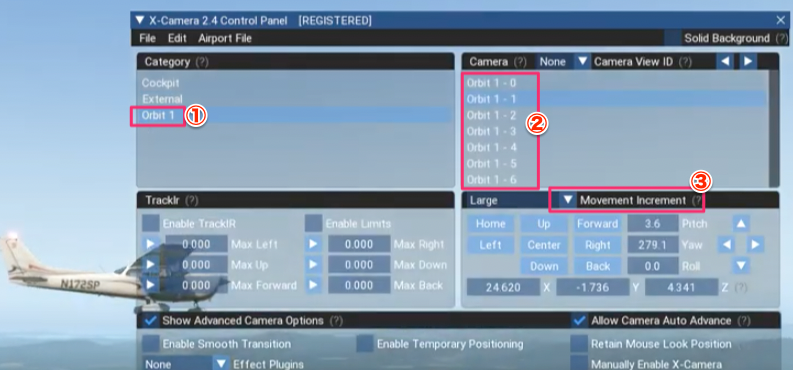
この作成では右側に1つだけあるようにOrbit 3 – 0以外は全て自動的に非表示になっている。
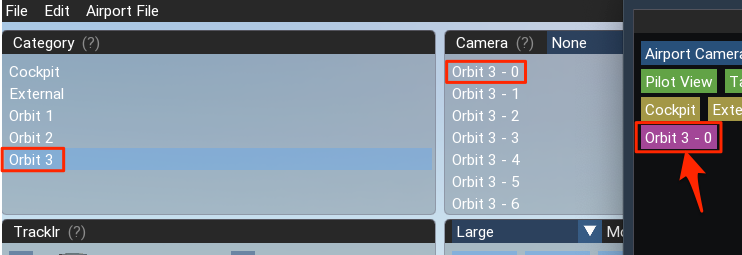
右側に沢山のカメラが自動的に作成されている、これはミニパネルに全て表示されるので最初のもの以外全て隠す作業が必要になる。
ホットキーを割当ることもできる。
下の赤枠をオフにして作業をする。最初のOrbit-0を選択して、IDを10に設定。
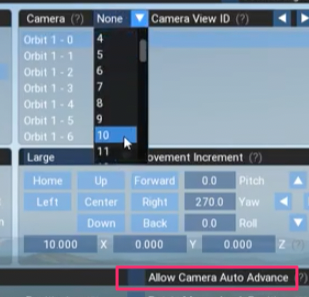
軌道がお気に入り(赤枠)に表示されるので、パイロットビューに参加できます。
軌道を走らせるにはここ「Orbit3-0」をクリック。
Fly-Bys
フライバイとは機体が遠くからすれ違うようにカメラの横を飛行してすれ違っていくこと。
いくつかの軌道とフライバイを作成してみます。
オービットまたはフライバイエフェクトを作成します。
非常によく似たフライバイを作成する方法を見てみましょう。
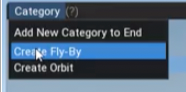
同じようにダイアログがでてっくる
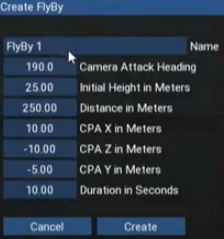
非常によく似たフライバイを作成する方法を見てみましょう。
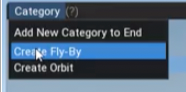
同じようにダイアログがでてっくる
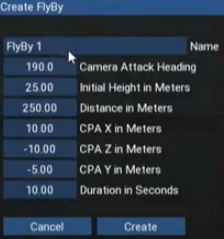
Camera Attack Heading:カメラアタックの方向を設定
Initial Height in Meters:初期の高さをmで指定
Distance in Meters:移動する合計距離はどれくらいか、かめらをトラバースします。最もちかいポイントで250mです
CPA X in Meters:機体から水平方向にどれだけ離れているか
CPA Z in Meters:ここではマイナスなので前後にある軸の少し後ろに設定してある
CPA Y in Meters:カメラの上下
Duration in Seconds:合計期間、これを20秒に変更してみます。
これを設定すると近づいて来る機体をどう見るか、離れていく機体をどう見るかを設定できる。
機体の右側か、左側かも設定できる。
以下のところで向きを設定してやればいい。右側はこれくらいの数値になるようだ。
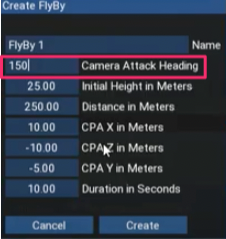
フライバイはID23を設定します。