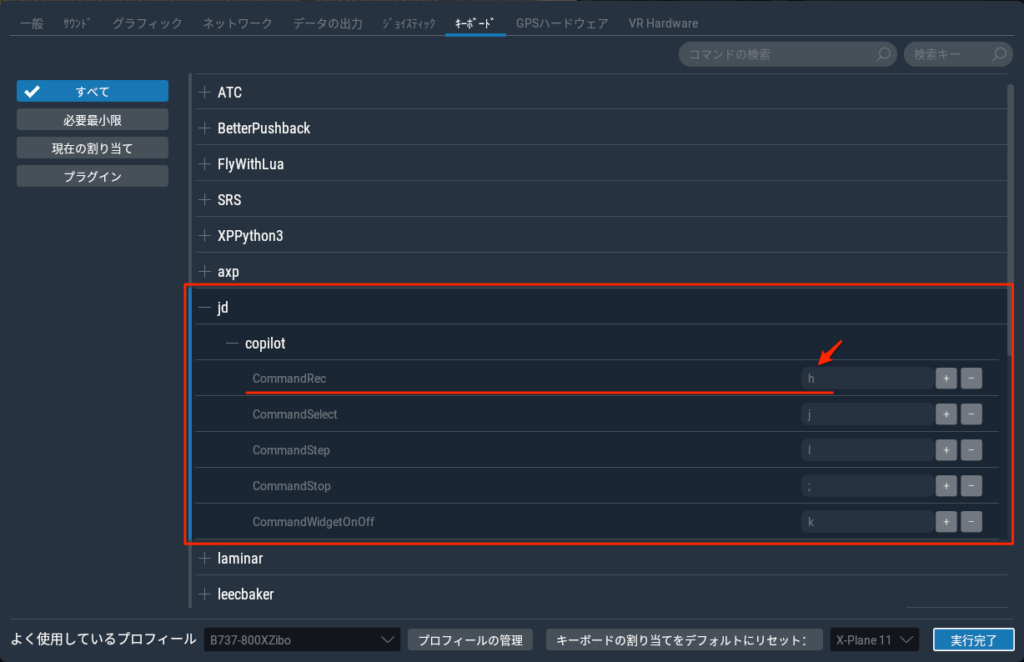彼女の名前はリンダ。彼女は有能なボーイング737 F.O./コパイロットです。
リンダが副操縦席に座るとコクピットの雰囲気がガラリと変わります。
ただ座るだけでなく、キャプテンの話を聞き、コマンドを実行し、チェックリストを読み、一緒にフライトすることができるのです。非常に面白いプラグインになると思います。

DEMOバージョンがあるの自分の環境で使えるか確認できます:
https://store.x-plane.org/CoPilot-for-B737-800X-ZIBO-mod_p_1292.html
しかし、このJARDesign CoPilotの設定は中々難しい。副操縦士「リンダ」との会話設定の説明が非常に分かりにくい。チョット首を傾げるようなところもあったが、最終的には使えるようになった。
WindowsはM1 Macに比べて音声の反応が悪い。
参考:Windowsはシステムを英語にしないと使えない。
MacはシステムでもX-Planeでも日本語で、全て問題なく使えた。
現在の使用環境
Windows 11
X-Plane 11 & 12
Ziboバージョン:B738X_XP12_4_00_rc6_9
CoPilot:JD-CPL-737.zip
目次
英語モードでの設定(CoPilotはこれでしか使えない)
Windowsを英語にするには左側の「Time & language」メニューを選択して、ピンクのボタン「Add a language」で英語を追加する必要がある。
表示されたら。一番上にEnglish (United States)をもってくる。
これで英語になる。切り替えると一度サインアウトするのでログインし直す必要がある。
Time & language -> Language & region(言語と地域)を選択するとこれが開く。

Time & language -> Speech を選択するとこれが開く。
少し下がって、Speech language「English (United States」ここも英語を指定。
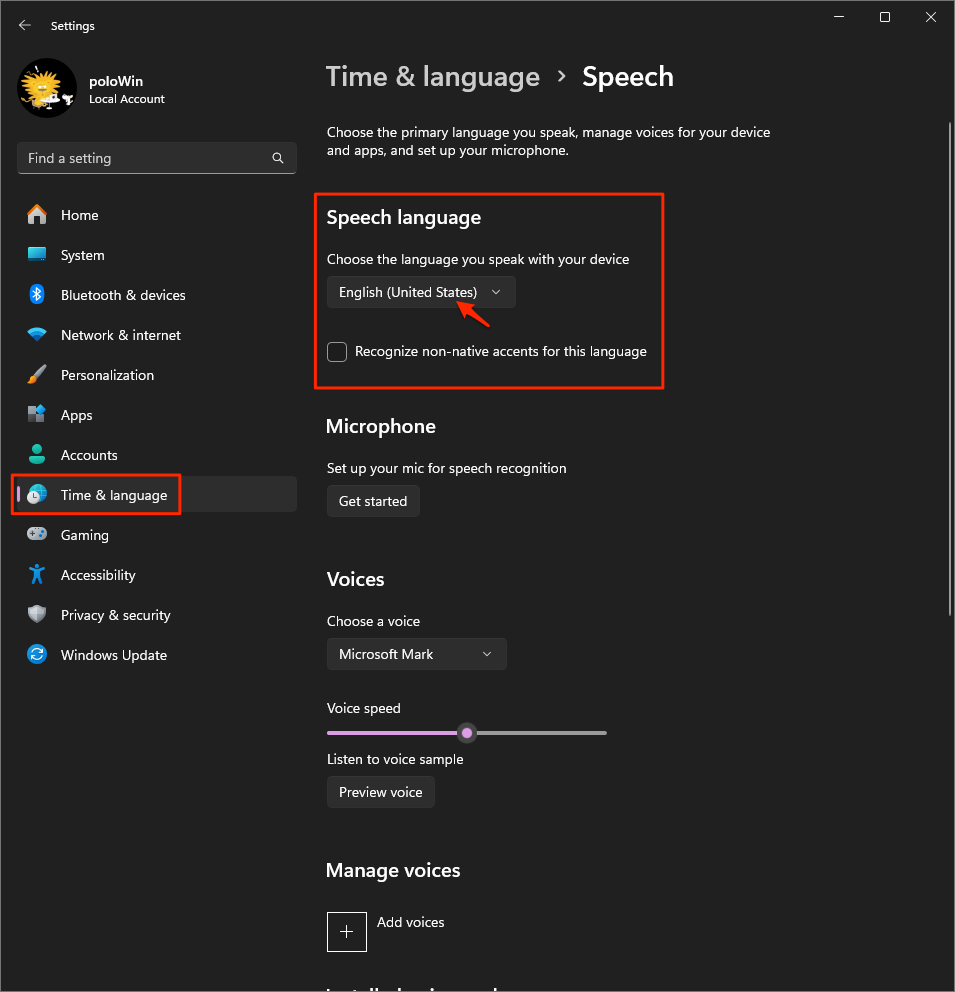
スピーチに関する設定、左側の「Accessibility」で「Windows Speech Recognition」をオンにする。
これがWindowsの音声認識になる。
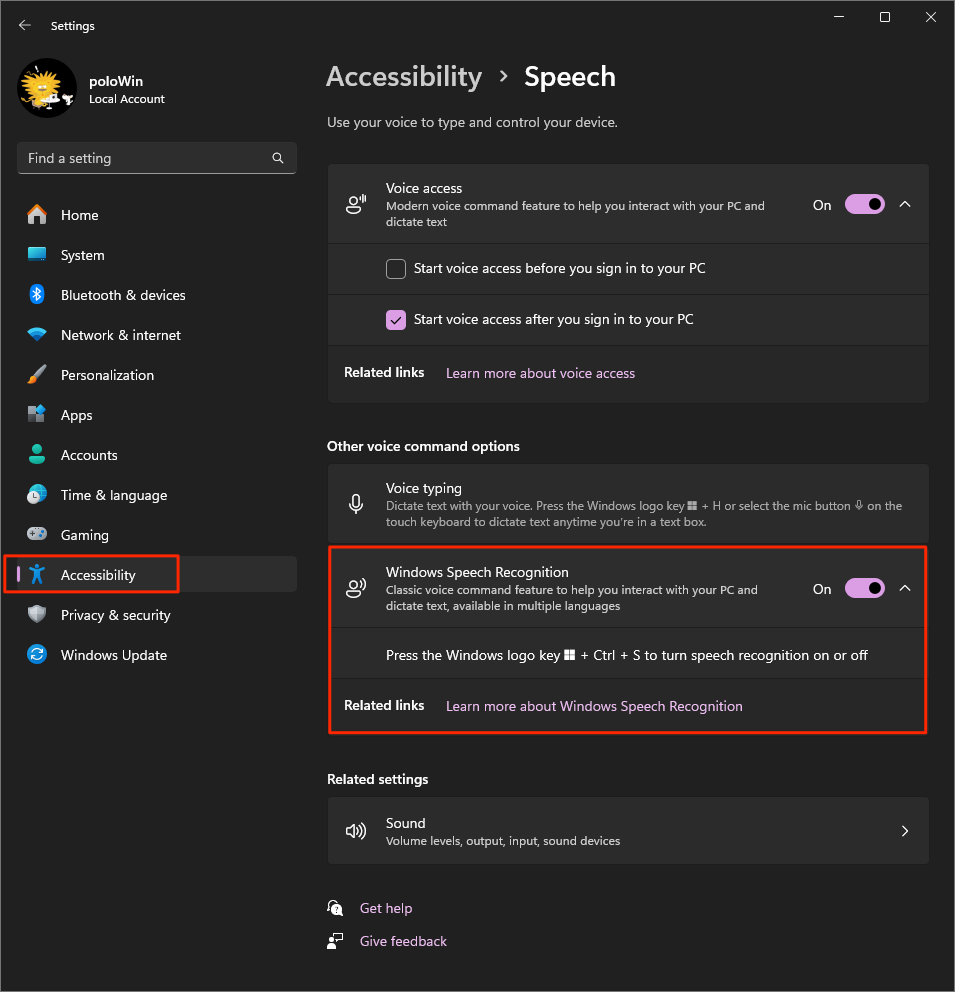
以下は不要かも(確認中!)
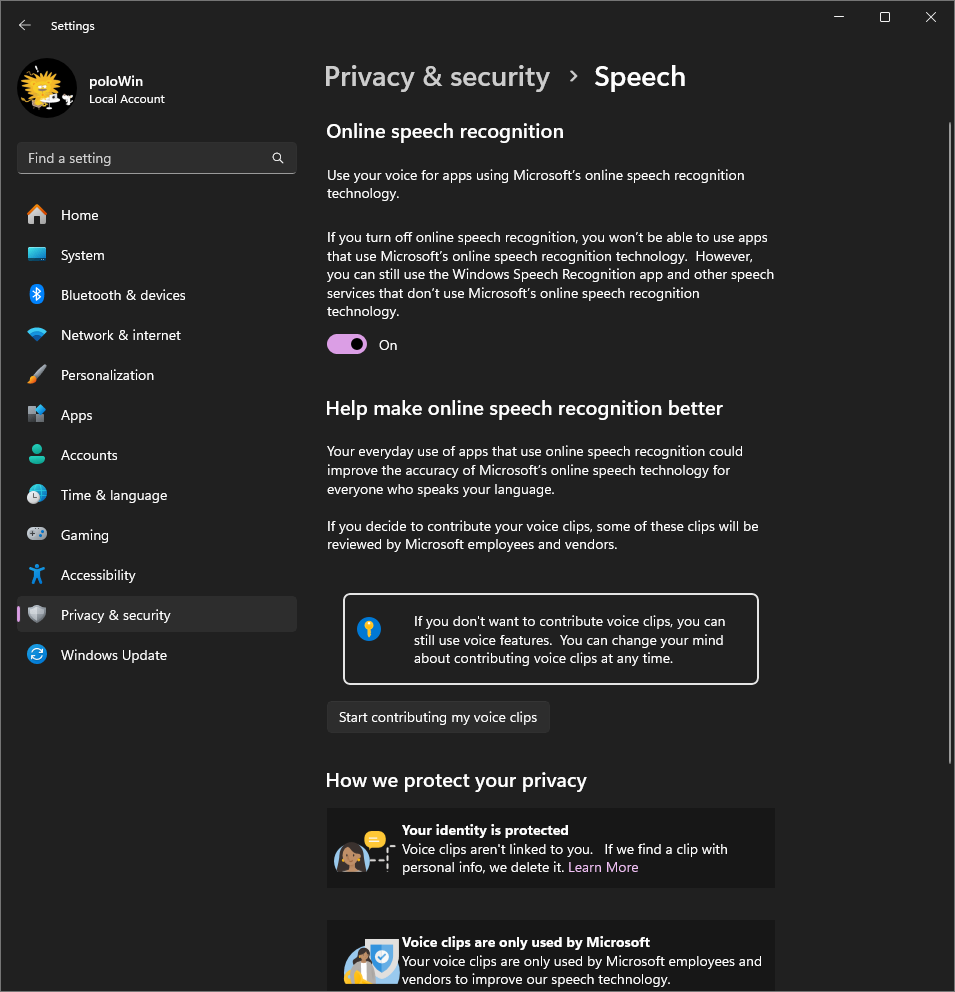
マイクとイヤホンのセットが接続されているのを確認。私の場合はこれです。PCに音を出すならマイクだけあれば使える。耳から聞こえるより、PCの画面から音が聞こえたほうがいい感じだから。

間違いなく接続されているか確認はここで出来る。
Outputのスピーカー「2-USB PnP Audio Device」がイヤホンになる。
Inputのマイク「2-USB PnP Audio Device」がマイクになる。
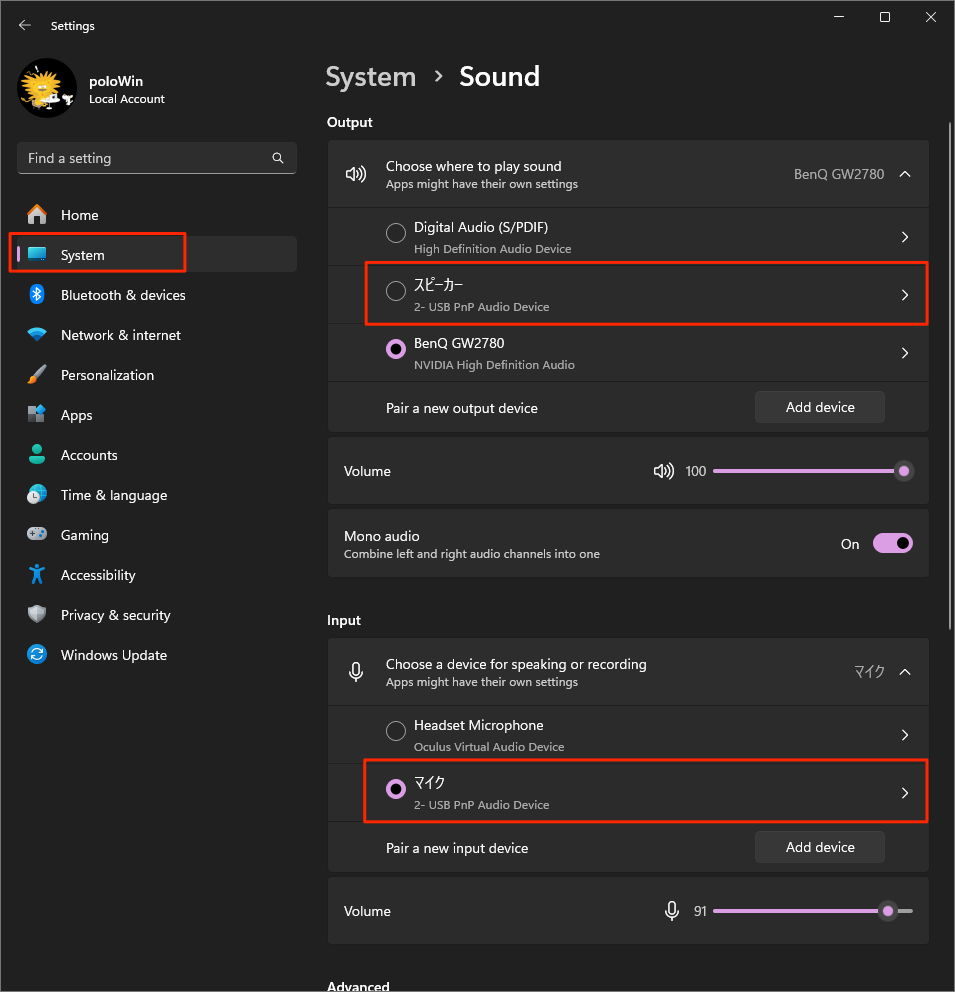
サウンドデバイス、ここからも接続されているのを確認できる。

ゲームモードこれも不要?オンにしているが必要ないかも、確認中!

以上の設定でWindows 11の英語版を起動した画面の状態
Aは不明、BはこれがX-Planeとの音声認識に使われる(中のテキストが英語になっている必要がある)。
CとDも不明。

JARDesign CoPilot のインストール
この「JARDesign CoPilo」のインストールには、X-Plane11又は12にB737-800X Ziboがインストールされている必要がある。
B737-800X ZiboにはX-Plane11用と12用があるので注意!
インストールはX-Plane 11と12どちらも「Aircraft」の中にある「B737-800X」Ziboのファルダの中に「Plugins」がある。その中にダウンロードした「copilot_main」と「copilot_speech」を入れるだけ。
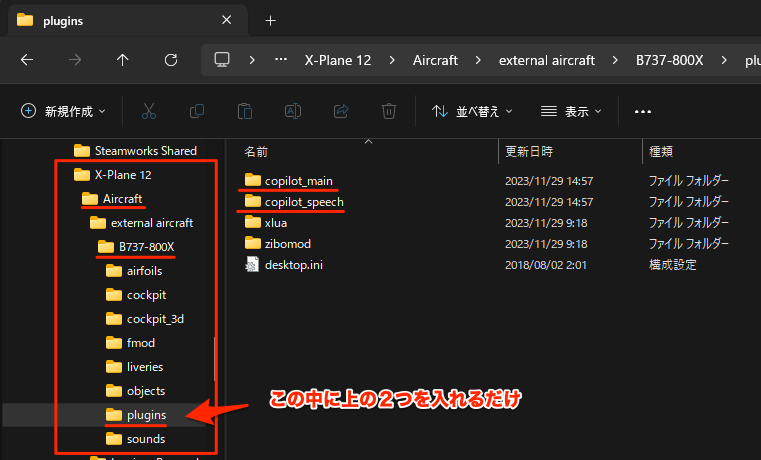
X-Planeを再起動して、ファイルの読み込みがうまくいくと以下が出る

OKをクリック。これでリンダのオブジェクトが設定された、まだ読み込まれてはいない。
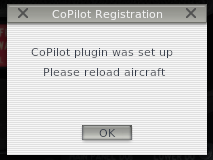
このあと、メニューにもセットアップの表示がある。

この時点ではリンダはまだ登場しないし、テキストも出ていない。
X-Planeを再起動するとリンダが登場する。これでコックピット内の雰囲気がガラリと変わる。
リンダとの会話にはこのマイクアイコンが出て来る
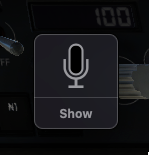
リんだとの会話にはX-Planeの「ジョイスティック」又は「キーボード」にコマンドを設定する必要がある。
このボタンを押したときに話し、ボタンを離したとき切るという感じである。
このコマンドを設定するにはまず「Boing 737-800X」に「JARDesign CoPilo」の設定を完了してから、X-Planeを起動する必要がある。起動途中で設定ボタンを押しても駄目、起動が完全に完了するまで出てこない。起動完了したら初めて以下の「jd」という項目が出てくる。
読み込まれて初めて表示されるコマンドになる。
一般的には「ジョイスティック」にこのコマンドを設定したほうが使いやすいのかもしれない。
「CommandRec」ボタンを押すとマイクアイコンが右下に出るのが正常。ボタンを離すと消える。
このマイク、Macで出てくる音声認識アイコンに似ているが、チョット違うので注意!。
アイコンの下の文章が「Show」になっていて、1段になっているところが違うのでわかる。
このアイコンがCoPilotの音声設定をちゃんとできた場合に出てくるアイコンである。これが出ないといくら話しかけても返事が無いということになる。
これで「hello」とマイクに向かって喋ると、リンダが「hello Cap」と返事をしてくれるようになる。
X-Plane 11でマイクウイジットを表示したままだとエラーになる
音声認識の設定はデフォルトでは、パソコンの起動時に毎回音声認識が起動する。X-Planeを使う場合最初は起動しないように設定していたほうが良い。起動していたら「✕」をクリックして消す。その後X-Planeを起動。
これまでの設定でWindows 11を起動すると、これ(音声認識)が一番上に表示されるようになる。
これはアクセシビリティ->Windows音声認識をオンにすると表示される。中の文字が英語になっている。
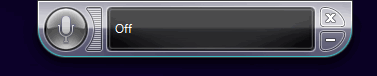
この状態でX-Plane 11を起動すると何故かエラーになる。X-Plane 12ではエラーにならないで「音声認識ウイジット」が全面に出て表示される。
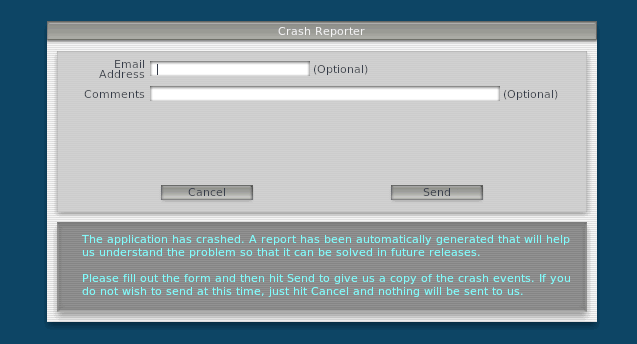
X-Plane 11を起動する前に「✕」印をクリックしてウイジットを消すと起動できるようになる。

X-Plane を「フル画面シュミレーター」にするとこの音声ウイジットは見えなくなる。多分画面の下にある。「ウインドウ付きシュミレーター」にすると表示される。
CommandRecを設定したキーを押すとポチッと音がして押されたことがわかるので「フル画面シュミレーター」にしても問題は無い。
X-Plaen自体は英語でも日本語でも問題なく使える。私の環境ではWindowsの音声に対する反応が悪い。
音声認識を起動時に表示しないようにする
英語の言語での設定の場合:
Control PanelからEase of Access
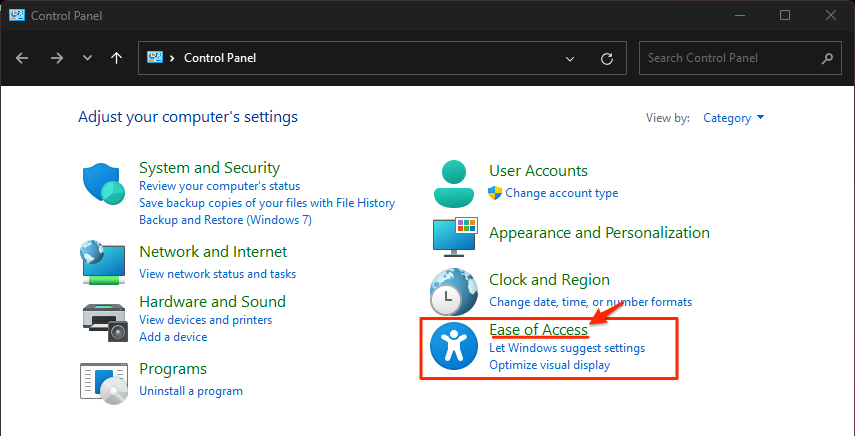
Speech Recognition
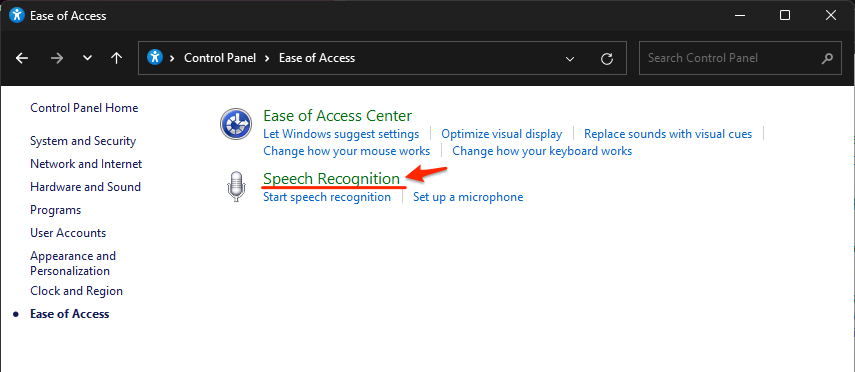
Advanced speech options
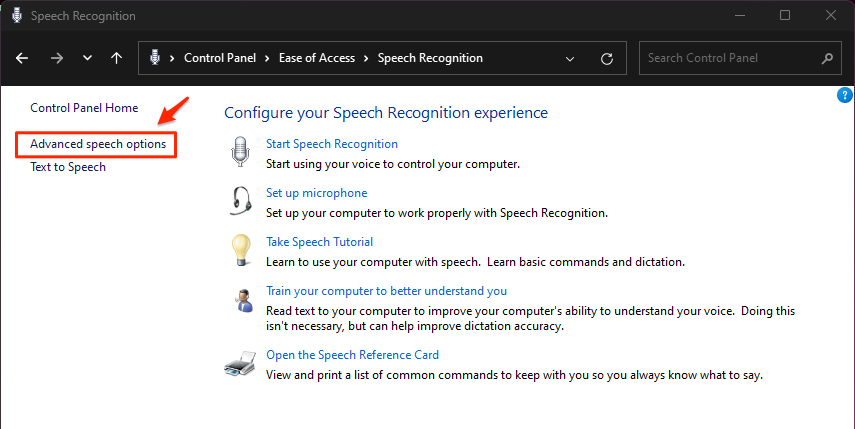
Run Speech Recognition at startup(起動時に音声認識を実行する)このチェックを外す。
Applyを押し、OKボタンをクリックして完了。
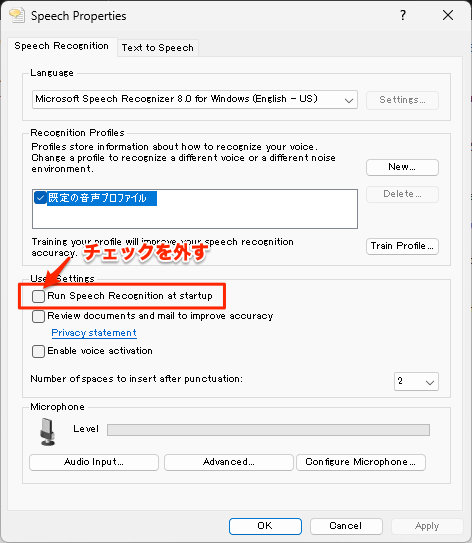
これで起動時に「音声認識ウイジット」が表示されなくなる。
X-Planeを起動すると自動的に「音声認識ウイジット」も表示されるので何もしなくてよい。
これをデフォルトの状態のようにしたい、起動時に表示したいときは、コマンドで切り替えではできないので、上のチェックを入れ直す必要がある。
日本語モードでの設定
X-Planeを起動したら以下のようなエラーが音声で聞こえる
Error. I can’t recognize you.Check your speech recognition settings here.
エラー。 あなたを認識できません。ここで音声認識設定を確認してください。
音声認識ウイジットが日本語で表示されている。ということは英語で使えないということのようだ。
CoPilotを使う場合は毎回Windowsを英語に変更する必要があるということになる。
これにはライブキャプション(青色のアイコン)を下のメニューから起動して使う。英語モードに設定。