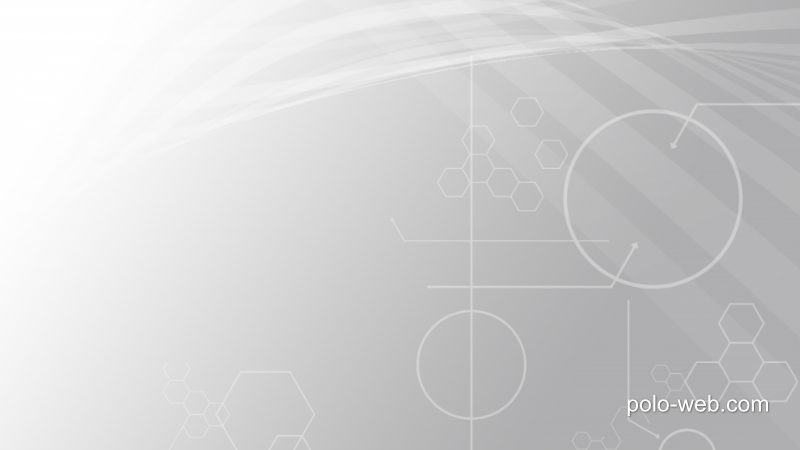WordPressでは必ず1つは必要になるのがバックアップと復元のプラグイン。
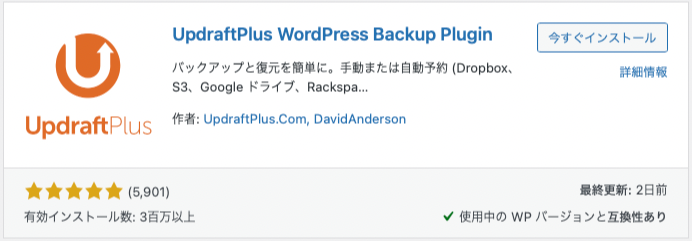
まずはUpdraftPlus WordPress Backup Pluginによって無料でできる範囲のバックアップをやってみたいと思います。無料では同じサイトでもWordPressをインストールしたURLが違うと復元ができません。つまり、バックアップを作成した同じWordPressインストールディレクトリでないと復元が無理なようです。従って、現在問題ないサイトをわざわざ復元を使ってテストするのも不安なので、まずはバックアップの保存だけをやってみたいと思います。多くのサイトで問題なくできているので、本番は一発で思い切ってやるしかないと思います。無料でやる方法を書いてあるサイトもありますが、リスクと時間がかかることを考えると一発本番でいいのではないかと。
問題はどこにバックアップを保存するか、自分はローカルに保存したいと思ったのでまず自分のコンピュータに保存することからやってみたいと思います。
何も設定しないでいきなり右のボタン「今すぐバックアップ」を実行するとどうなる?
以下のダイアログが出て上の2つをチェックします。後は「今すぐバックアップ」を実行。
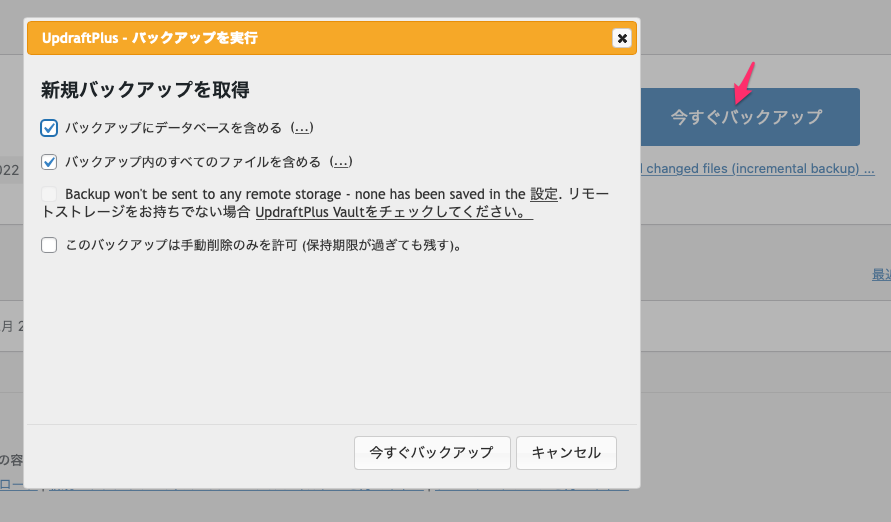
このバックアップはどこに保存されるか。
wp-content/updraftに選択した数のファイル分が以下のように保存されています。
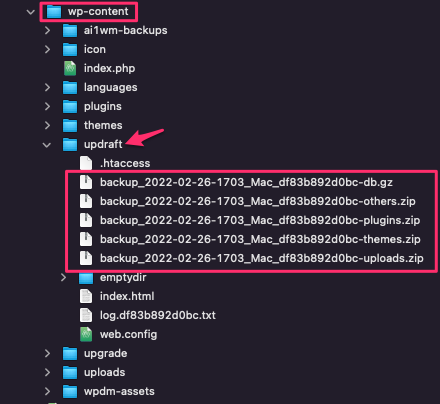
しかし、これはサーバーに問題があった場合は使えなくなるので、別のところに保存したいですよね。
バックアップスケジュールの設定方法
バックアップスケジュールの設定は、UpdraftPlus設定画面の「設定」タブから行います。下の画面では「設定」タブの最初の方にあります。
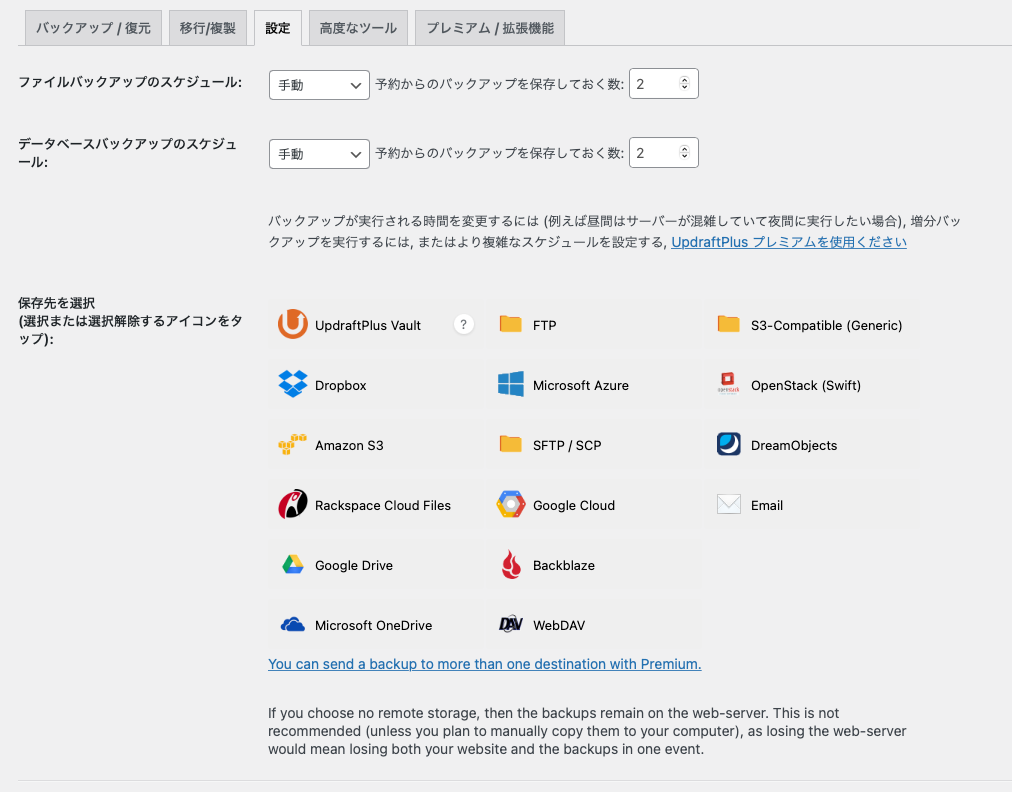
私はファイルもデータベースも「毎日」自動バックアップ設定にし、最大保存数を2のそのままにしています。どの時点まで戻って復元するかによってファイルを選ぶことになるのでしょうね。
なお、UpdraftPlusには時間指定の設定項目はないので、バックアップした時から24時間毎といった形になります。
外部ストレージをバックアップファイルの保存先として設定
外部ストレージ(DropboxやGoogle Driveなど)をバックアップファイルの保存先として設定する方法を選択できるのですが、ローカルに保存が選択できません、ローカルの場合は一旦以下のところを選択せずにバクアップを実行してWordPressに保存してそれをアップロードするというやり方ができるようです。少し面倒になりますが出来ます。理屈から言うと、下から選択しても、そこからアップロードすればローカルには保存ができますけど、そこまでする必要はないでしょうね。
Dropboxを保存先に選んで見ます。
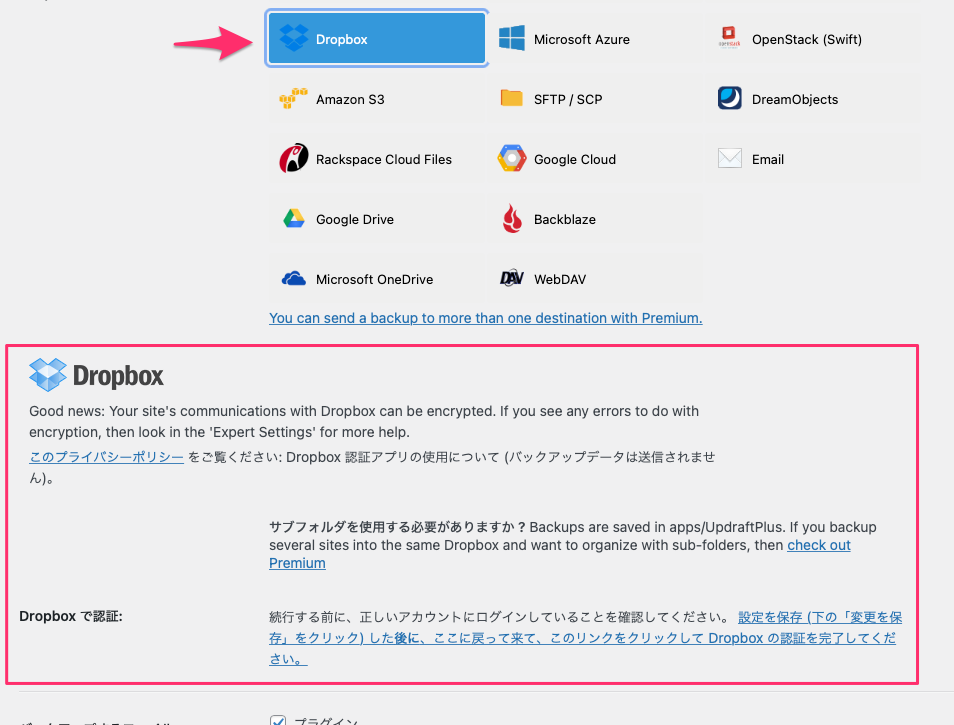
Dropboxでは最初にまずログインをしておく必要があるようです。
Dropboxにログインして、一番下にある「変更を保存」ボタンをクリック。
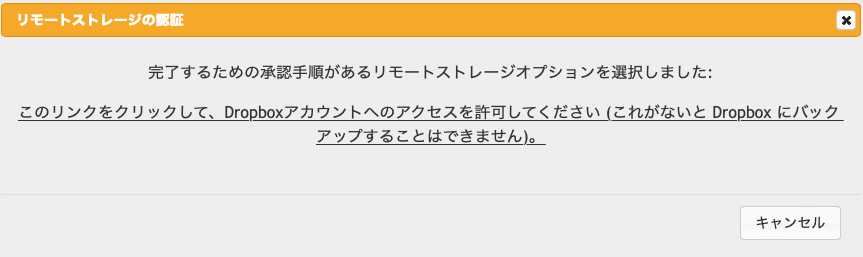
「このリンクをクリックして」をクリック。
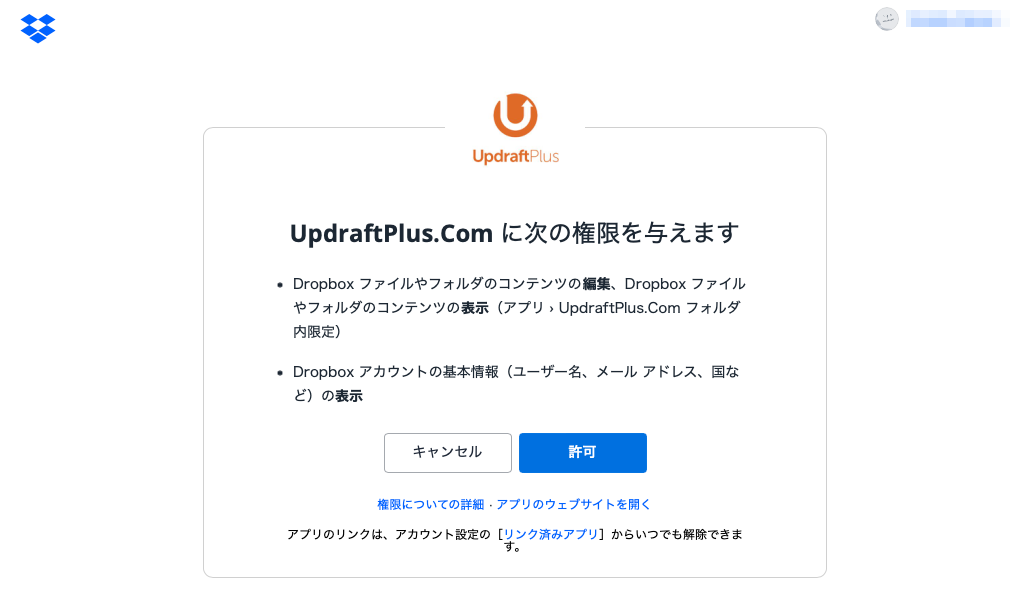
「許可」をクリック。
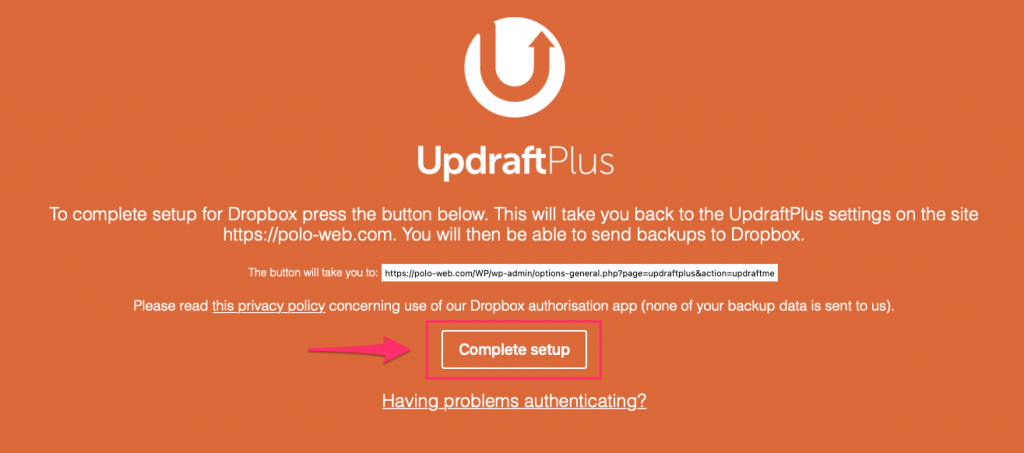
下に表示される「Complete setup」をクリックすると、Dropboxの認証が完了です。
以下のページに自動で移動します。
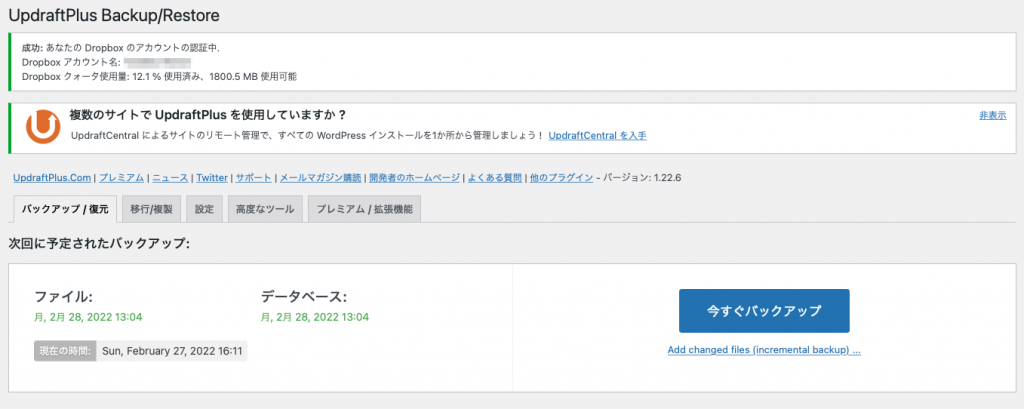
今すぐバックアップを開始します。以下が出るので上3つをチェックして、また「今すぐバックアップ」を再びクリック。
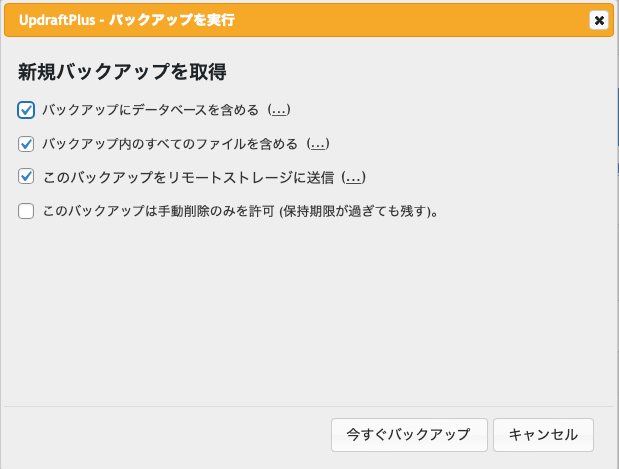
バックアップがはじまります。終了すると以下のようになります。」Dropboxのアイコンとバックアップ内容が表示されています。右端にある「復元」ボタンから復元を開始できます。
その下にある分は保存先を指定しないでそのまま保存したバックアップの場合で、WordPress内にバックアップされたファイルをアップロードしてローカルに保存することができるようになります。
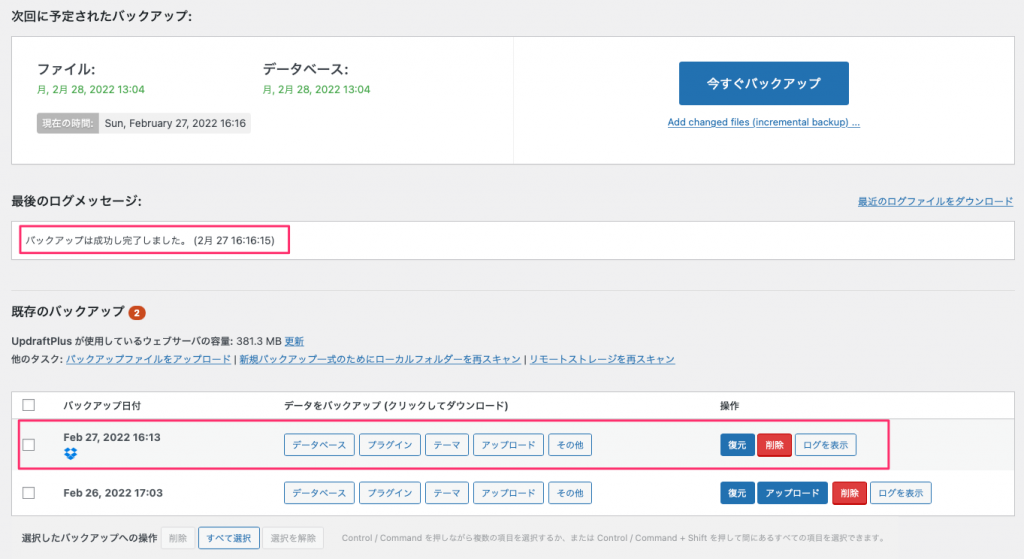
Dropboxでバックアップファイルを確認します。UpdraftPlus.comの中にありました。
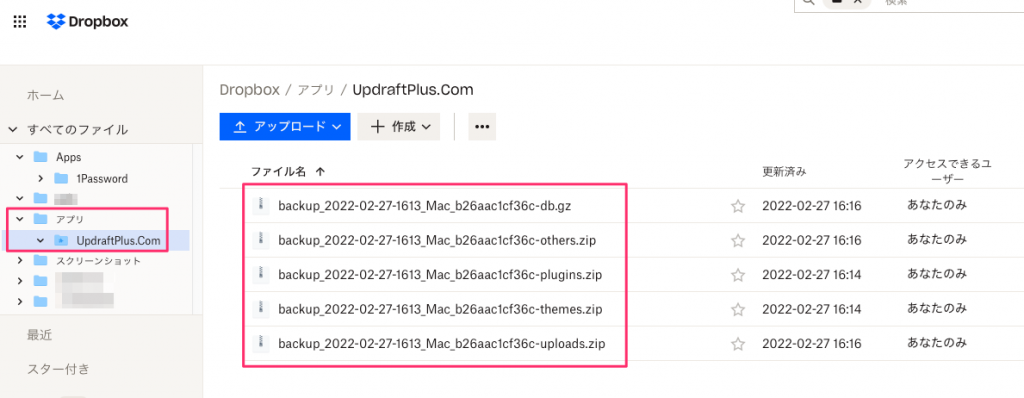
うまく完了しています。
後は復元ということになるのですが、バックアップを復元すると、バックアップを取った時点のデータに戻ります。バックアップを取った後に書いた記事や変更した設定は消えてしまいます、試しにバックアップする際は注意が必要です! 無料版の場合、必要以外はテストで復元するのはやめたほうが良いと思います。
ワードプレスが真っ白に、サイトが壊れた、そんな状態でバックアップから復元したい
無料版では「バックアップデーターを今のサイト上に復元し上書きする」基本的にはこれしか選択肢はありません。そのほかの別のURLとかに復元は有料版になってしまいます。
ここではバックアップをとったワードプレスを同じワードプレス上に復元することが本当にできるのかです。元のワードプレスと復元した後のワードプレスはURL(ドメイン)は同じである前提なら出来るということです。
現在、自分のサイトは壊れていないので他のサイトの説明であり仮定の話になってしまいますが以下がその手順になります。
もし最悪の状態、サイトが壊れたとした場合「ワードプレスをゼロからインストールすることになります」その場合、手順は次のようになるようです。
● ワードプレスをインストールし直す。
● UpdraftPlusをインストール、有効化する。
● サーバー上にあるバックアップデーターが管理画面から見えることを確認。
● 復元するデーターを選択。
● 復元するボタンを押す。
●「Restore Successful!」が出たら無事終了。
とにかく、いずれにしても最悪の状態でも以上の設定で復元ができるということです。バックアップさえ出来ていれば何とかなるようなので問題が起こる前にしっかっりバックアップをするようしましゅう。