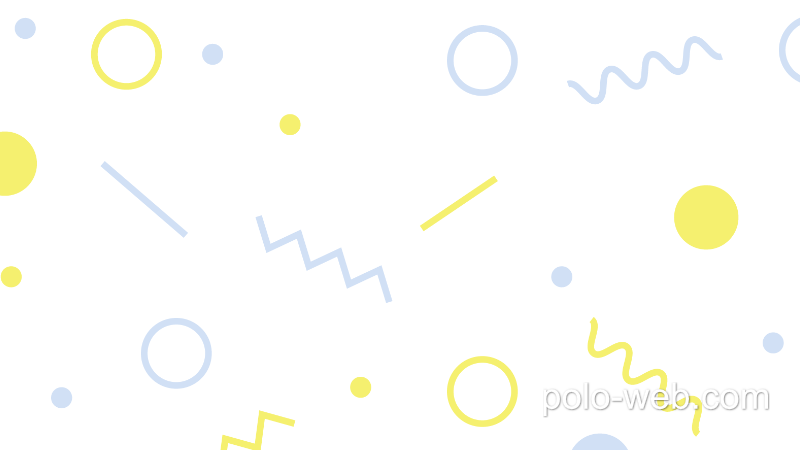MacでのSteamのアプリインストール先:
ライブラリ/Application Support/Steam/steamapps/common/X-Plane 12/X-Plane.app
公式サイトからX-Plane 12を購入すると$59.99である。現在1ドル145円前後、さらに146円にもなりそうとう状態だと、日本円で約8,966円、更に円が安くなると9,000円以上にもなる可能性がる。Steamで買うと6,290円である。公式サイトから買うと9,000円とすると2,710円もSteamで買うと安くなる。
私の場合はPayPalで購入した、そのとき1,000円値引きキャンペーンがあって、更に安くなって5,290円で購入できた。ラッキーでタイムリーなプレゼントとなった。
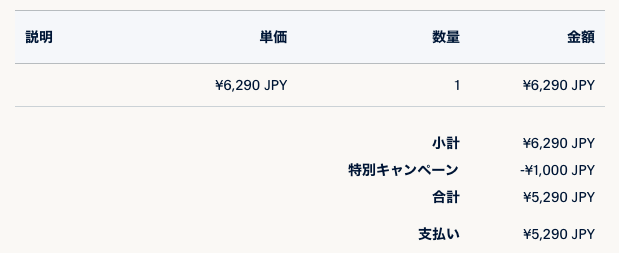
目次
Mac側で購入してインストール
SteamのX-Plane12は以下のところから購入できる。
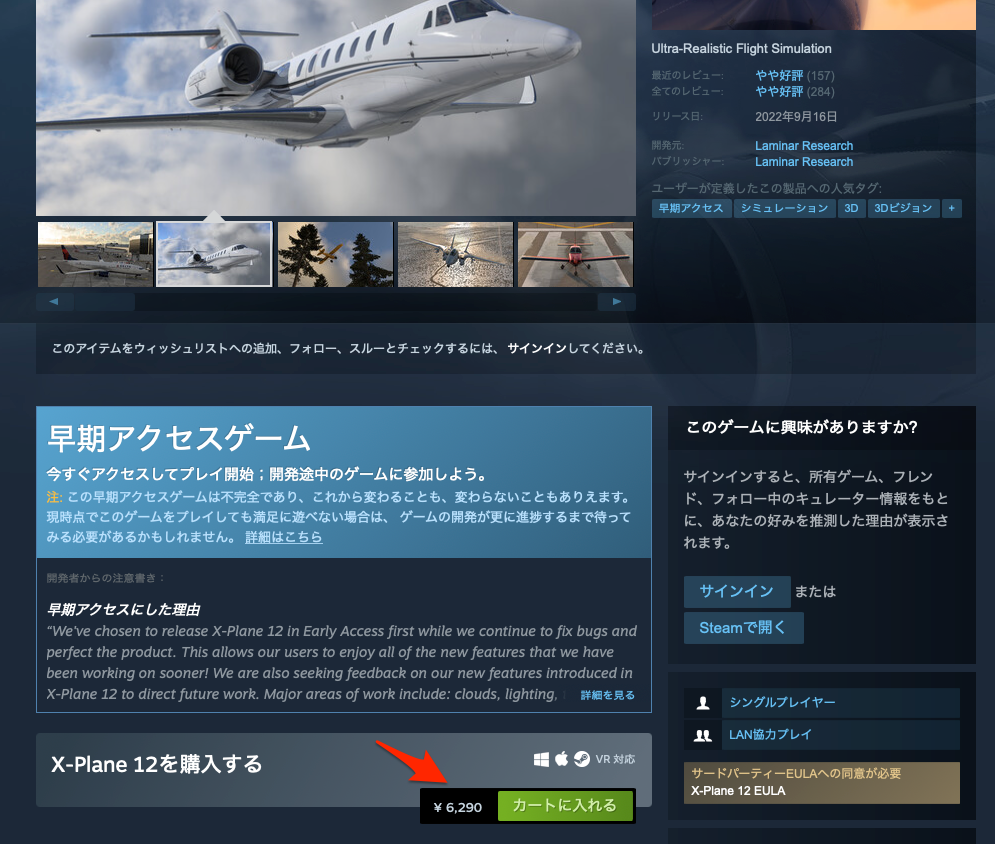
購入を完了すると、以下からX-Plane 12をインストールする。
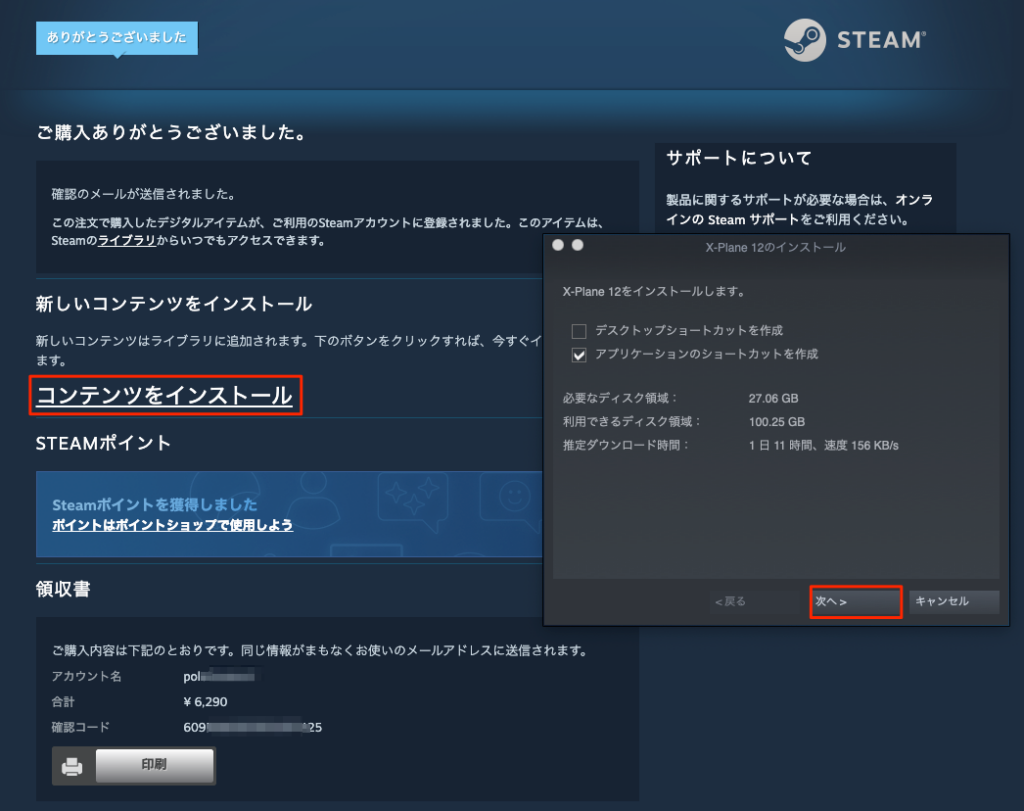
インストール領域を確認しているウインドウが出る。
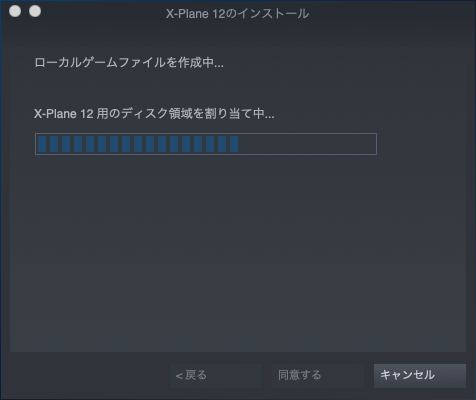
ダウンロードが始まり、「ダウンロードの管理」をクリックすると進捗状況を確認できるページに移動することができる。
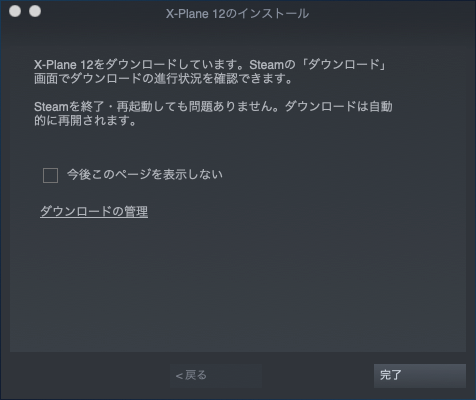
8時間10分と出ている。我が家のネット環境は最低のスピード(4Mbs)なのでこのくらいになる。

時間はかかるが、問題なくダウンロードは実行される。
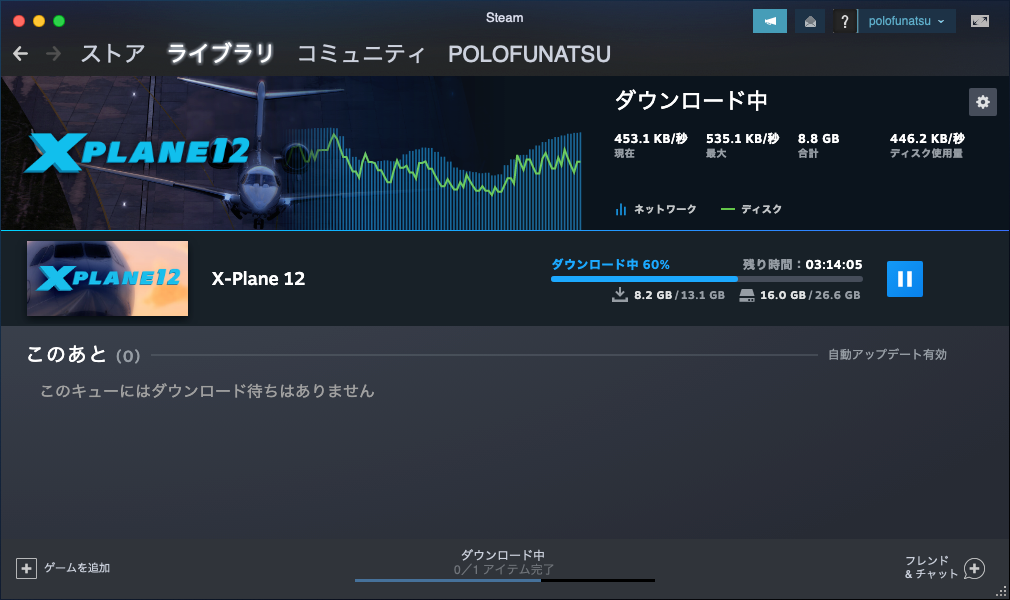
ダウンロードが完了すると、最後にインストールの確認がされる。これは早い。
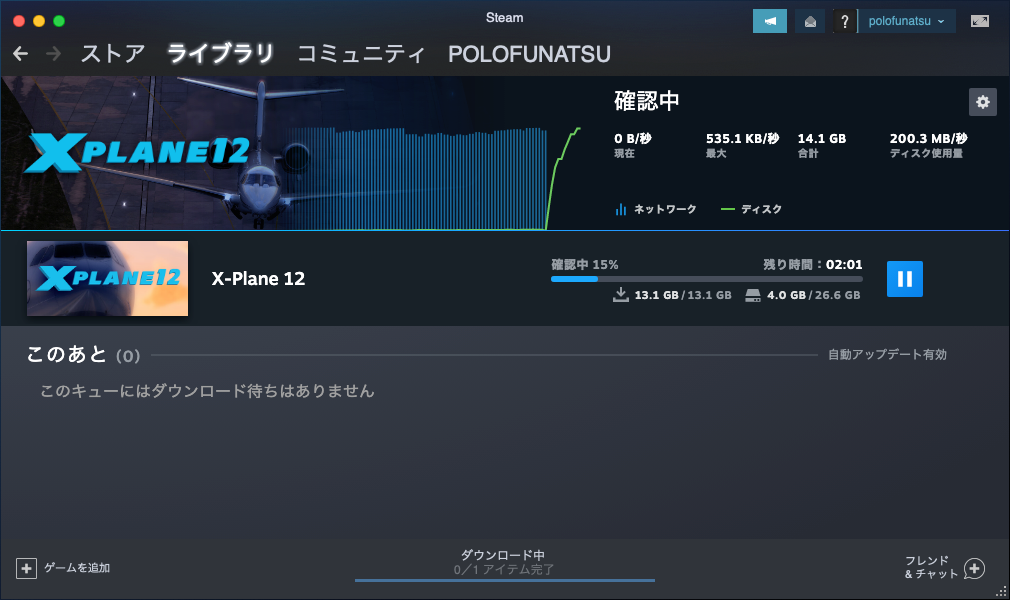
ダウンロードが終了したら以下の画面になる。これでダウンロードの終了状態。
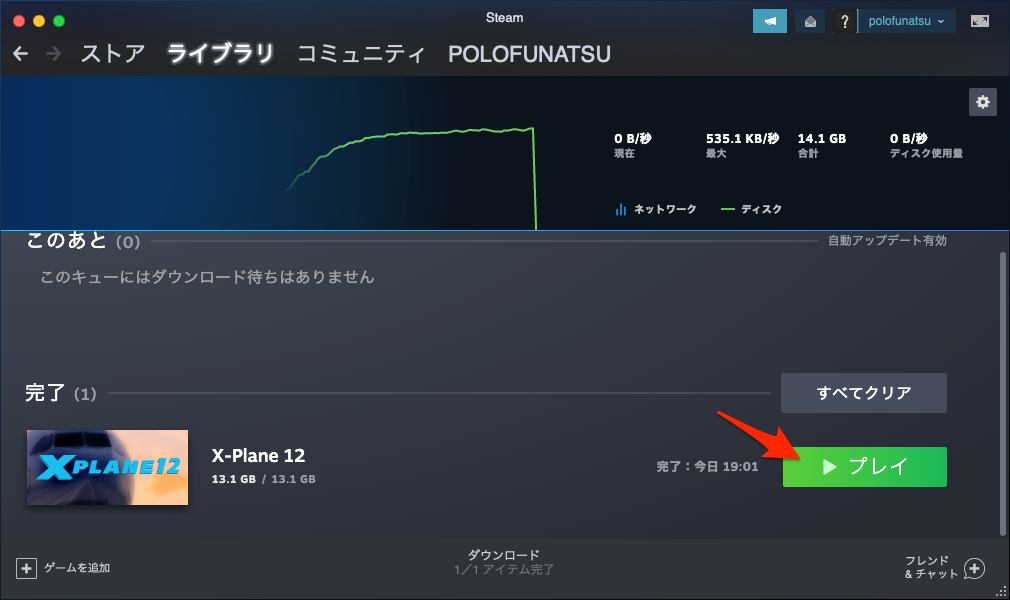
下のプレイボタンで開始してみた。
X-Planeのスタートデモが開始されたが、M1 Mac miniでは動きがスムーズでは無い。ややカクカク動く感じが出るので、設定を変更する必要がある。
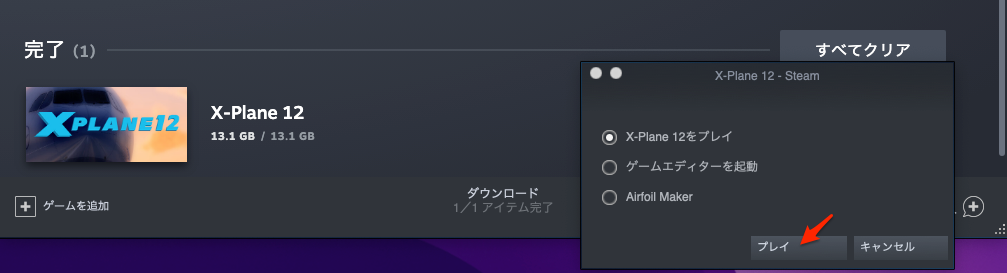
翌日、Steamが起動すると、何故かまたダウンロードが始まった。しかし、これは短時間で終了。
これはゲームを追加する作業?なのかな?どうも最初のアップデートのようだ。
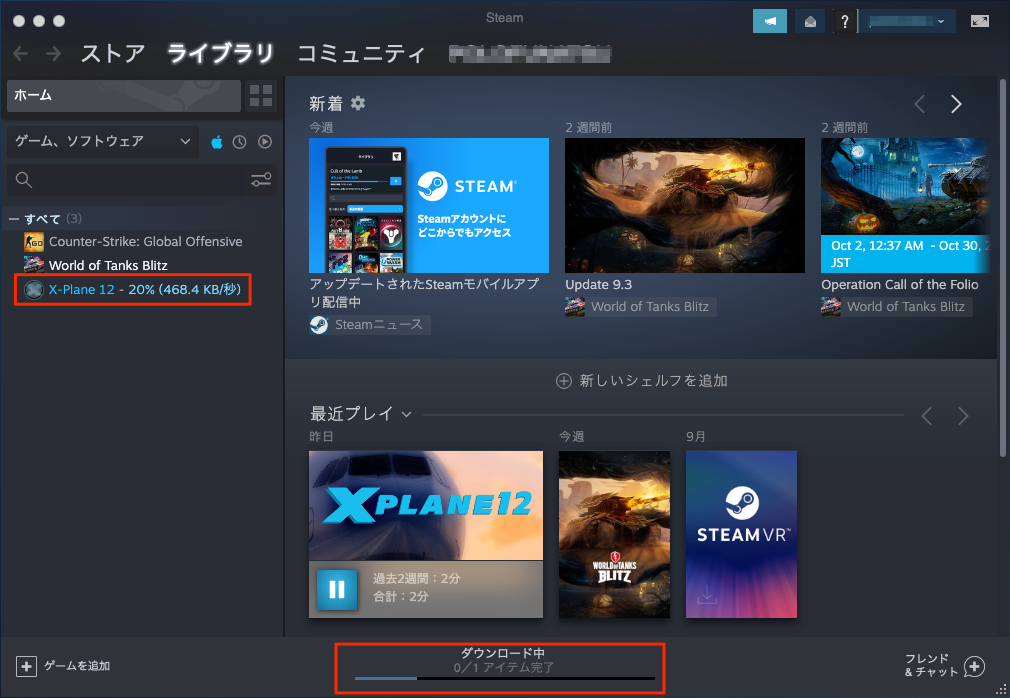
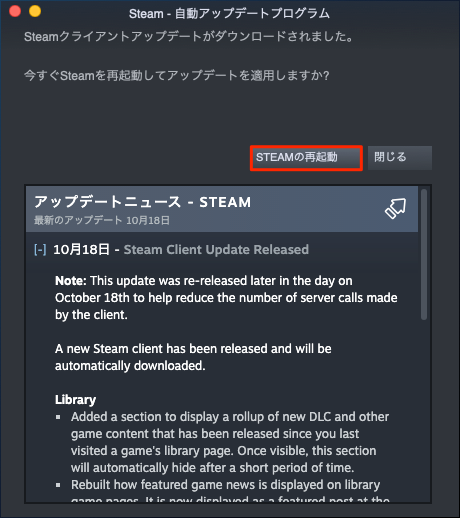
右側には別ウインドウで自分のアカウントがオンラインであることが表示され、ゲームを使える状態になっている。左側にX0Plane 12が表示され、ここから起動できるようになる。
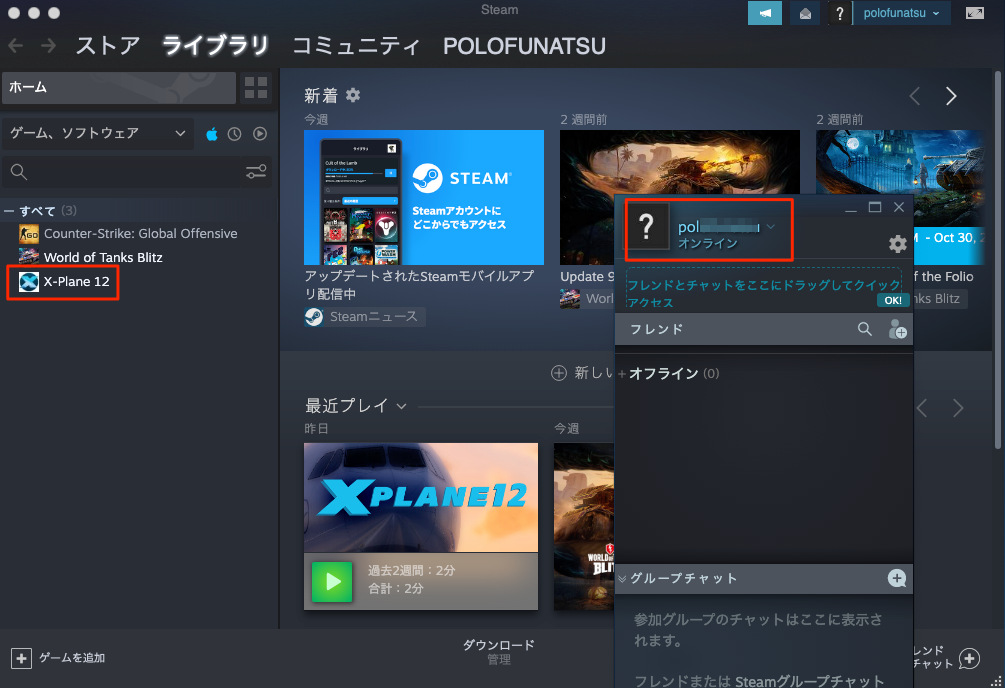
プレイボタンをクリック。
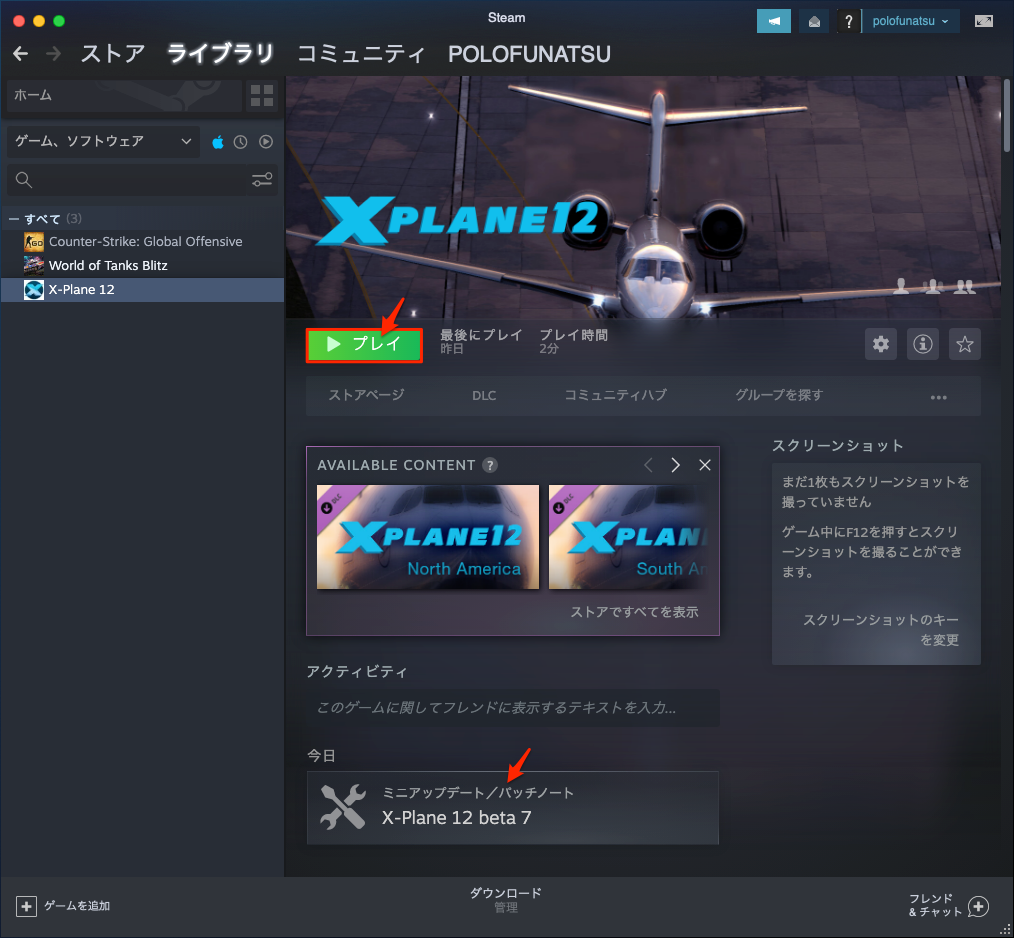
又、プレイボタンが出る。
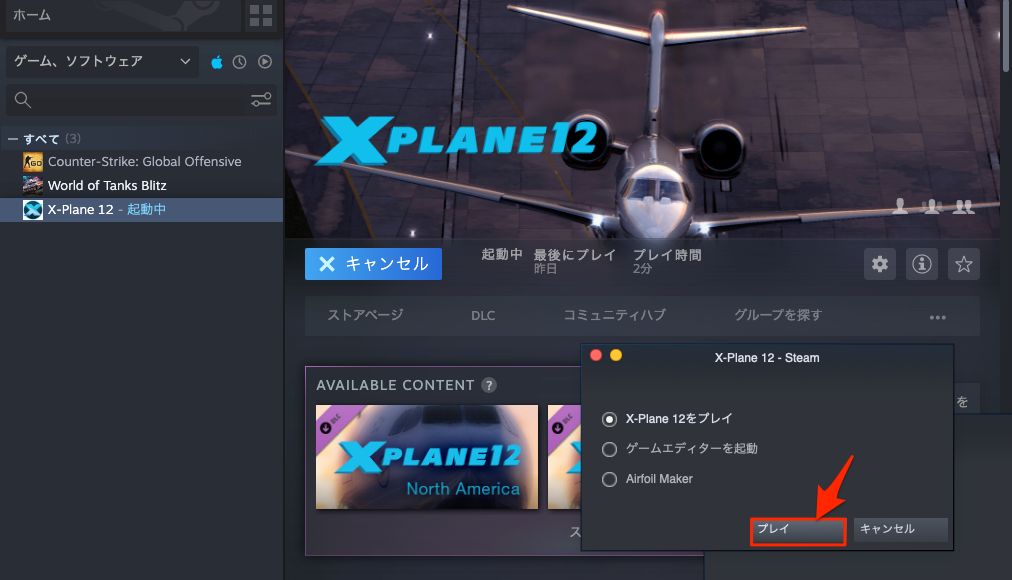
グローバルシーナリーのインストール
最初は何も指定しないとPortland Intl KPDX(アメリカ、オレゴン州のポートランド国際空港)が飛行できるが、日本などアジアのシーナリーは新規でインストールする必要がある。そのままで日本の空港を指定すると海の上になる。
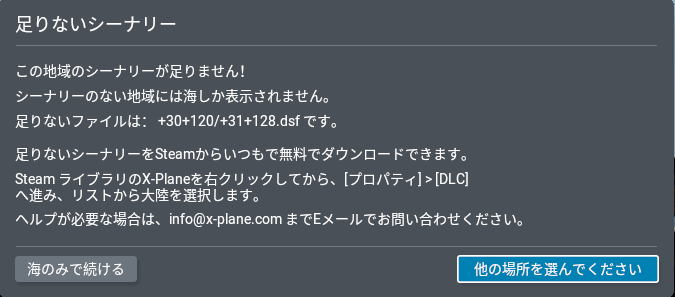
アジアのシーナリーのインストールは以下のところから。
ここが本家「Laminar Research」からダウンロードしたX-Plane12との違いになる。
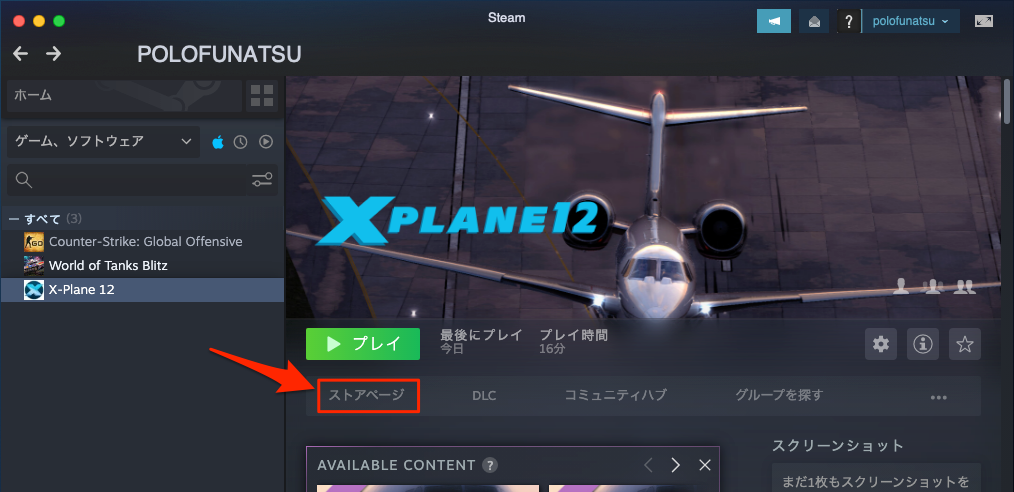
下の方にスクロールすると「このゲーム用のコンテンツ」というのが出てくるのでAsiaを選択してインストールする。すべてを見るで「オーストラリア、オセアニア、パシフィック」も出てくる。
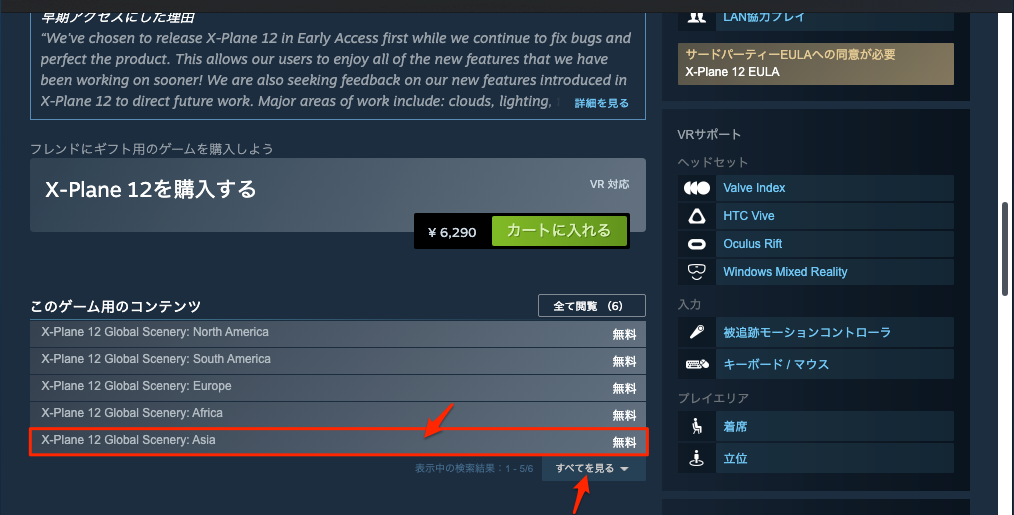
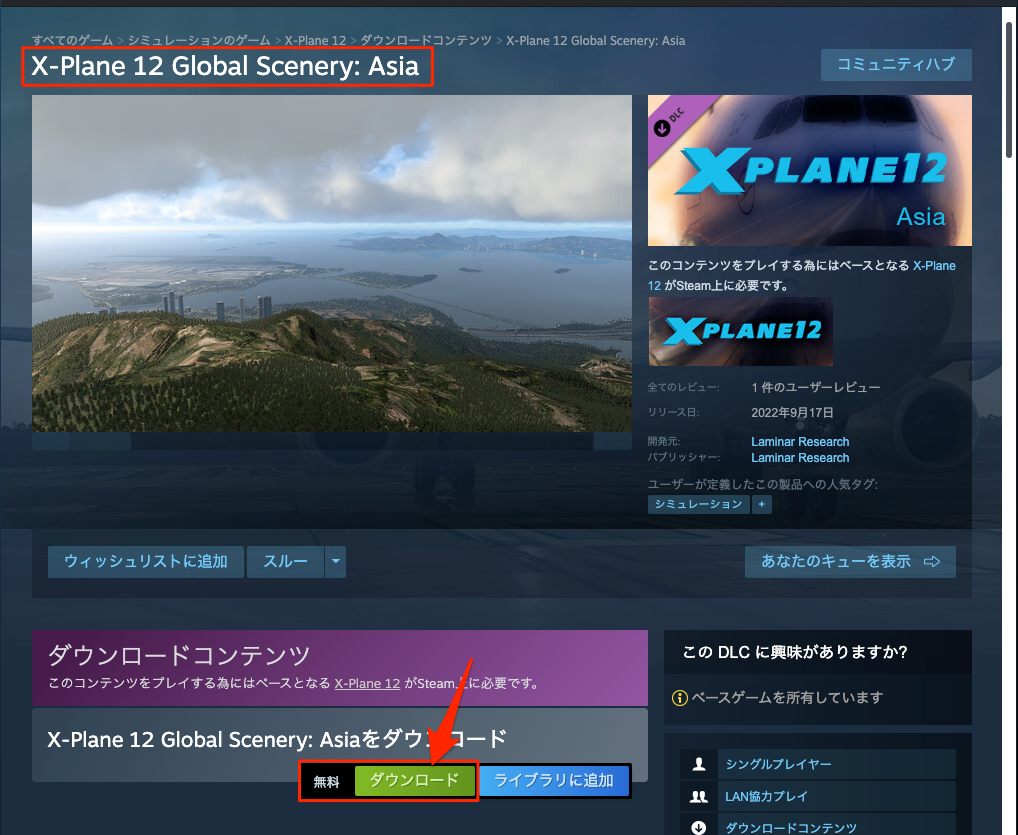
ダウンロードをクリックすると何故か、X-Planeが起動するので中止して終了させ、SteamのX-Plane 12に戻るとダウンロードが開始されている。非常にややこしい。
以下のところからでもインストールすることができる。こちらが簡単かも。
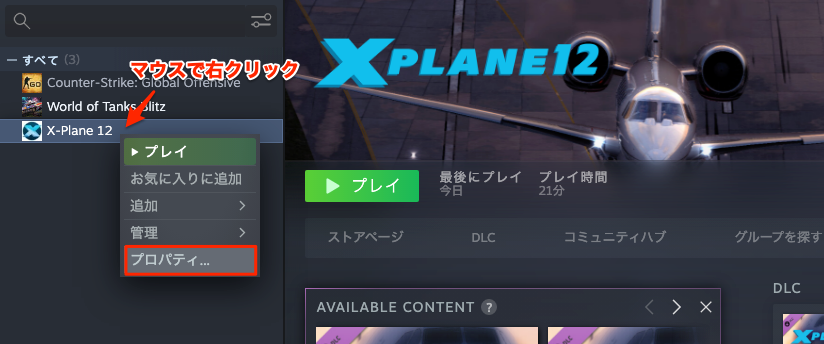
DCLでAsiaを選択してSteamを再起動するとインストールが開始される。これだけでも18.37GBもあるので本体が26.6GBなので相当大きいファイルのなるので時間もかかる。
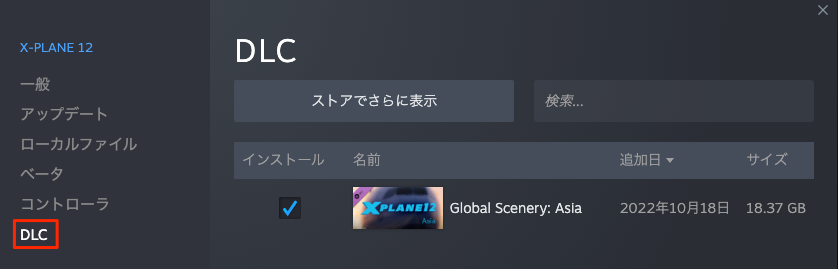
下のダウンロード中をクリックすると、矢印の上の画面が表示され具体的な状況が表示される。
このアップデートはアジアのシーナリーインストールになる。
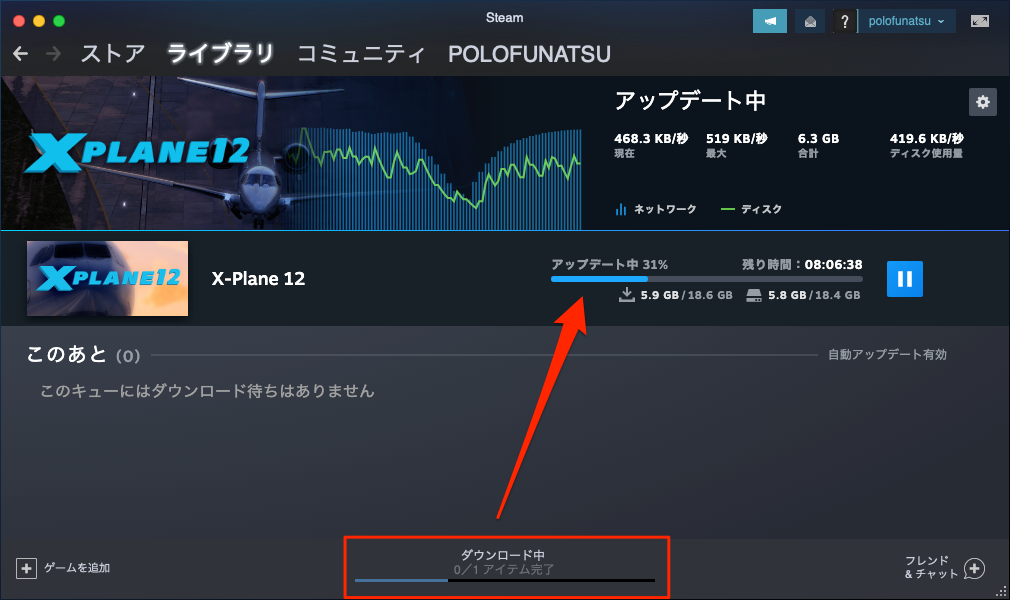
DCLでシーナリーが追加されたことが表示されている。
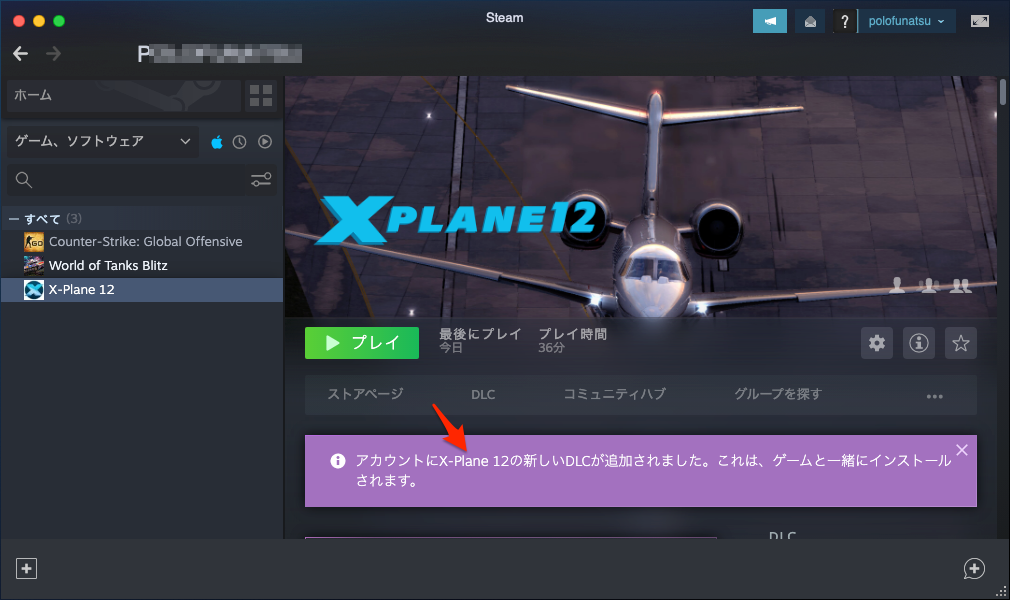
これでアジア地域の空港が使えるようになる。
下の赤枠は既にインストール完了したシーナリーとなる。
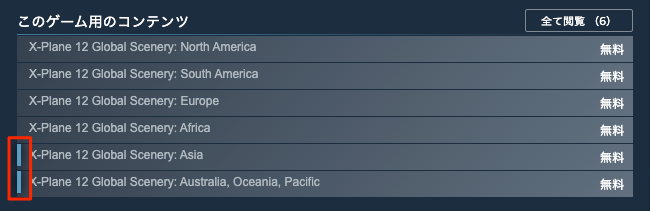
Windows版Steamのインストール
これも同じようにWindowsからダウンロードしてインストールする必要がある。支払いはMac側で済んでいるので、WindowsにSteamアプリをインストールして自分のアカウントを開くだけである。
すでに、Steamをインストールいていたら、起動時に以下のように更新に少し時間がかかる可能性がある。
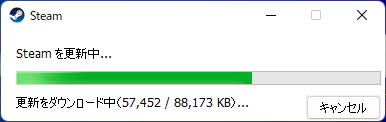
更新が完了するとX-Plane 12がWindows側でも見ることができる。
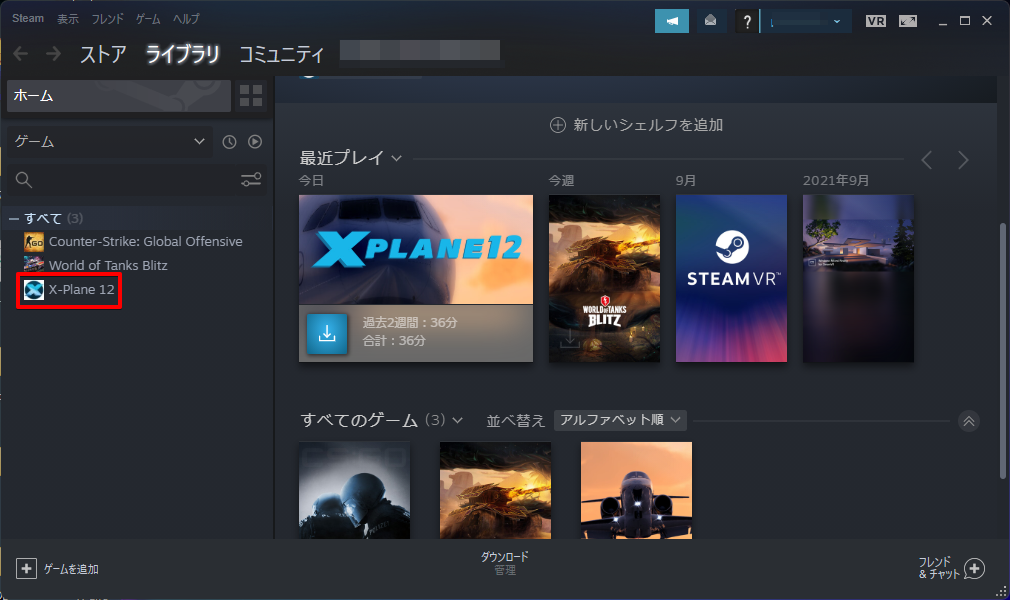
当然、WindowsでもX-Plane 12をインストールする必要がある。①をクリックすると②が出る。
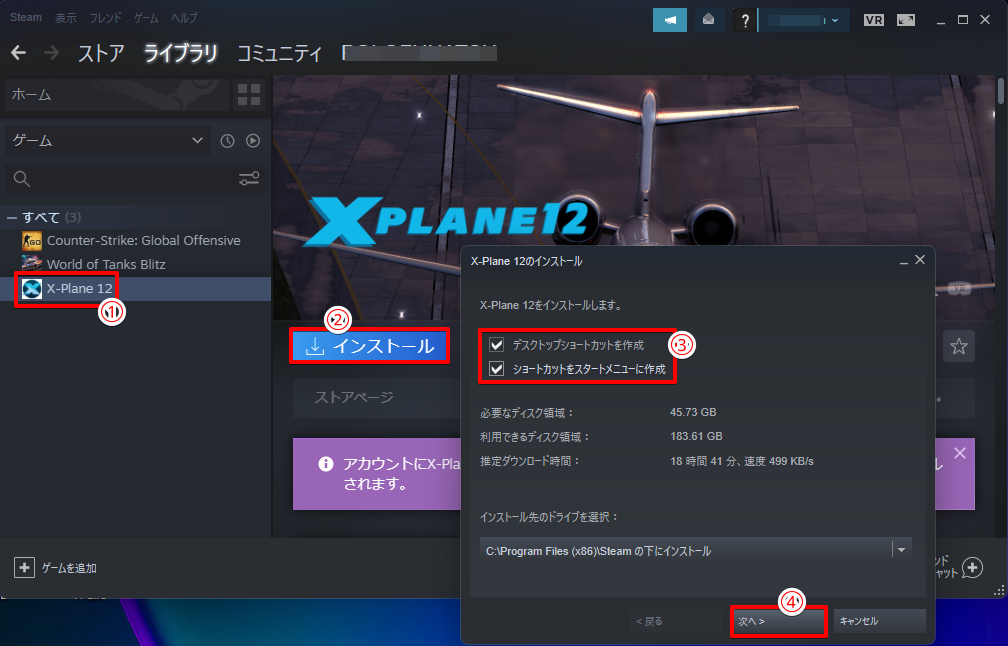
同意するをクリック。
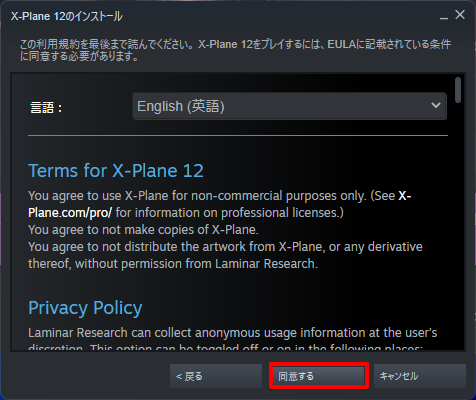
インストールの準備中が出る。そのあと以下の画面がでるのでインストールが始まっている。完了でこのウインドウは閉じることができる。
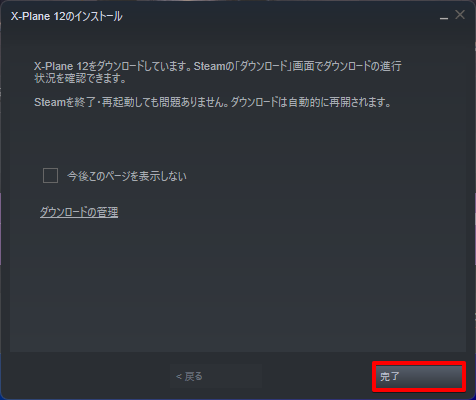
ダウンロードの進捗バーが表示されている。
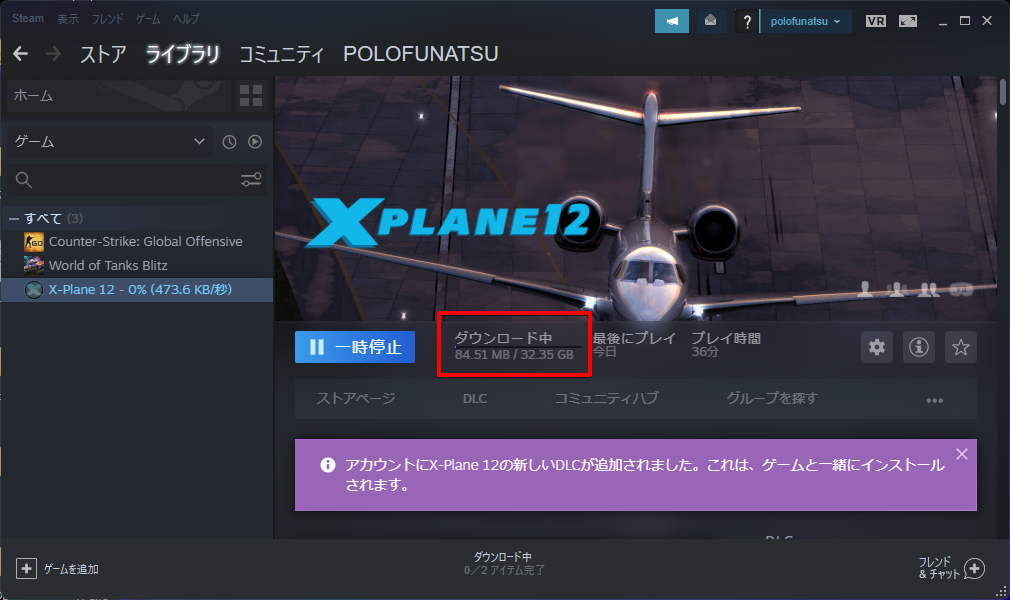
下の「ダウンロード中」をクリックすると上に更に詳しいダウンロード内容が表示される。21時間とかになっている。
ダウンロードもディスク、どちらも容量が増えているのはアジアのシーナリーを同時にダウンロードしているからだと思う。つまり、MacとWindowsでは同期した状態になり、片方に追加でシーナリーをインストールすると、どちらも同じ状態になるということで、これも本家「Laminar Research」と違う、本家の方は必ず両方を同じ状態にする必要は無い。
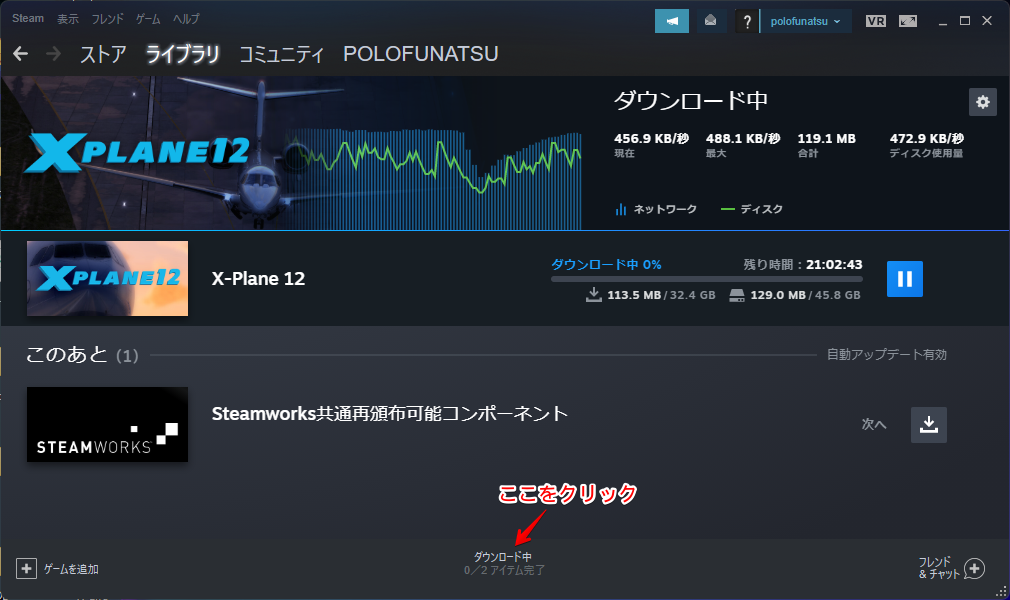
ダウンロード完了。プレイでX-Planeを起動できる。
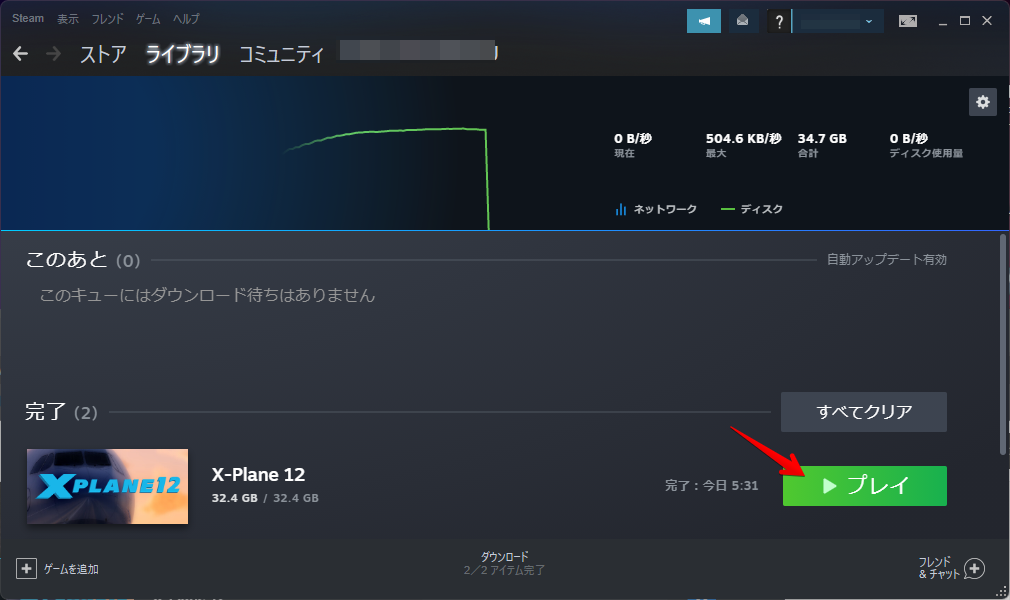
Mac起動時に「Steamを起動しない」に設定しているのに起動する
説明では以下の個人設定から設定するようになっているが、これがまったく機能しない。
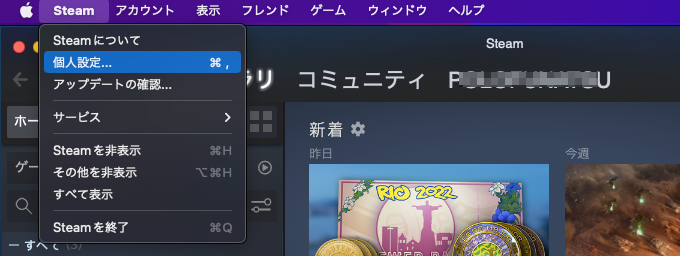
開くと以下が表示される。「コンピューターの起動時にSteamを実行する」これがチェックを外した状態にしか設定できない。チェックを入れてもSteamを再起動するとチェックが外れ、元に戻るという現象になる。更にチェックが外れているのでMac起動時にSteamは起動しないはずなのに起動するのです。これってまったくおかしな現象ですよね。
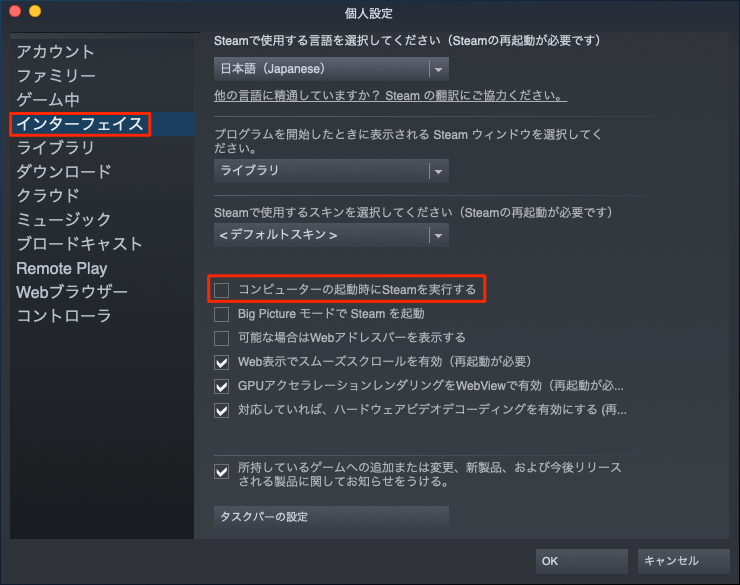
これは、Mac側にもう一つSteam導入時に勝手に設定されている項目があるからです。
システム環境設定>ユーザとグループ、ここに「ログイン項目」にSteamがあるのがわかると思います。
これが原因です。このためにMacが起動するたびにSteaが起動しているのです。これを「−」ボタンで削除しておきましょう。
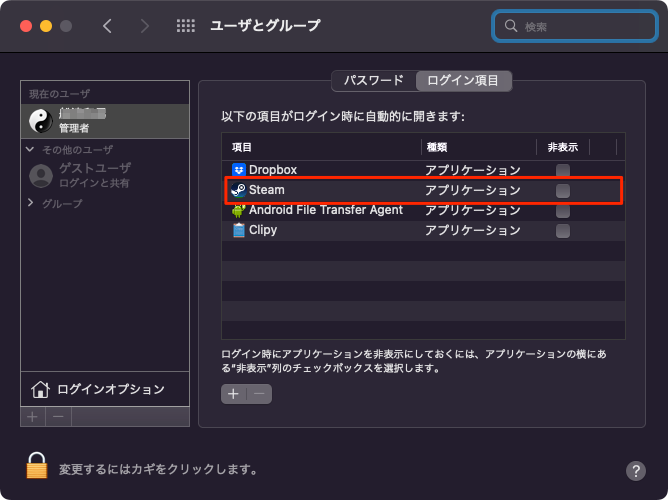
これで、Mac再起動でSteamが実行されなくなります。しかし、この後がまたおかしくて、Mac起動時にSteamを起動したい場合「コンピューターの起動時にSteamを実行する」にチェックを入れるとSteam側の設定で有効になりそうなんだが、そうはならないのです。
ここにチェックを入れてSteamを再起動すると、以前と同じくチェックがまた外れてしまい、このボタンが機能していないことに気づきます。
それならMac起動時にSteamを起動するように再設定する場合はどうするか、方法は機能していない「コンピューターの起動時にSteamを実行する」にチェックを入れてOKボタンを押して、そのままMacを再起動、すると又同じようにログイン項目にまたSteamが入ってMac起動時に起動するようになります。
ログイン項目にまたSteamが入っているのを確認できると思います。MacのSteamはログイン項目での設定が優先されているということになります。
SteamのX-Plane 12を1クリックで起動する
普通に起動するには、Steamを起動してX-Plane 12を起動することになるのだが、これは面倒ということで一発で起動したい場合、以下の方法で設定できる。
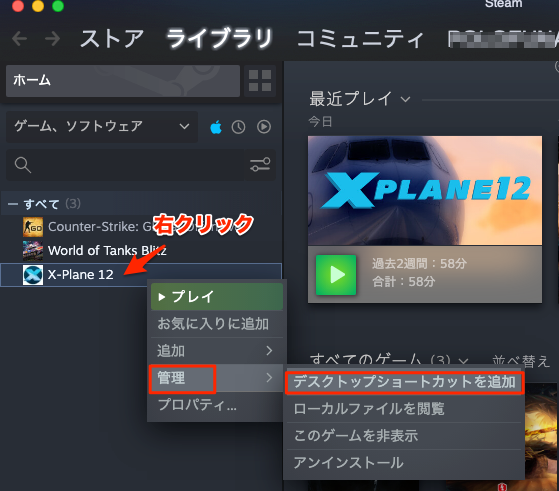
Macのデスクトップにこのように表示されている。
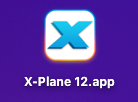
したのバーにドラッグして入れることもできる。ここからい1クリックで起動することが出来るようになる。

Steam X-Plane 12 導入での感想
起動時に必ずSteamを起動する必要があるということです。これが一番、本家「Laminar Research」との違いです。従って必ずインターネットに接続していることが必要です。
一つ、余分に噛んでくるとうことで、その分トラブルが増えるということを思ってしまうのですが、基本的には他は全く問題無く使えます。
インストール先が指定されるので、そこさえ分かれば同じ方法で使える。インストール先がシステムがあるボリュームでないとインストールできないとか書いてあったのを見たのでこれも注意が必要かも。簡単にX-Planeを移動できないということになる。出来ないことは無いようだが面倒ということになる。つまり、必ずSteamとの整合性が必要となるということである。
何度も言うようですが、現在のところはまったく問題なくスムーズに使えています。