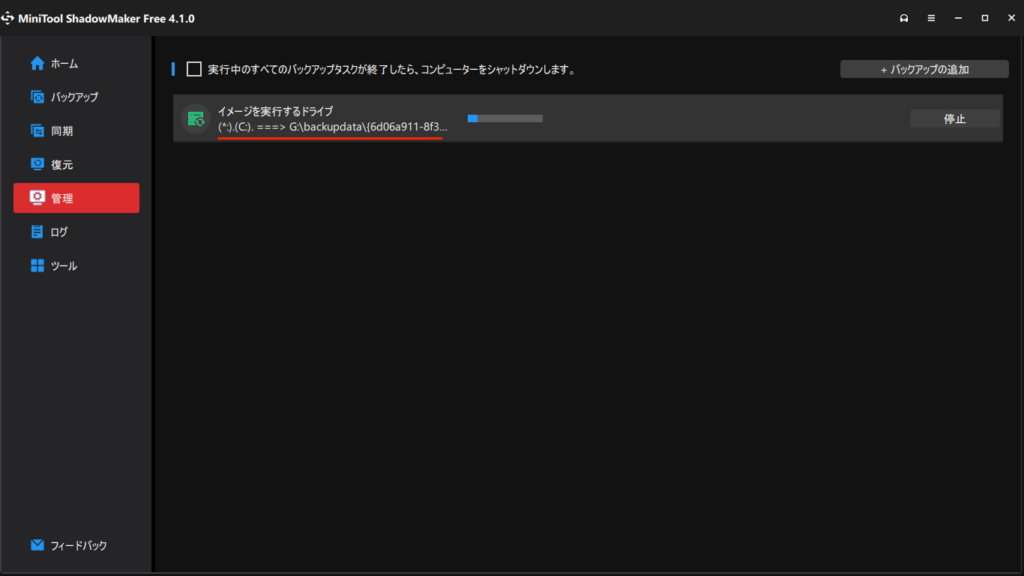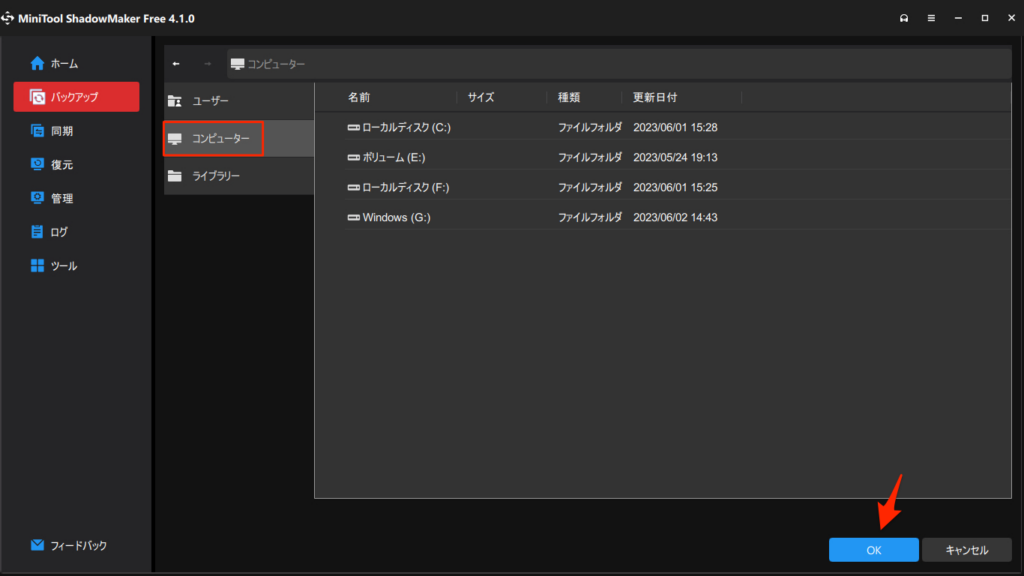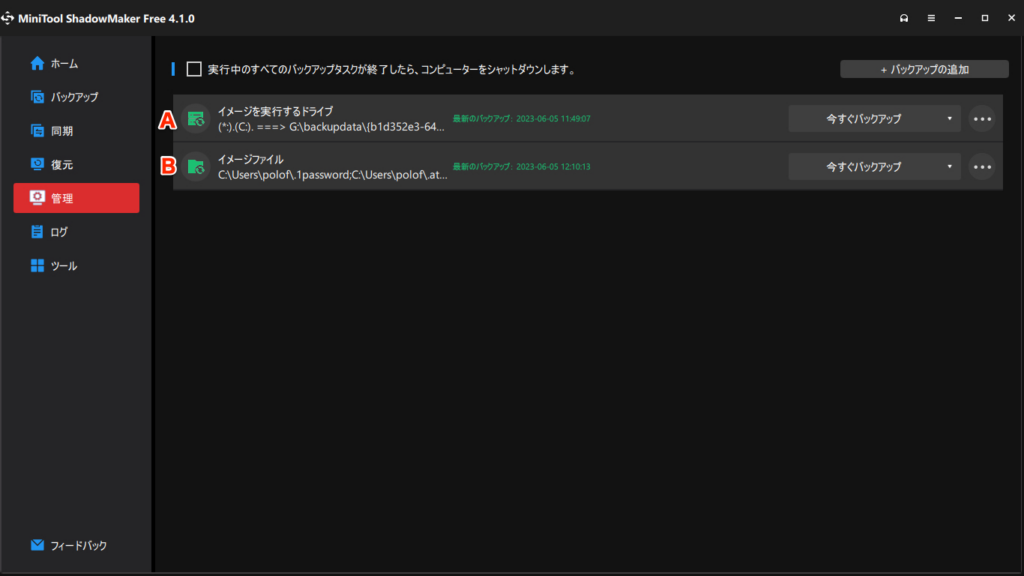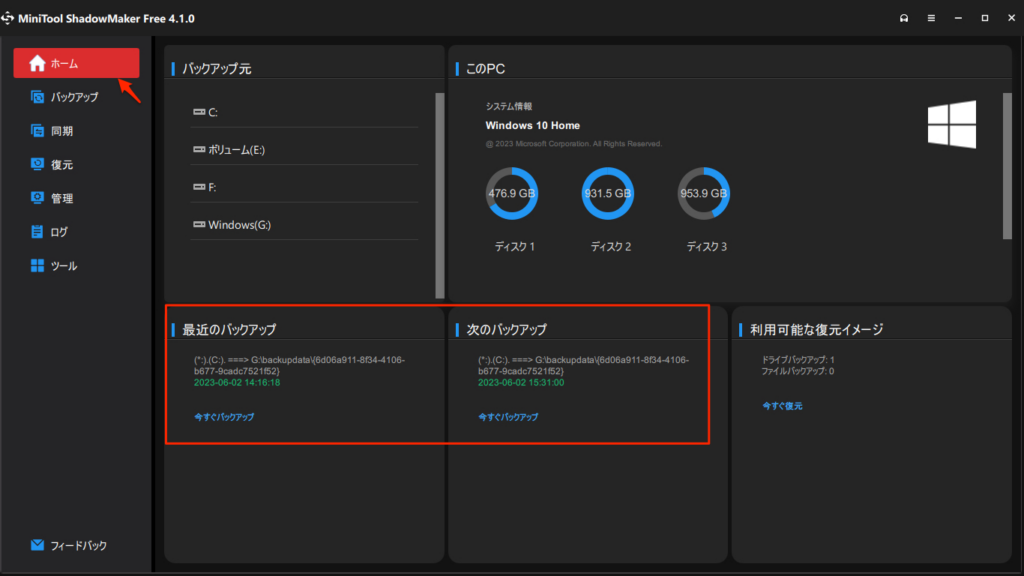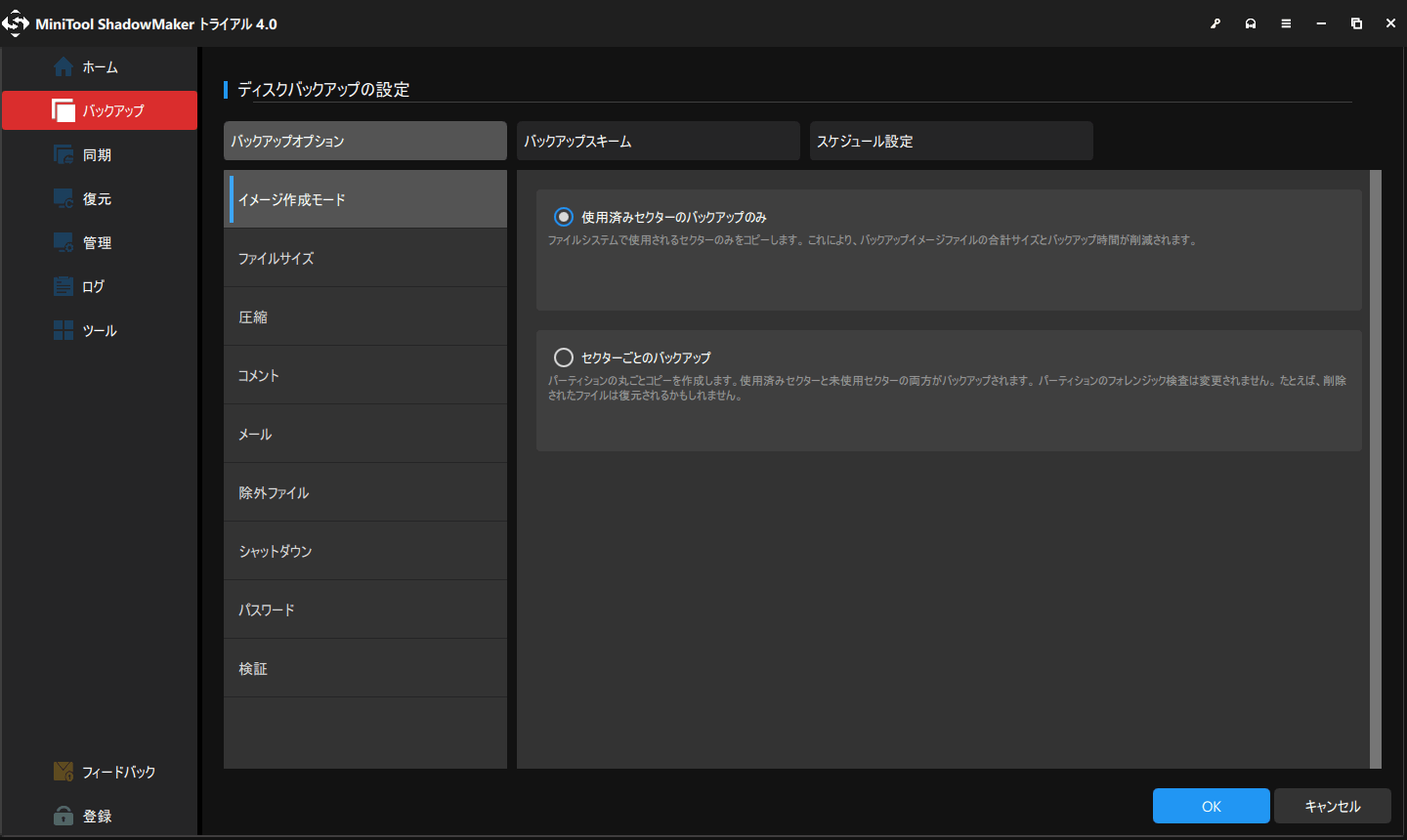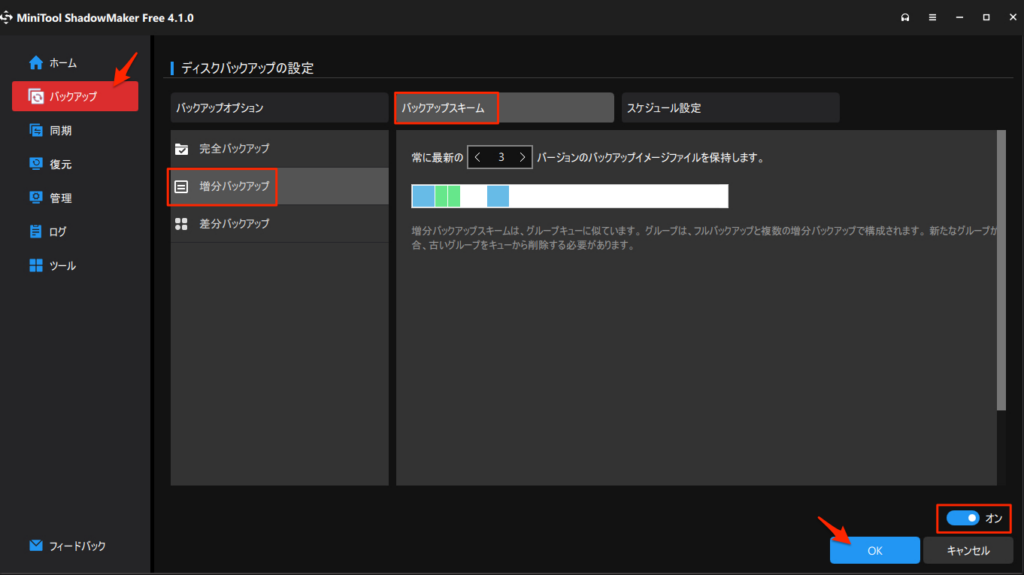Windows11でも標準でバックアップ機能がついてはいます。
しかしどこから設定するのか分かりづらいし、設定も面倒そうです。そいういうとき役立つのがバックアップツール、それも無料なら使わない手はないですよね。
『MiniTool ShadowMaker 無料版』を使ってバックアップ・復元・クローンをやってみたいと思います。
Macではタイムマシーンという強力なバックアップ機能が基本使えるようになっているのですが、Windowsでは、体験版とかお試し版とかはあるが、ほとんど有料のツールで実行するということになりますよね。
しかし、Windowsでもバックアップソフトが無料で使えるのが、この「MiniTool ShadowMaker」です。
もちろんこのツールも有料版があります、しかし無料版で充分使えるのがこのツールなんです。
インターフェイスも洗練していて、分かりやすく使いやすいバックアップソフトです。
目次
インストール
ダウンロード先:

インストールは何の問題も無くスムーズに出来ます。
最初に起動すると、このアプリに変更を加えることを許可しますかと出るのではいをクリック。
その後、以下の画面で「今すぐインストール」。
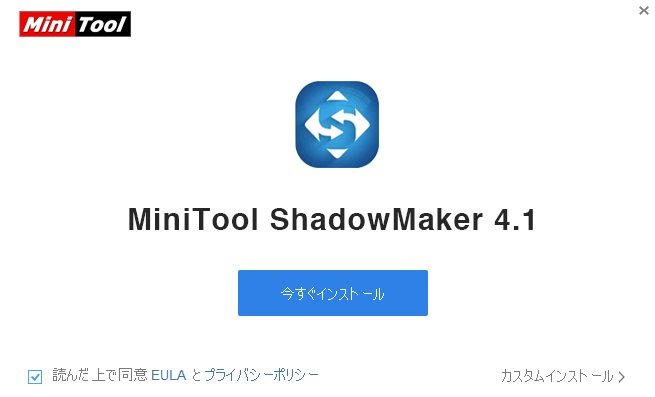
インストールが完了したら「今すぐ開始」をクリック。
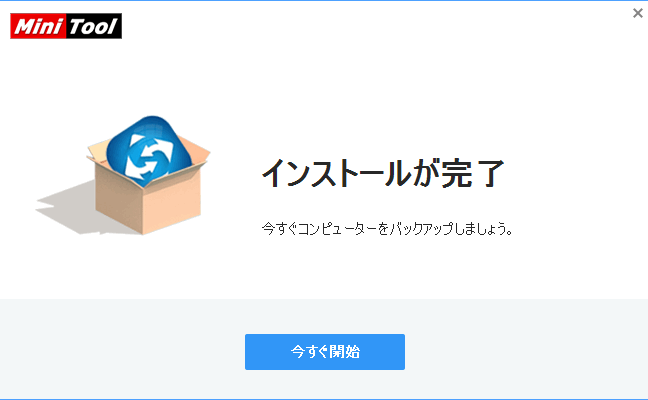
最初に日本語にする設定を行います。右上の「三本ライン」アイコンから
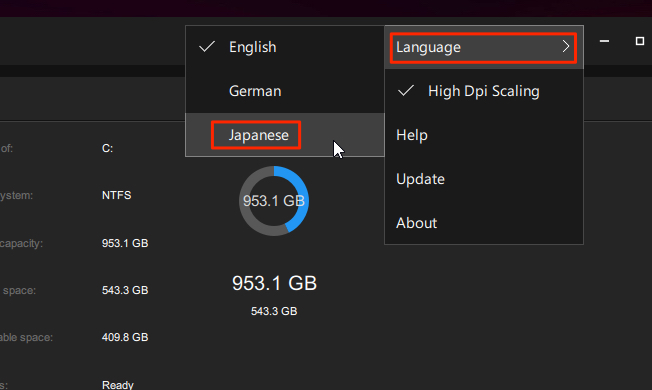
これで使えるようになります。
1つだけ注意が、上の画面で円の縁に水色が表示されているのですが、一般的にはデータを使った分が水色で表示されるような気がするのですが、ここでは逆で空きスペースが水色になっています。
頭を切り替えれば、確かにバックアップなのでスペースがいくら残っているかが大事になるので、この表示方法が正解なのかもしれません。
MiniTool ShadowMakerでのバックアップの作成
バックアップ方法として「ディスクとパーティション」と「フォルダとファイル」の2つがある。
以下の画面を出すには「バッアップ」画面で左側の「ソース」をクリックすると、以下のように「タイプを選択してください」と出てきます。
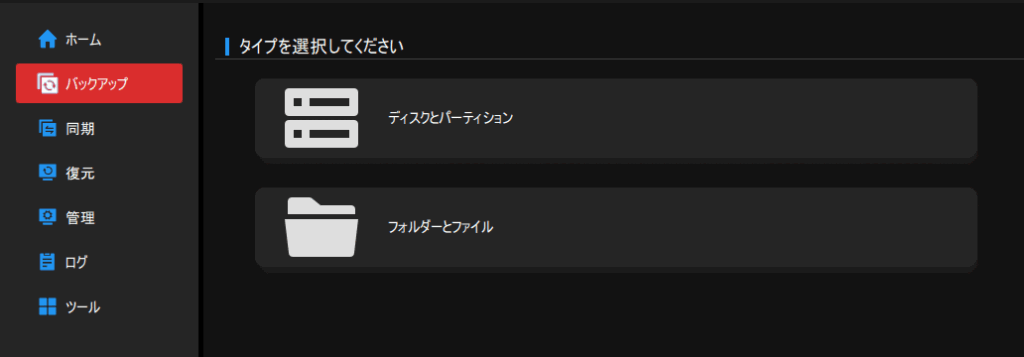
もう一度「ホーム」画面に戻って、最初からやってみます。
ディスクとパーティション編
ホーム画面では「バックアップ元」には自分のPCのボリュームが一覧で表示されています。
ここでは「(C:)」を「Windows(G:)」にバックアップすることにします。
バックアップをスタートするには左の「バックアップ」を選択。
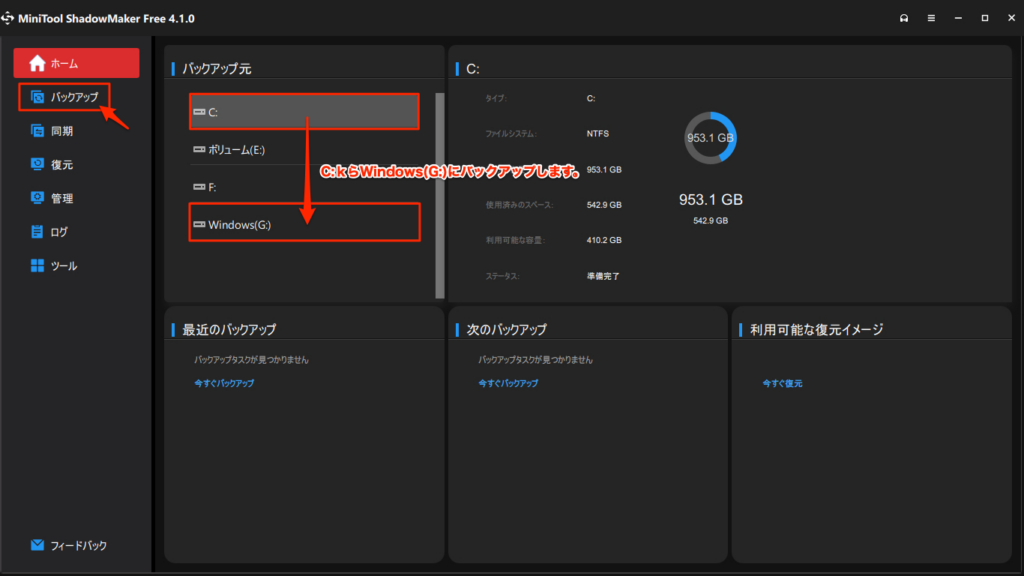
以下の画面が出てきます。
Aのソースは(C:)が選択されていると思います。これをバックアップすることになります。
ここではバックアップの方法として「ディスクとパーティション」が選択されているのがわかります。デフォルトではこれが選択されます。ソースを変更する場合はクリックすると変更できます。このやり方は次のパートで説明します。
後はBでバックアップ先を指定するだけ、この画面では自動的に最適なボリュームとして既に(G:)が選択されているが、変更する場合は「バックアップ先」をクリックすると変更できます。
Windowsはディスクの見方が非常に判別しにくいので、確実に確認をしてから実行しましょう。
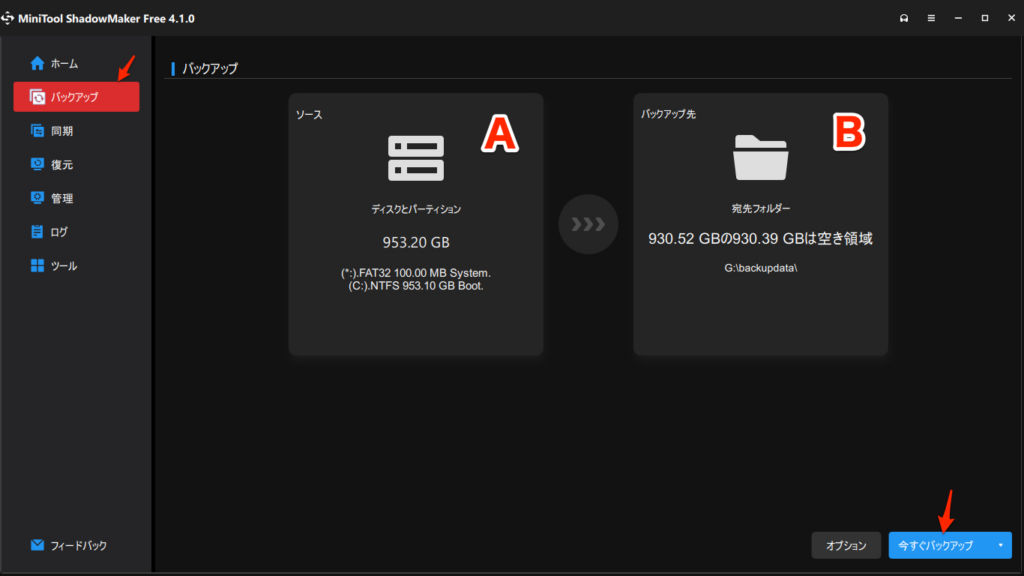
後は右下の「今すぐバックアップ」をクリックするだけです。
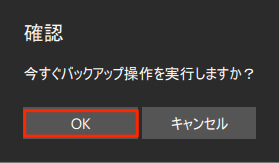
バックアップが開始されます。
最初のバックアップには時間がかかります。余裕のあるときに実行しましょう。
夜、就寝するとき、あるいはもうこの後PCを使わないときは一番上の「実行中のすべてのバックアップタスクが終了したら、コンピューターをシャットダウンします。」にチェックを入れると便利です。
バックアップ中は下のように進捗バーが表示される。
(C:)からG:\backupdata にデータが保存される、「backupdata」は自動的にフォルダが作成される。
バックアップが完了すると「最新のバックアップ:」として日付と時間が表示されます。
もし必要なら「今すぐバックアップ」をクリックすると、再度バックアップが開始されます。
これはWindowsを1日中使用しない場合など、指定されたスケージュール内にPCが起動していないとバックアップが作成されないので、Windowsを起動したときに手動でバックアップを開始する必要がでてきます、そんなとき、このボタンをクリックすることになると思います。
たまにしか起動しない人にとっては必要なボタンですね。
バックアップが済んだ(G:)ドライブには以下のようなフォルダが作成されている。最後のフォルダには .mpiファイルが保存されている。ここに後のバックアップが保存され続けることになる。
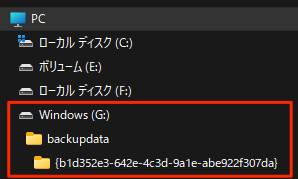
それではもう一つのバックアップのやり方を見ていきます。
フォルダとファイル編
バックアップから特定のファイル(フォルダとファイル)だけをバックアップしたい場合は、ソースをクリックして変更します。
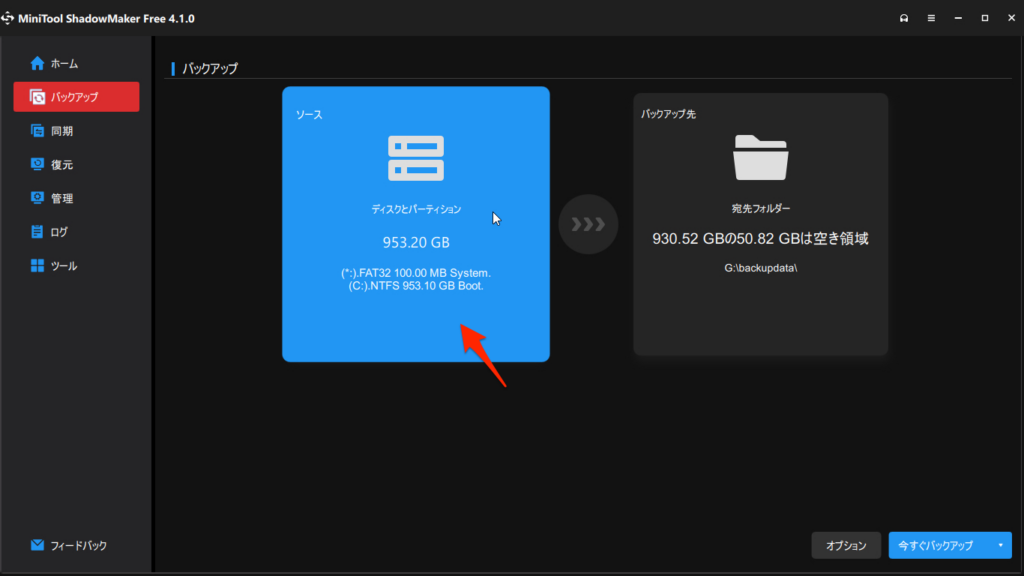
フォルダーとファイルを選択。
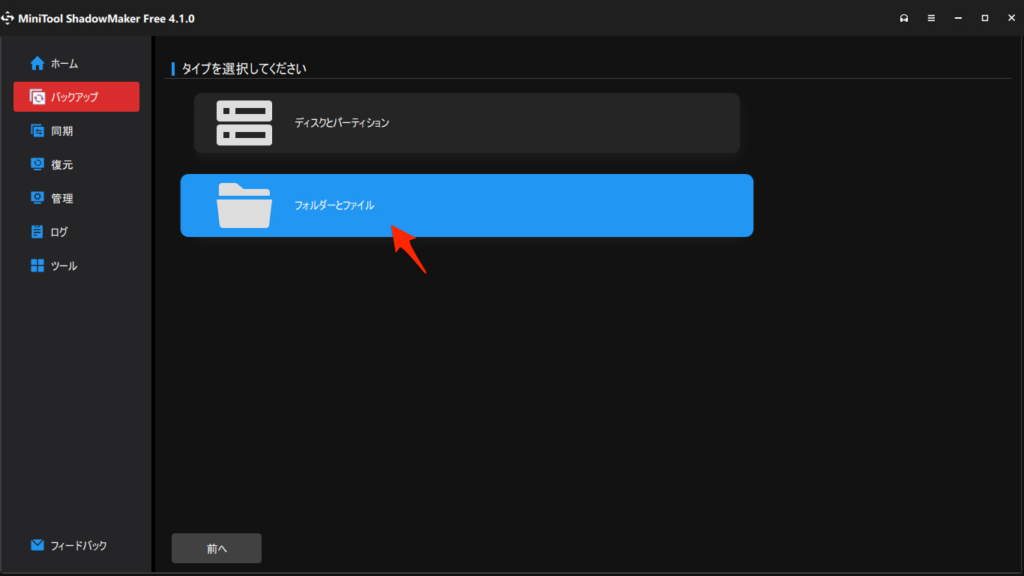
「フォルダーとファイル」を選択すると、更に細かい内容の選択画面が出てきます。
以下はコンピューターを選択しているので全体のファイルをバックアップするということになり、ユーザーを選択すると、ユーザー以下のファイルがバックアップされることになり、ライブラリになると更に狭い範囲でバックアップされます。
ここでは「ユーザー」でバックアップしてみます。必要なファイルにチェックを入れて「OK」ボタンをクリックします。
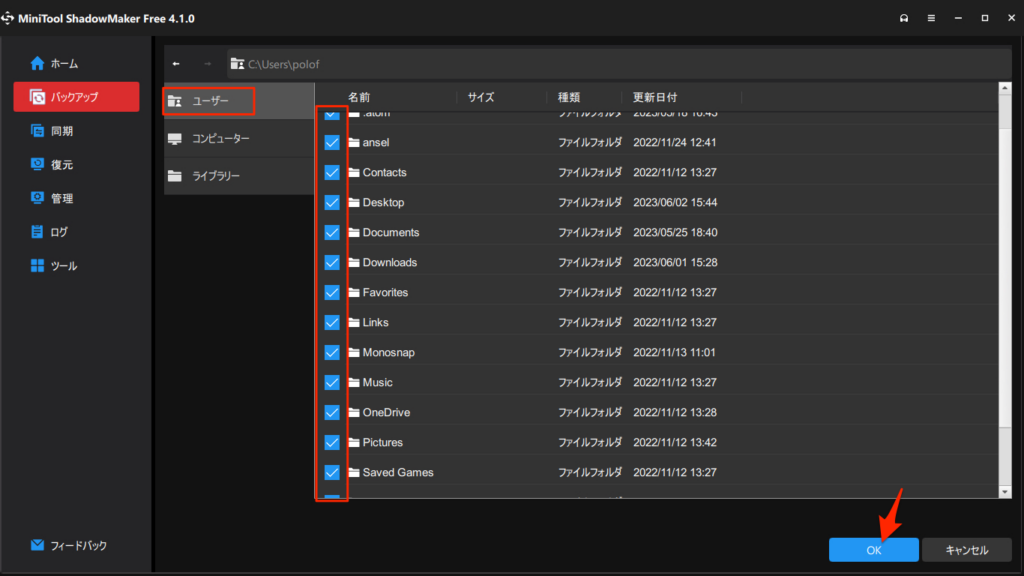
ファイルをG:にバックアップを確認して「今すぐバックアップ」をクリック。
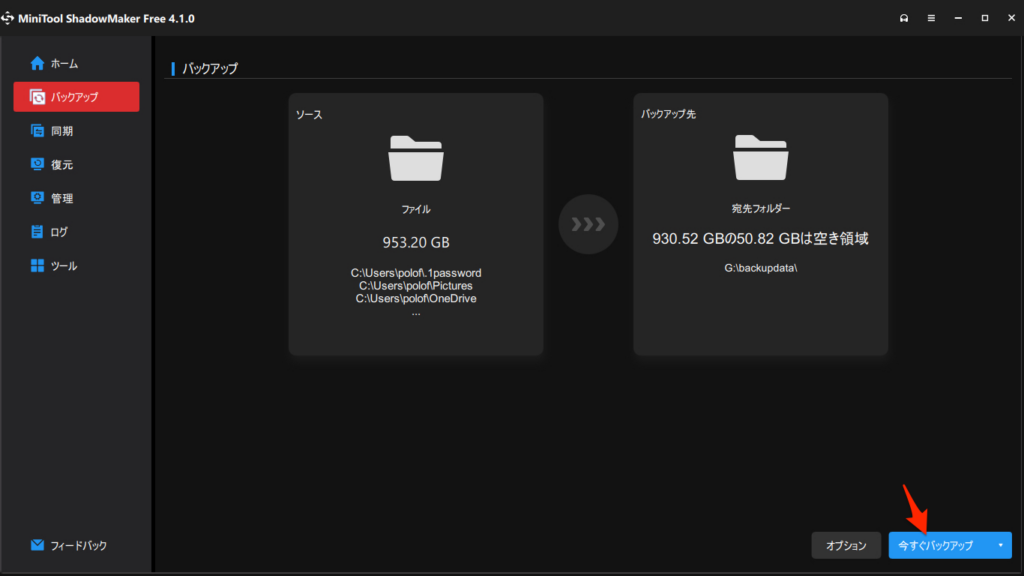
確認して「OK」をクリック。
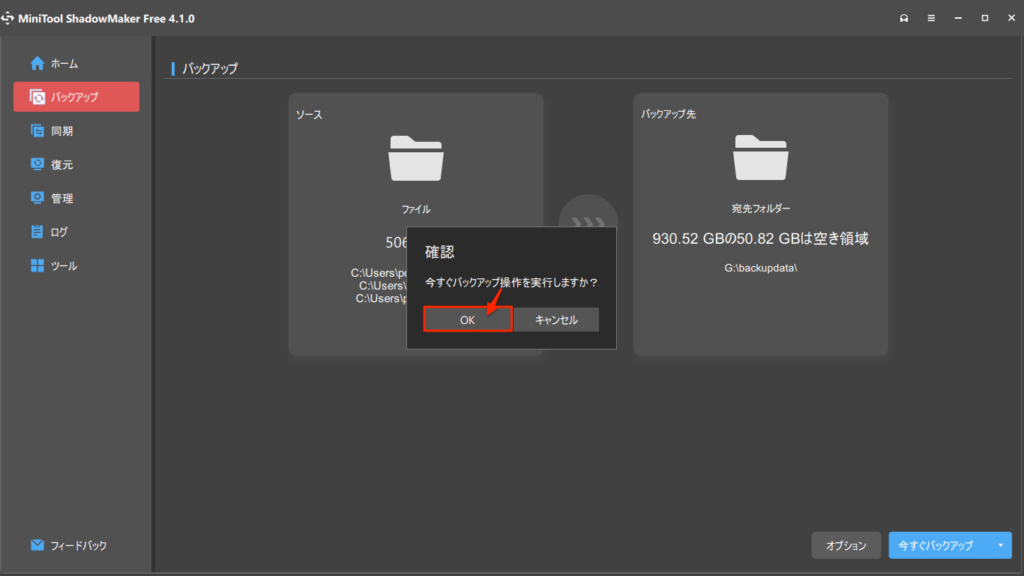
Aは最初に作成した「ディスクとパーティション」でイメージを実行するドライブとなっている。
下のBがイメージファイルとなっていて、今作成した「フォルダとファイル」のバックアップになる。
右端の3点アイコンでそれぞれのバックアップのスケージュールを設定できます。
これで「フォルダとファイル」バックアップの完了です。非常に簡単です。
MiniTool ShadowMakerでファイルを復元する方法
バックアップを作成したら、そのファイルを復元する必要が出てきます。
バックアップも2種類あったので、それに応じた復元方法も2種類あります。一つずつ説明していきます。
パーティションバックアップからファイルを復元する方法
MiniTool ShadowMakerの「マウント」機能では、ディスクやパーティションのバックアップから復元したいファイルを選択することができます。
ここではディスクやパーティションのバックアップからの復元になります。
ディスクやパーティションのバックアップから個々のファイルを復元する
1.メインインターフェイスに入ったら、「管理」ページに入ります。
2.ここではパーティションバックアップのリストを確認できます。「イメージを実行するドライブ」となっているのが今回の対象になります。
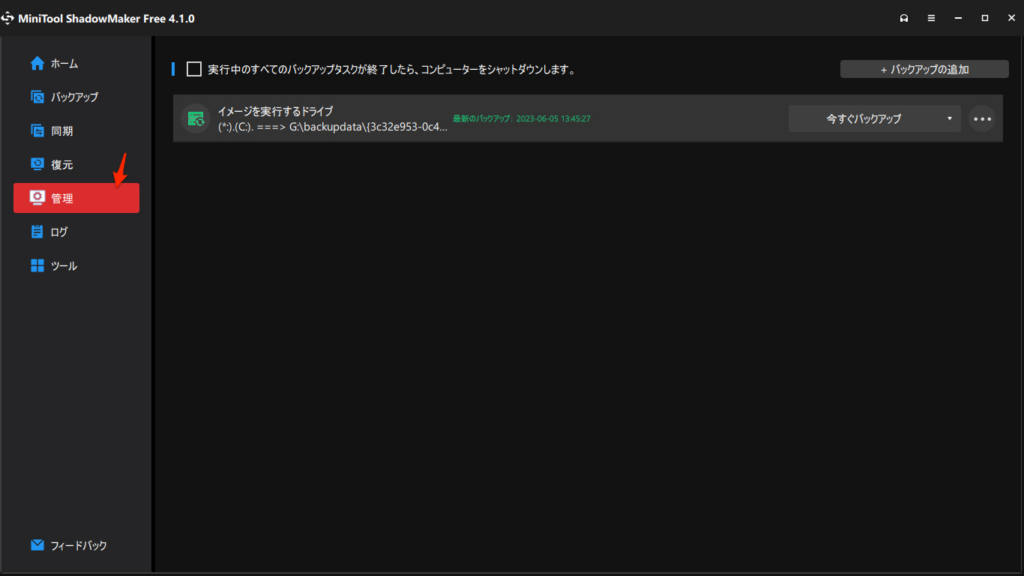
3.「3点アイコン」ボタンをクリックし、「マウント」を選択します。
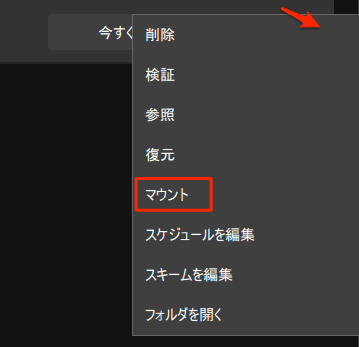
4.次に、マウントするバックアップバージョンを選択し、「次へ」をクリックします。
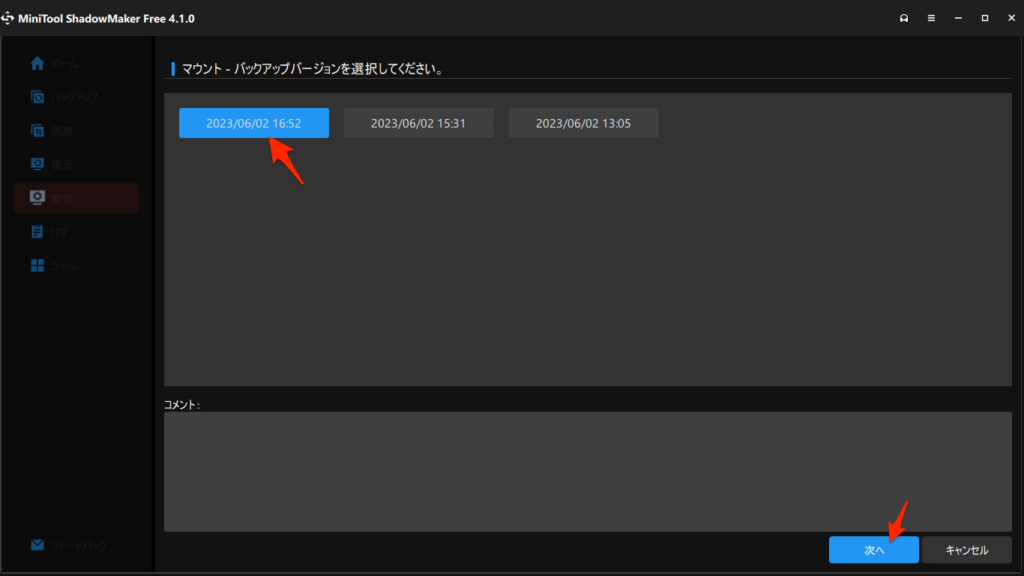
ボリュームが表示される。FAT32はブートファイル?、これは要らないので下の本体だけをチェック。
「マウント」ボタンをクリック。
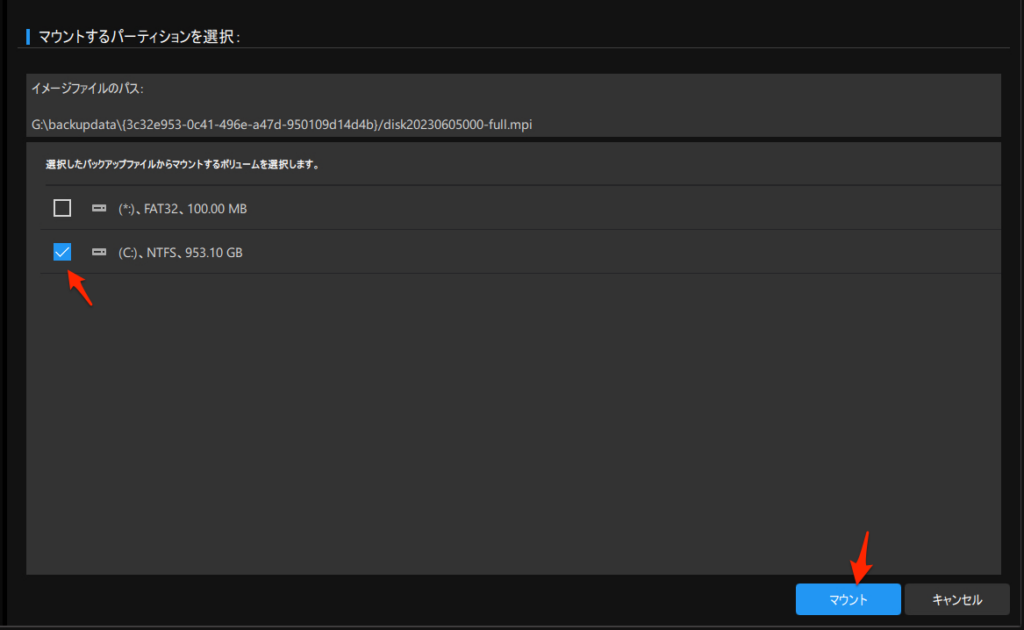
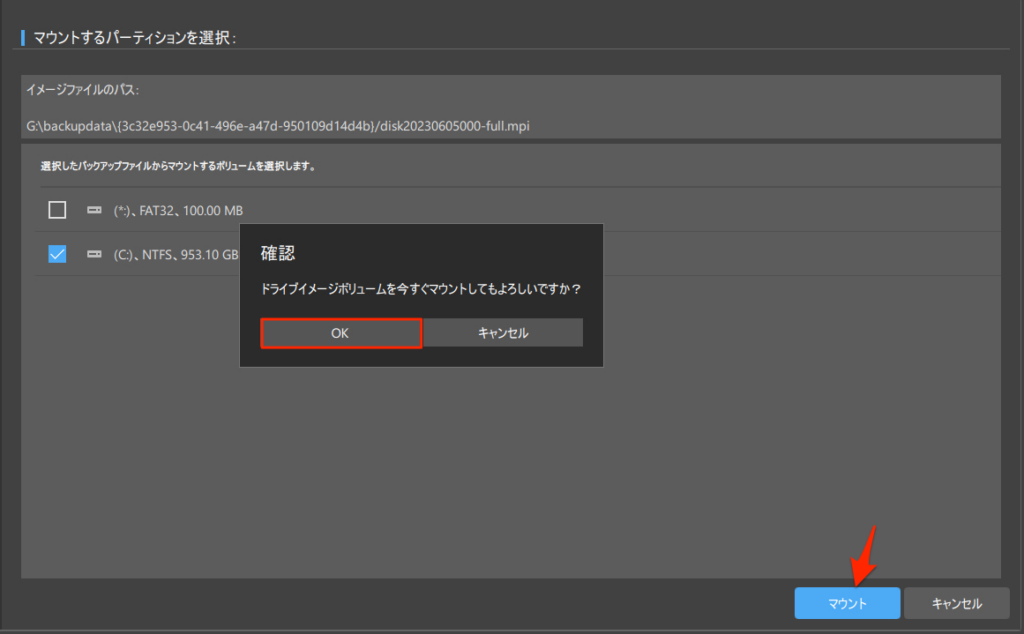
「OK」ボタンでマウント完了です。
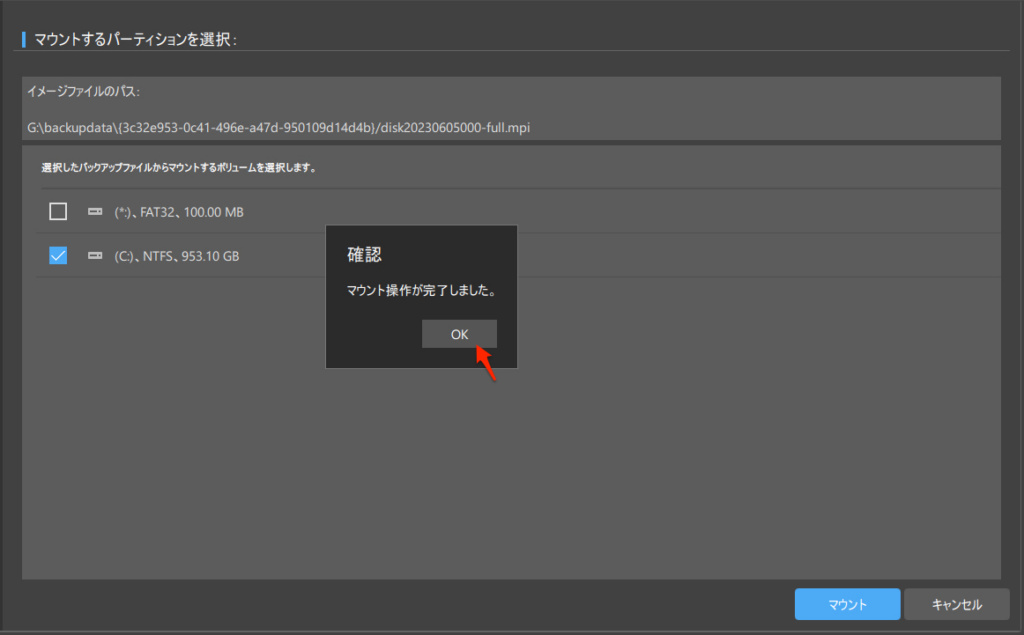
エクスプローラーで見て見ると「ローカルディスク(H:)」がマウントされているのがわかります。
後はこれを開いて、必要なファイルを見つけるだけです。
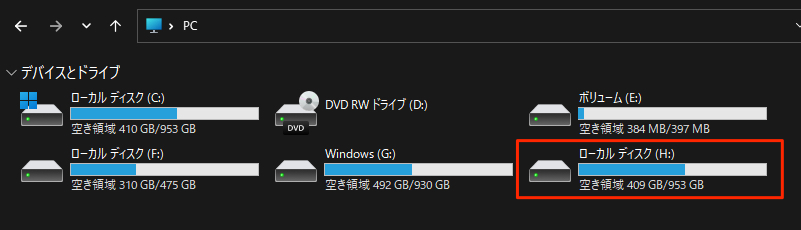
5.その後、仮想ディスク(H:)のフォルダーを開き、復元したいファイルをコピーします。
6.選択したファイルを別の場所に貼り付けて、復元します。
7.必要なすべてのファイル復元操作が終了したら、仮想ディスクをそこに維持するとかなりのシステムリソースが必要になり、また、誤ったパーティションでいくつかの操作を実行する可能性があるため、「ツール」>「解除」をクリックして、仮想ディスクをマウント解除することが推奨されます。
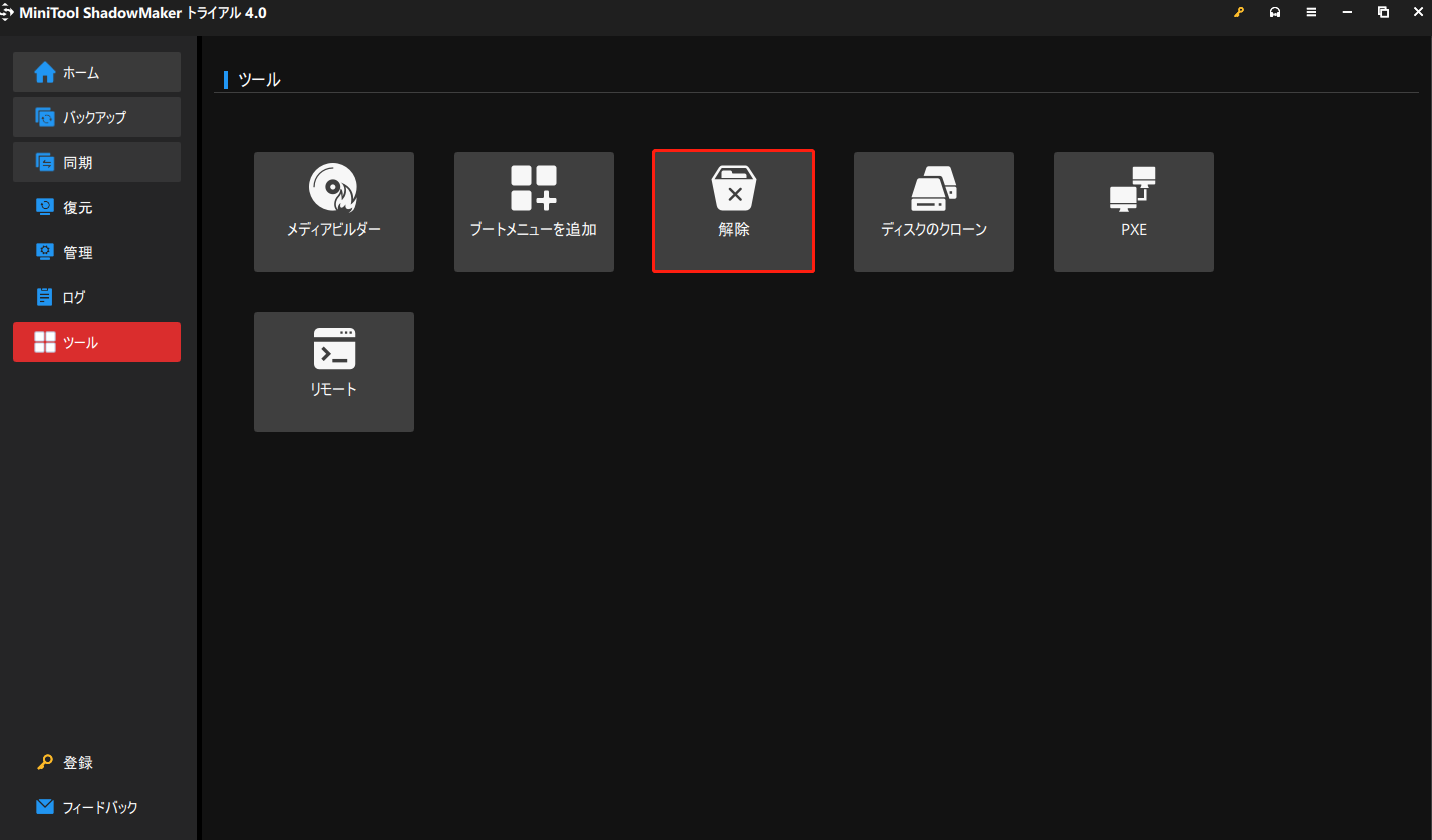
マウントされた「H:\」が表示されているのを確認してチェックを入れます。「解除」ボタンを押します。
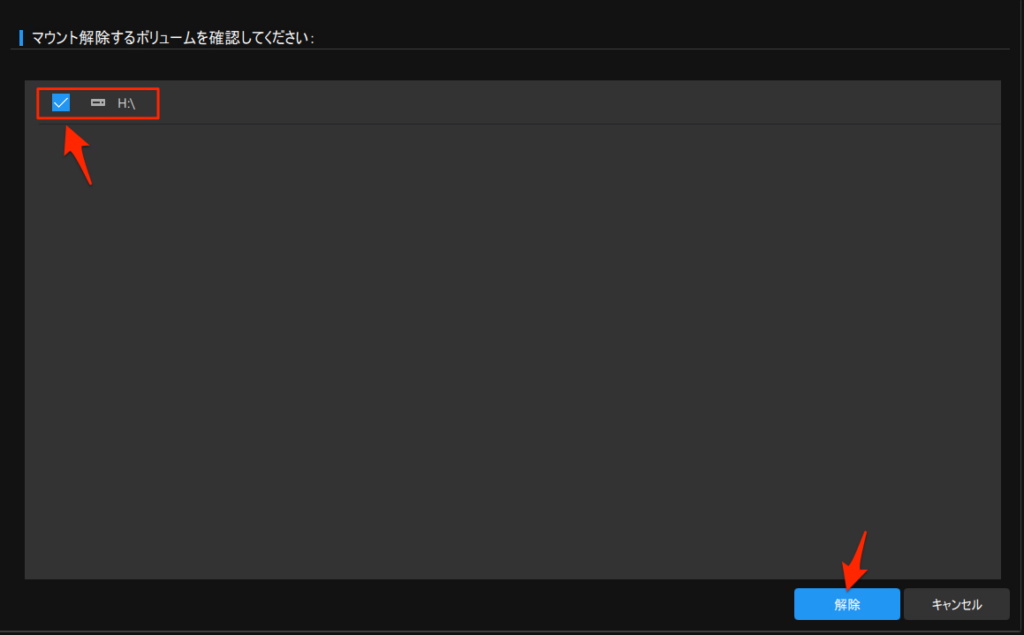
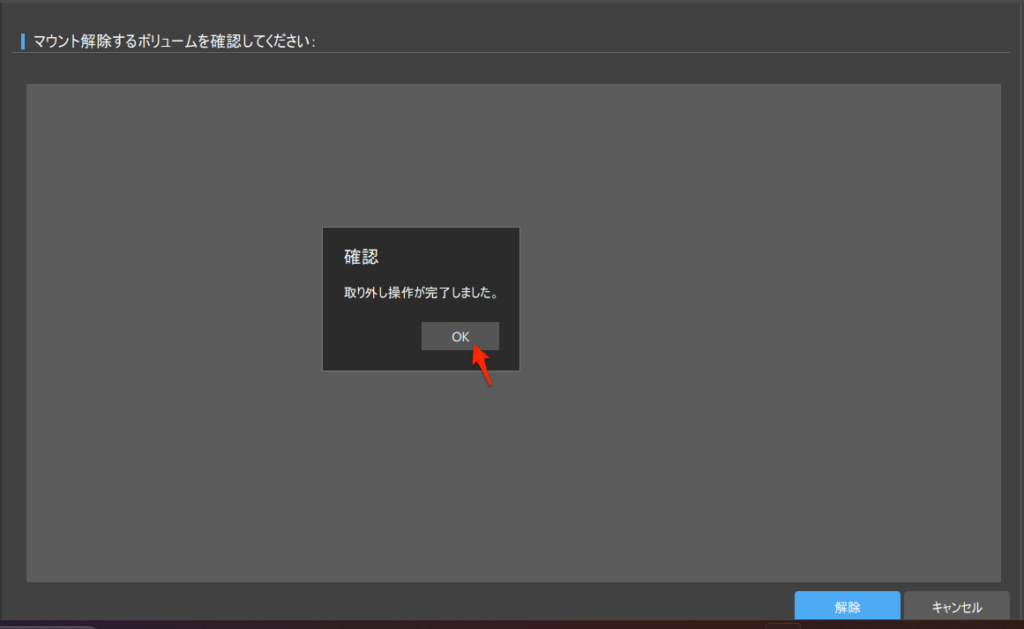
「H:\」がアンマウントされているのが確認できます。
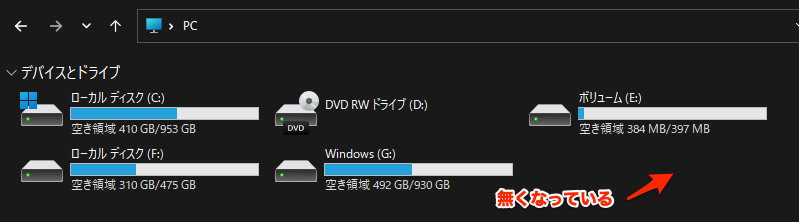
これで復元作業が完璧に終了したことになります。
このバックアップソフトダウンロード先:「MiniTool ShadowMaker 無料版」
フォルダとファイルからファイルを復元する方法
ファイルを復元する前提条件は、事前にバックアップを作成していることです。
バックアップソフト‐MiniTool ShadowMakerでバックアップした場合、このソフトを使って、バックアップしたファイルを復元することができます。
フォルダとファイルのバックアップから個々のファイルを復元する
1.メインインタフェースに入ったら、「管理」ページに進みます。
2.すべてのバックアップタスクがここに一覧表示されます。
以下では下の方が「フォルダとファイル」のバックアップになる。
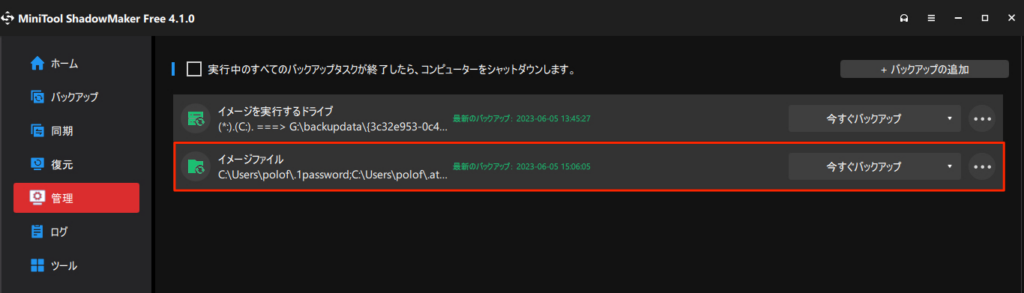
3.右側の「3点アイコン」ボタンをクリックすると、下図のようなコンテキストメニューが表示されます。
4.コンテキストメニューで、「参照」をクリックします。
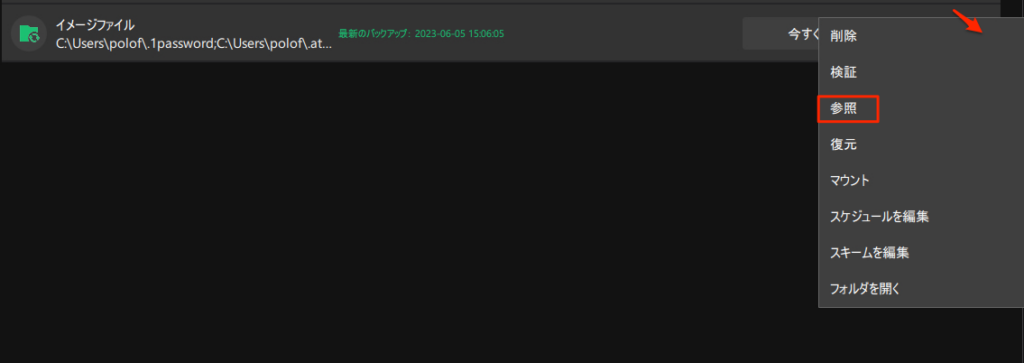
5.次に、バックアップのバージョンを選択する必要があります。
ここでは1つしか表示されていないが、複数表示の場合もあります。その後、「次へ」をクリックします。
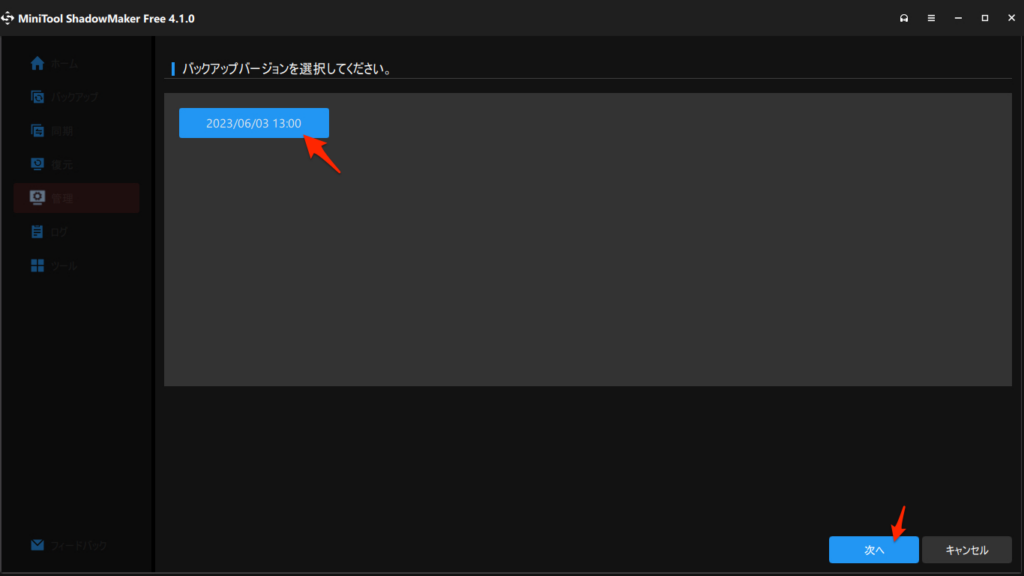
6.ポップアップウィンドウで、フォルダー「C:」を展開します。
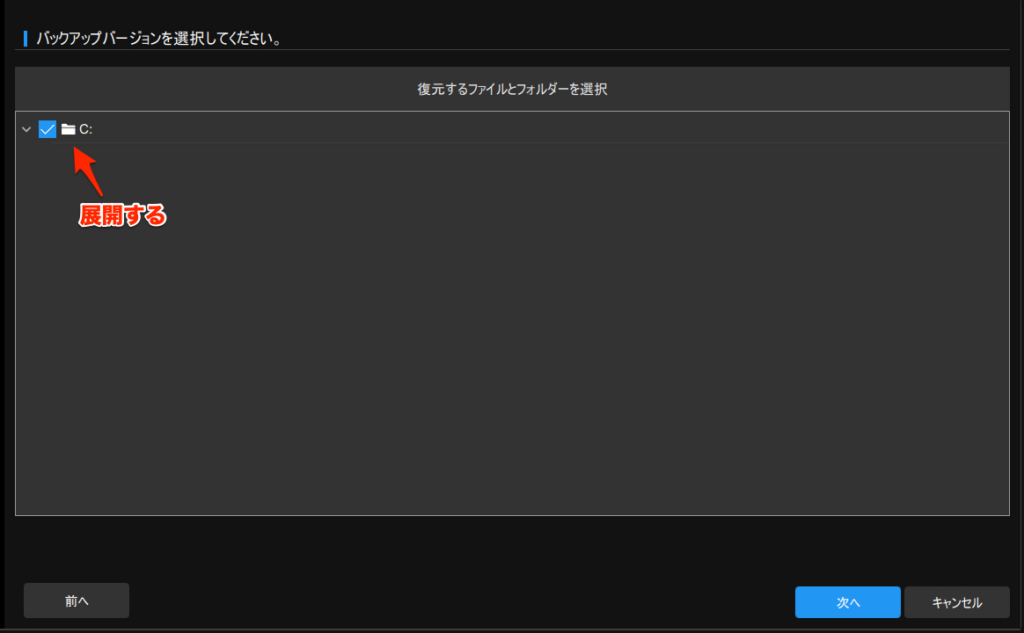
復元したい個々のファイルを手動で選択することができます。ここでは「.atom」だけをその後、「次へ」をクリックします。
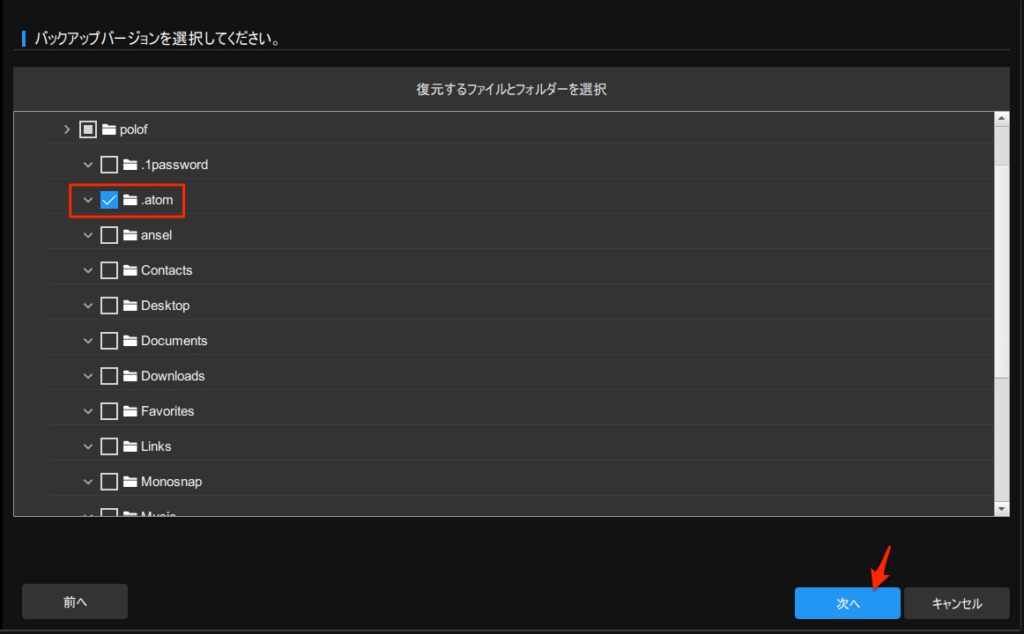
7.次に、復元されたファイルを保存する場所を選択するために「参照」をクリック。

保存場所を選択、ここではユーザーのデスクトップを選択、そして、「次へ」をクリックします。
次の画面で「開始」をクリック。
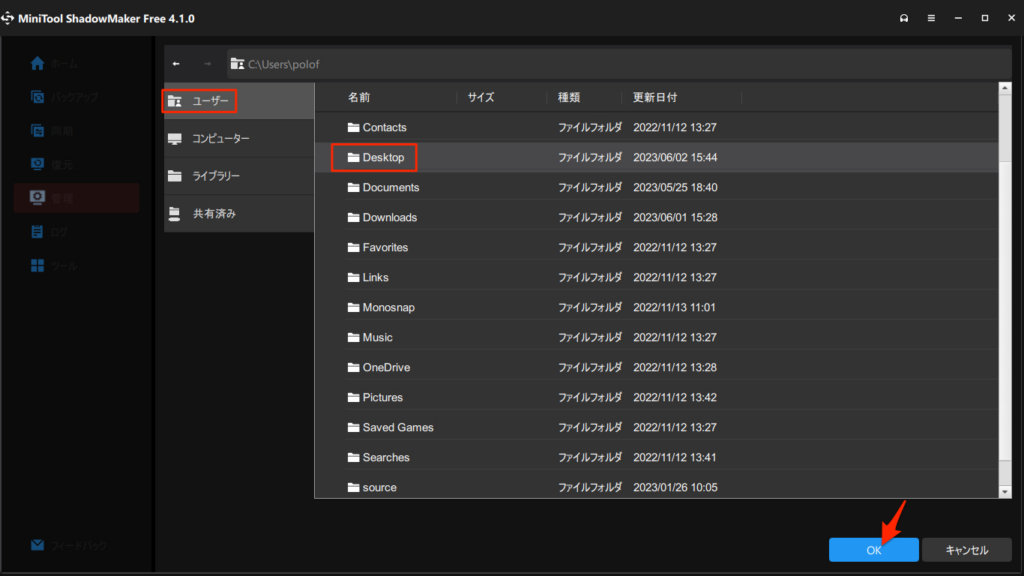
保存場所を確認して「開始」ボタンをクリック。
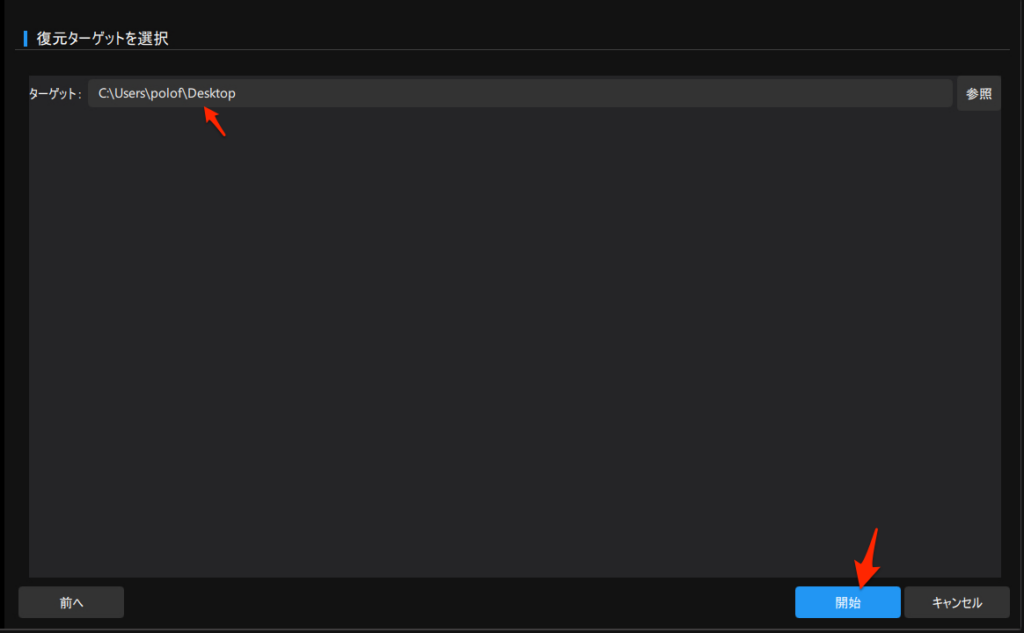
8.選択的なファイル復元プロセスが開始されます。プロセスが完了したら、「OK」と「完了」をクリックします。その後、MiniTool ShadowMakerを閉じます。
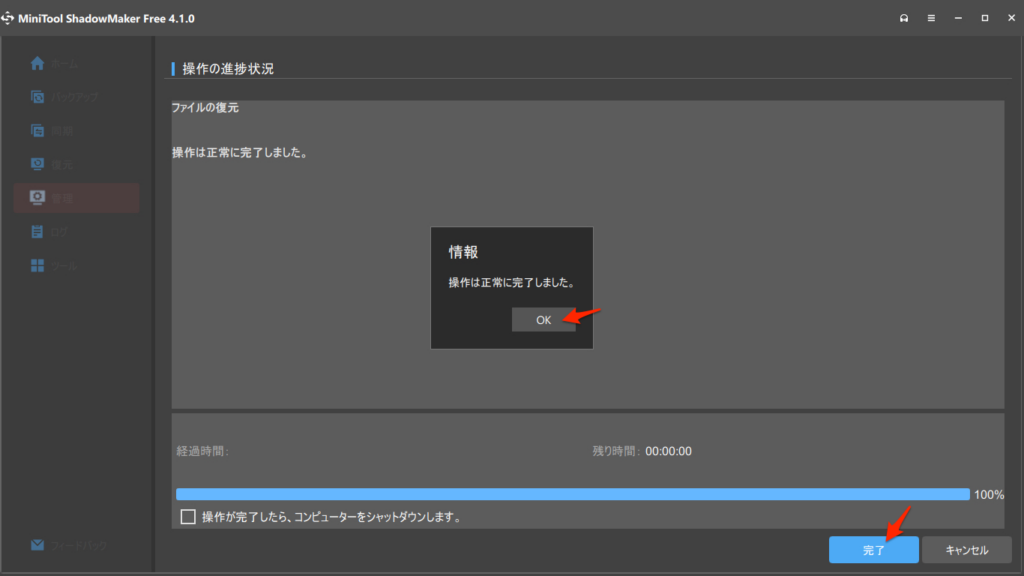
すべての手順が完了したら、特定のファイルの復元に成功したことになります。
デスクトップに「.atom」フォルダが出来ていることになります。左上に作成された。
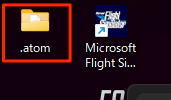
バックアップのスケジュール設定
この機能は、主に定期的に実行される自動バックアップの時間を設定するために使用されます。
簡単に設定画面の表示までをやってみます。やり方は画面を見るだけで理解出来るほど簡単です。
スケジュール画面を出すには「バックアップ」->「オプション」の順にクリック。
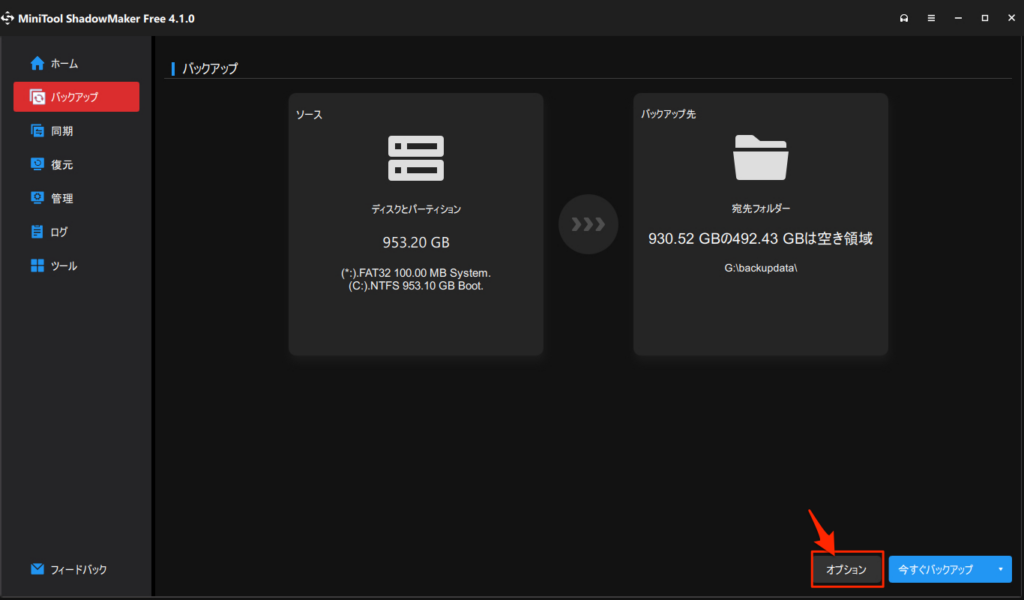
すると以下のように表示され、この機能はデフォルトで無効になっていることがわかります。右下の、ボタンをオンに切り替えて有効にします。すると、MiniTool ShadowMakerが提供するスケジュールバックアップをカスタマイズする 4 つの方法が表示され、設定が可能になります。
但し、無料版は「イベント」が使えないことになっています。
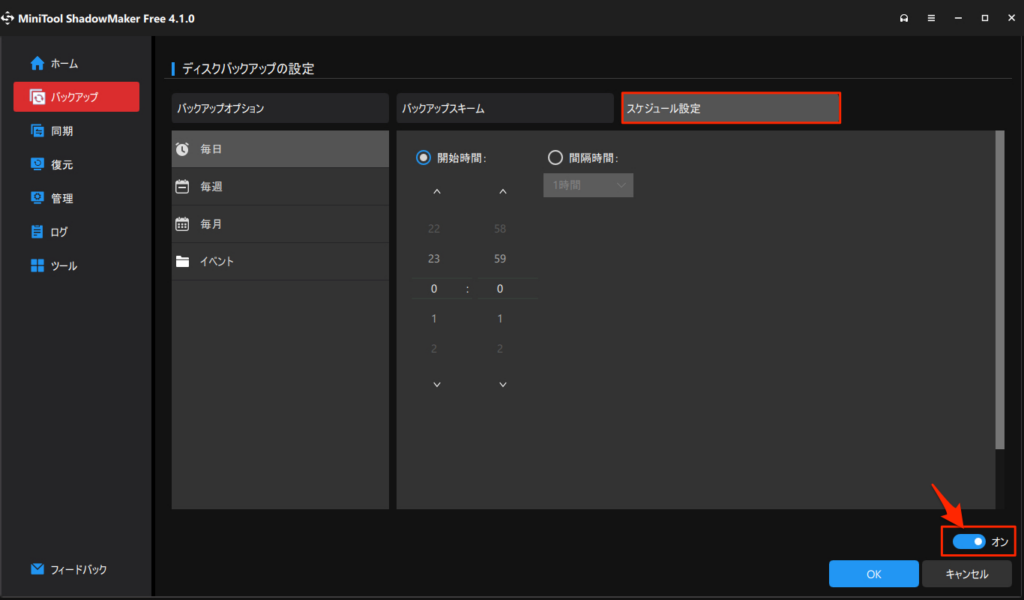
ホームに戻ると「最近のバックアップ」と「次のバックアップ」の日付と時間を確認することができます。
スケジュールについては以下のところに詳しく説明されているので参考にしてください。
MiniTool ShadowMakerのバックアップスキーム
スキームとは簡単に言うとバックアップの計画ということになる。
必要に応じて古いバックアップイメージの自動削除を設定することができるのがバックアップスキームということになる。バックアップを最新の状態に保ちながら、バックアップ先の容量を節約します。非常に便利な機能です。
無料版は「増分バックアップ」のみが使えます。
バックアップスキームは、古いバックアップイメージファイルのバージョンを削除することで、ディスクスペース領域の使用を自動的に管理するのに役立ちます。
よくわからないのだが、バックアップスペースは限られているので古いバックアップは新しいのが作成された時点で削除されていくというイメージ?
バージョン数を設定するところがあるには、その数だけバックアップを作成していくということ?
バックアップから「オプション」->「バックアップスキーム」の順に選択します。
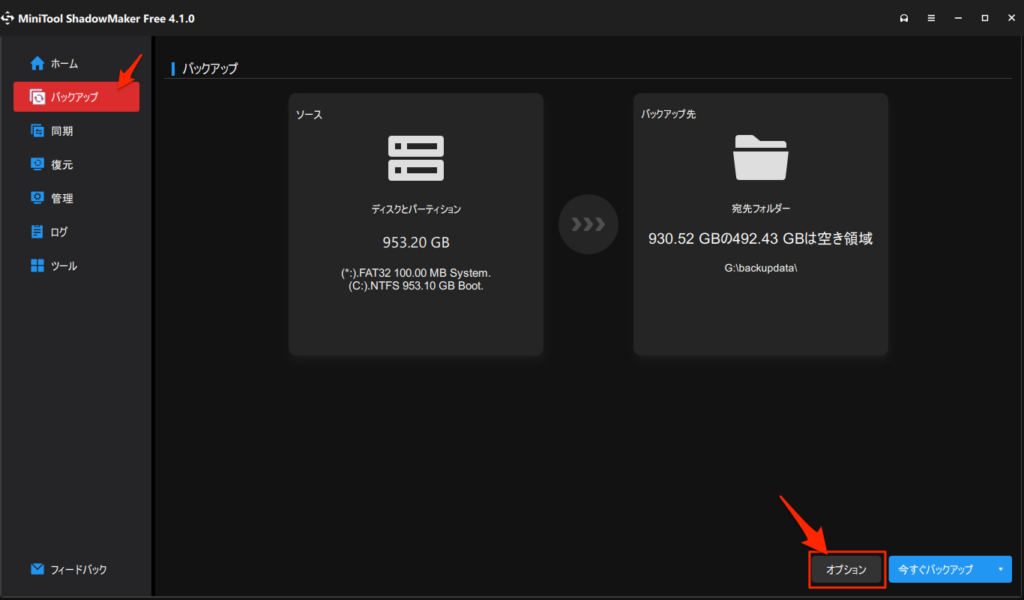
デフォルトでは、「バックアップスキーム」は無効になっているので、右下で オンにする必要があります。
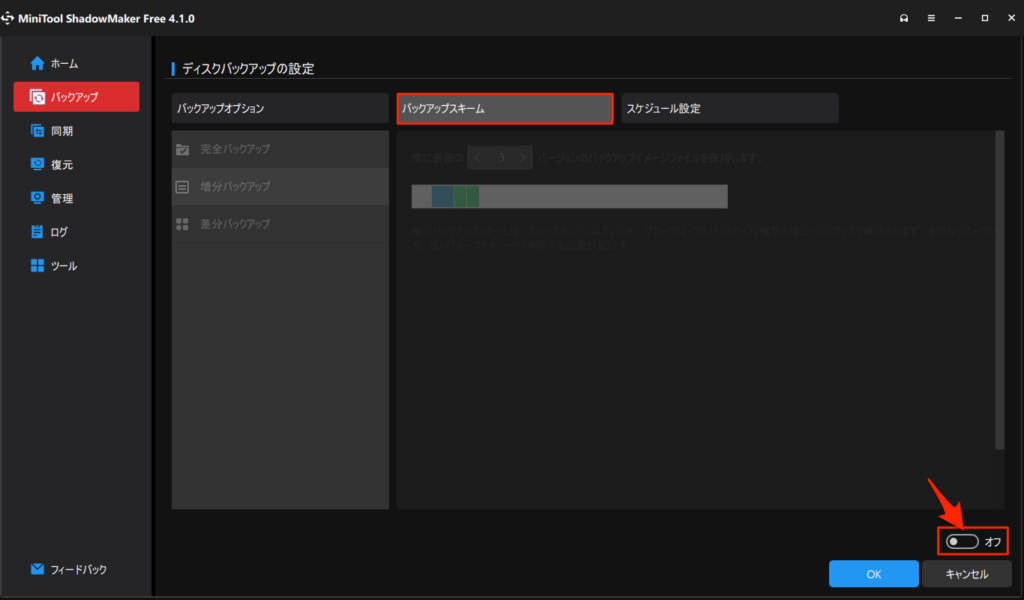
「バックアップスキーム」をクリックするとデフォルトで「増分バックアップ」が選択されている。基本これでいいと思います。新しく追加されたファイルだけをバックアップすることになります。
「差分バックアップ」はバックアップ元のファイルが削除された場合はバックアップファイルも削除されてしまいます。元のファイルとまったく同じ状態になるということ。
MiniTool ShadowMakerの3 つのバックアップモードがは以下のとおりです。
ここでは無料版で使える以下の設定について説明します。
増分バックアップ:
1.常に最新のxバージョンのバックアップイメージファイルを保持します。
2.増分バックアップスキームは、グループキューに似ています。
ここでいうキューとは玉突きのようなもので作成したデータを順番に前に押し出すようにして指定の数(ここではバージョン)だけ作成し、新しいデータが作成されたら一番古いデータが押し出され削除されていくようなイメージです。
完全バックアップと複数の増分バックアップで構成されます。新たなグループが参加すると、古いグループをキューから削除することになります。
例:常に最新の3つのバージョンのバックアップイメージファイルを保持します。
下の意味は、FULL1=フルバックアップ1、INC1=増分バックアップ1 ということになる。
FULL1 → INC1 → INC2 → FULL2→INC3→INC4 (ここで FULL1、INC1、INC2を削除) →
FULL3 → INC5 → INC6 (ここで FULL2、INC3、INC4を削除)
このように3つのバックアップが1つのグループとして作成されていき、2つのグループが作成されて時点で、最初のグループが削除されている。3つ目のグループが作成されたら2つ目のグループが削除されるように順番に入れ替えが押し出されるように作成されていくのがバックアップスキームといいうことになる。
バージョンを1つ増やして4にすると FULL1 → INC1 → INC2 → INC3 ということになる。
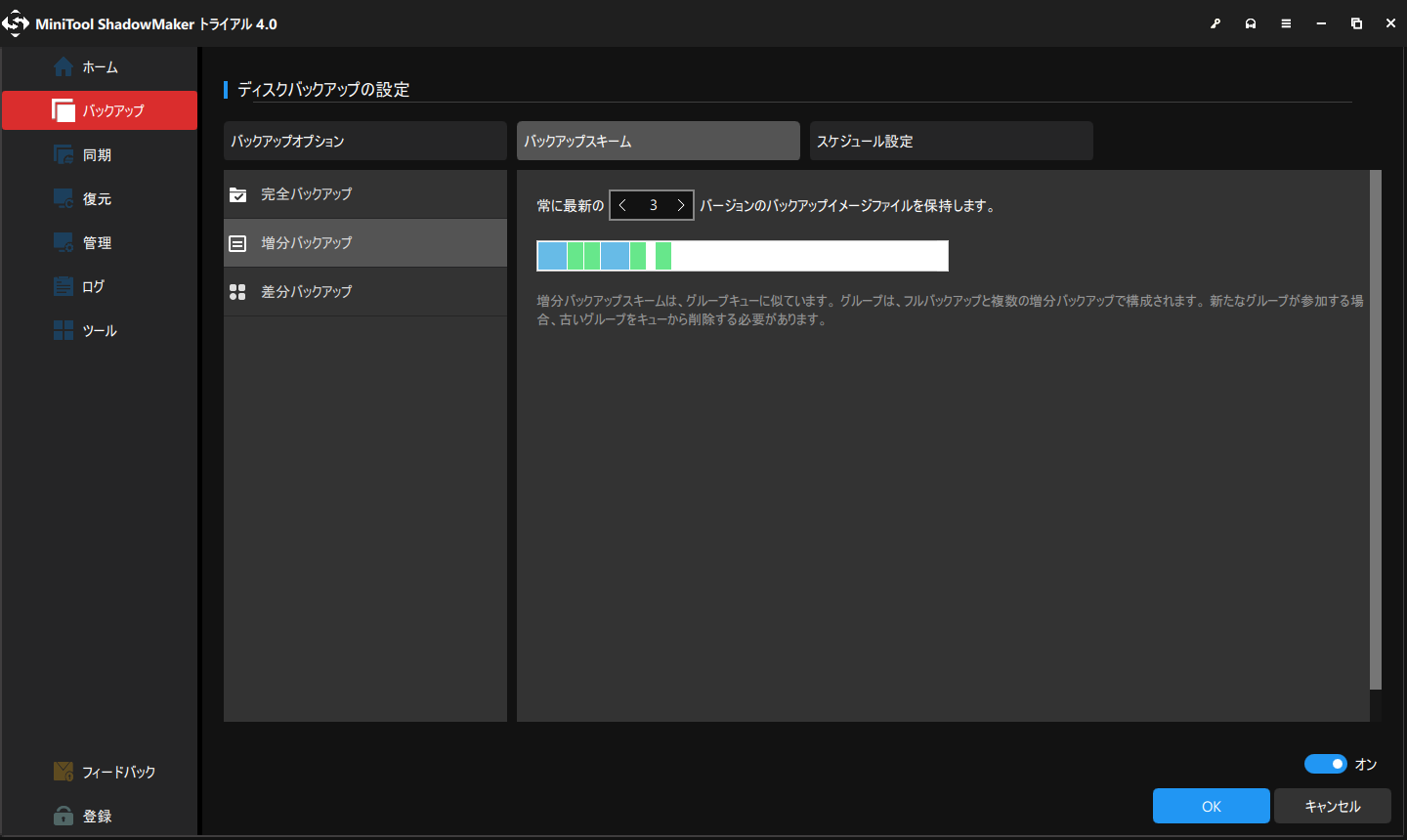
増分バックアップは短い時間でバックアップが作成される、という話もあるが。しかし実際には前回のバックアップから今回までに更新があったデータブロックを調べるためにフルスキャンをしているように見えます。結構時間がかかるのです。
結果的にバックアップファイルサイズ自体は小さくできたとしても、バックアップ取得時間は変わりません。データ量が増えれば増えるほど必要なバックアップ取得時間も増える、という課題はSE2の増分バックアップでは残ったまま。
増分バックアップスキームで出来たファイル。
最初のファイル(約458GB)がフルでバックアップ。
2番目(37GB)と3番目(128GB)が増分バックになる。
3番目がサイズが大きいのはエクスプローラーの履歴を削除したから?よくわからない。
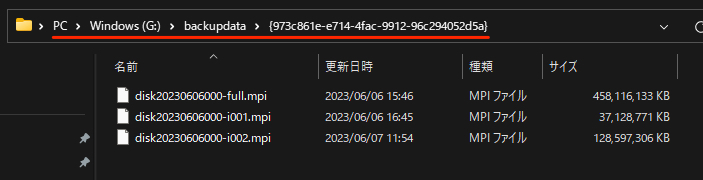
4番目は次のフルバックアップになる。始まったばかりなので0になっている。3番目からは何も変更していないので、どうなるか。
結果、何も変更しないで「増分バックアップスキーム」を実行すると、上の3行がそのまま表示されるようになる。
つまり、バックアップ中は一時ファイルとして下のように表示されるが、最終的には4番目は書き込まれず、結果、上のように3番目が最終バックアップとして表示される。
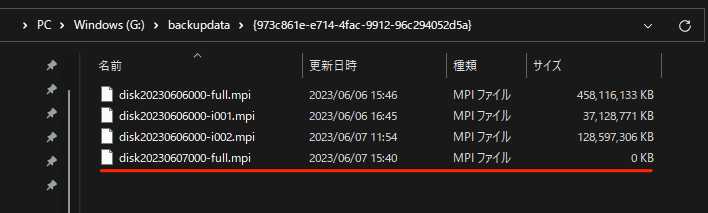
この続きは、後日テストしてみて報告します。