リンダが副操縦席に座るとコクピットの雰囲気がガラリと変わります。
ただ座るだけでなく、キャプテンの話を聞き、コマンドを実行し、チェックリストを読み、一緒にフライトすることができるのです。非常に面白いプラグインになると思います。
彼女の名前はリンダ。彼女は有能なボーイング737 F.O./コパイロットです。
DEMOバージョンがあるのでこれで使えるか確認できます:
https://store.x-plane.org/CoPilot-for-B737-800X-ZIBO-mod_p_1292.html
しかし、このJARDesign CoPilotの設定は中々難しい。副操縦士「リンダ」との会話設定が非常に分かりにくい。チョット首を傾げるようなところもあったが、最終的には使えるようになった。
MacはシステムでもX-Planeでも日本語で、全て問題なく使えた。
参考:Windowsはシステムを英語にしないと使えない。
Macで使えるのかをメールで問い合わせしたら
音声 API は MAC OS の最後のバージョンでは壊れている可能性があります。ユーザーは、copilot のデモ バージョンでこれを確認できます。
Apple が次の MAC OS リリースでこの問題を修正してくれることを願っています。
という返事が返って来た。私はmacOS Montereyを使っているが、このバージョンは問題なく使えた。
他の質問もしていたので、最新バージョンについては何なのか返事は返ってこなかった。
現在の使用環境
M1 Mac:macOS Monterey v12.7.1
X-Plane 11 & 12
Ziboバージョン:B738X_XP12_4_00_rc6_9
CoPilot:JD-CPL-737.zip

以下の設定でX-Plane 11と12とも返事が返って来た。Windowsは駄目だったが、Macはシステムを日本語にして英語の会話が出来た。
但し、日本語にして、場所を何故か「アメリカ合衆国」にする必要がある。これが首を傾げたところ。
この設定を「日本」にするとボタンを押してもマイクアイコンが出てこない。従ってリンダと話すことが出来ない。
地域をアメリカに設定しても何故か日本の日付と時間でちゃんと表示されるのが不思議。
Macの場合、X-Plaenは11も12も日本語にしても問題なく使える。
目次
JARDesign CoPiloのインストール
この「JARDesign CoPilo」のインストールには、X-Plane11又は12にB737-800X Ziboがインストールされている必要がある。
B737-800X ZiboにはX-Plane11用と12用があるので注意!
インストールはX-Plane 11と12どちらも「Aircraft」の中にある「B737-800X」Ziboのファルダの中に「Plugins」がある。その中にダウンロードした「copilot_main」と「copilot_speech」を入れるだけ。
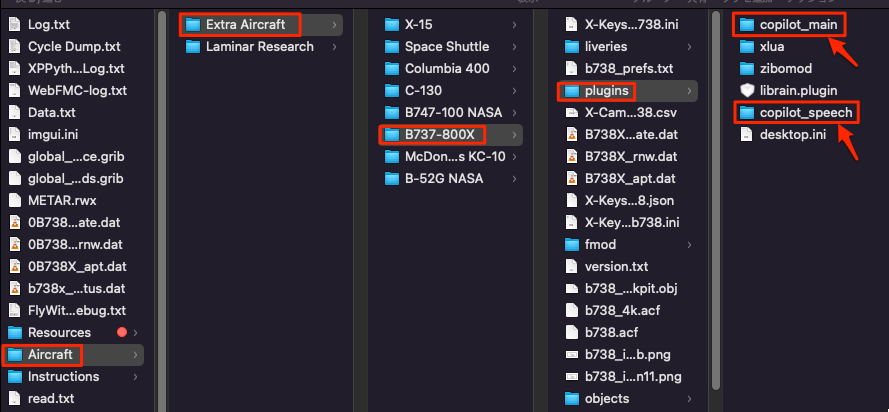
CoPilotの2つのフォルダをAiecraftのプラグインに入れたら、航空機をリロードする。
これでX-Planeを起動すると、いつもの警告が出るので、その警告が出なくなるまで再起動を繰り返す。
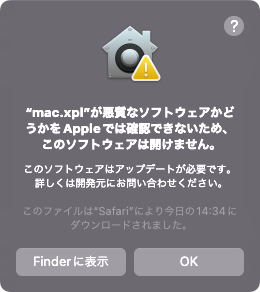
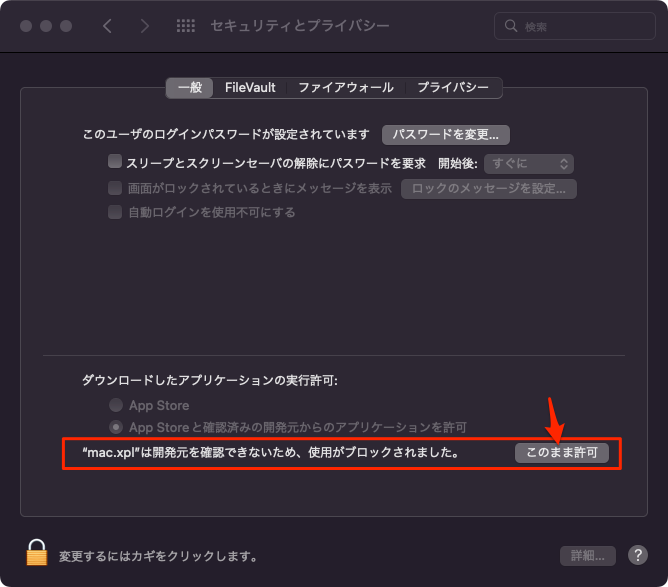
この後、再度X-Planeの再起動が必要。以下が出る。
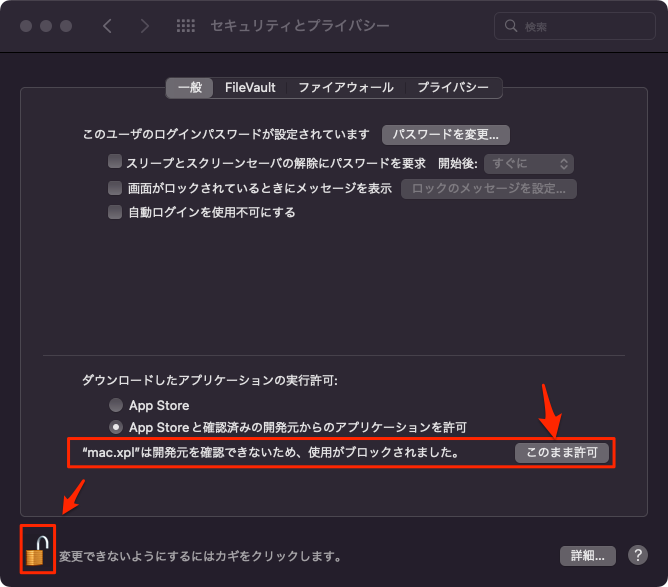
ここで一度再起動、この開くが出るまで再起動を続ける必要がある。
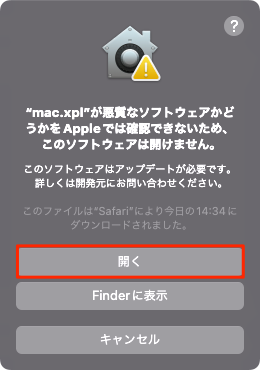
再起動が必要でもう一度上のが面が出る可能性がある。2度目が必要かも。
更にもう一度、再起動してファイルの読み込みがうまくいくと以下が出る

OKをクリック。これでリンダのオブジェクトが設定された、まだ読み込まれてはいない。
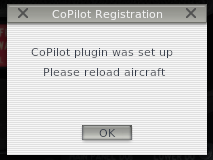
このあと、メニューにもセットアップの表示がある。

この時点ではリンダはまだ登場しないし、テキストも出ていない。
X-Planeを再起動するとリンダが登場する。これでコックピット内の雰囲気がガラリと変わる
X-Planeを再起動?もう一度チョット不明?これが出た。なんだかわからないがダウンロードした。
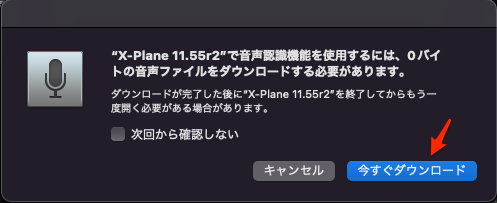
以下の文章が出てると完全である。リンダも表示される。
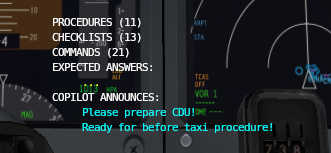
リンダと会話ができた設定、言語は日本語で大丈夫
設定を下のようにすれば問題なく使えるようになるが、ここに到達するまでが大変だった。
まず「言語と地域」をクリック。
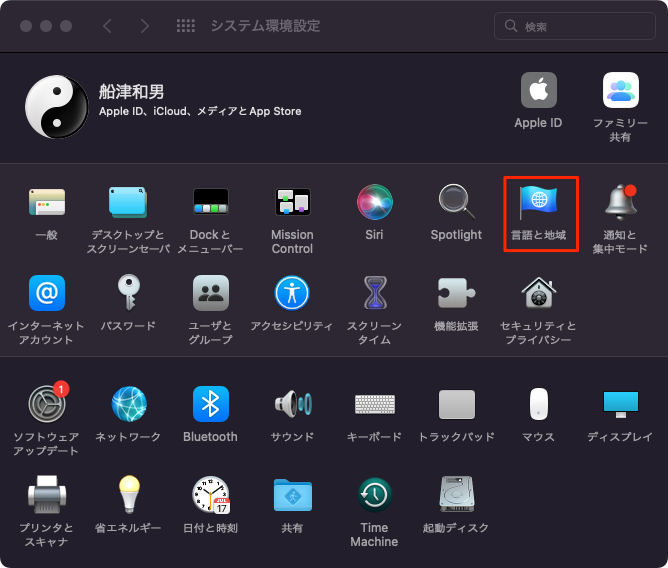
優先する言語は「日本語」、この設定でMacのシステムは日本語で使える。「地域」だけは「アメリカ合衆国」を選択する必要がある。この設定が意味不明なのだが、これでないとマイクアイコンが出てこない。
「アメリカ合衆国」は「+」右下隅にあるボタンでダウンロード追加しておく必要があるかもしれない。
この設定ではダウンロードしている。
リンダとの会話にはこのマイクアイコンが出て来る必要がある
「CommandRec」ボタンを押すとこのアイコンが右下に出るのが正常。ボタンを離すと消える。
このマイク、Macで出てくる音声認識のアイコンに似ているが、チョット違うの注意!。
下の文章が「Show」になっていて、1段になっているところが違うのでわかる。このアイコンがCoPilotの音声設定をちゃんとできた場合に出てくるアイコンである。これが出ないといくら話しかけても返事が無いということになる。
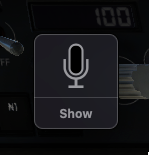
言語は「日本語」、地域は「アメリカ合衆国」
これがうまくいった設定になる。
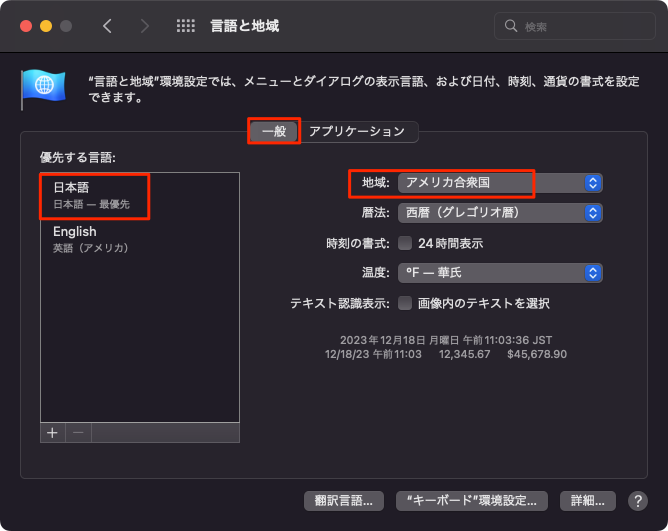
この設定でシステムは日本語、リンダとの会話は英語とうまく動作した。
うまく動作しない設定の例
色々試して、動作しなかった設定例を一応載せておく。
言語は「英語」、地域は「日本」
一般的には音声は英語で喋るので言語は「English」、地域は日本時間を使いたいので「Japan」でいいのではとおもうのだが、これで会話が出来なかった。
何故かここを「Japan」にすると「CommandRec」ボタンを押してもマイクアイコンが出てこないので以下の設定だとリンダとの会話は使えない。
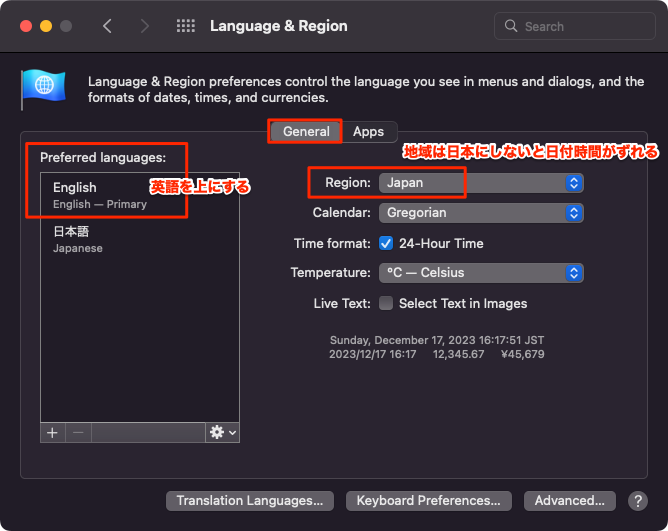
言語は「English」、地域は「United States」
以下の設定にすると「CommandRec」ボタンを押しとマイクアイコンが出てくる。但しMacが英語になるので使いにくくなる。
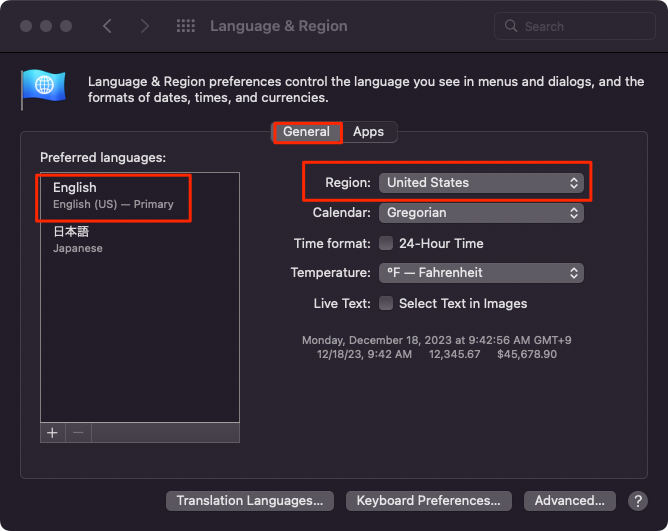
以上で設定は完了である。これで使えるようになる。
Macで音をどのように出すかを設定する必要がある
マイクとイヤホンセットを使って見た。結果、X-Planeで使う場合マイクだけでもいいかもしれない。音はMacから、又はディスプレイから直接出ればイヤホンは必要無いと思う。もちろんイヤホンからも音を出すことはできる。

「システム環境設定」から「サウンド」を開く。「出力」タブからBenQ GW280(モニター名)を選択してモニターのスピーカーから音をだすことにした。
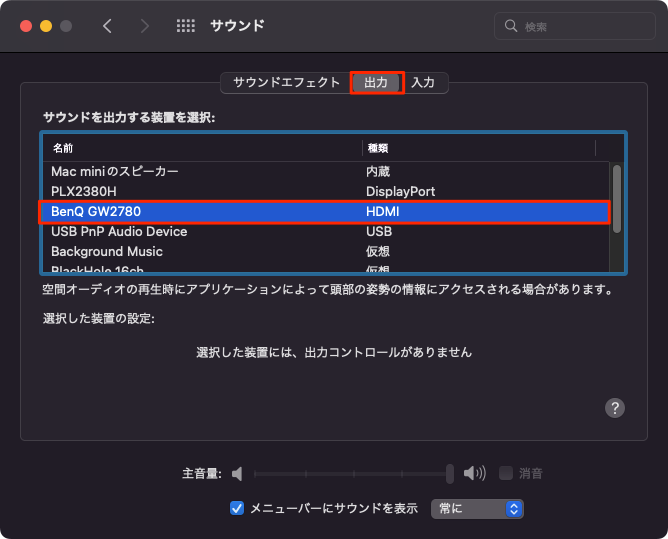
Macには上のマイクとイヤホンセットを繋いでいる。「入力」タブにはその名前(ここではUSB PnP Audio Device)が表示されるので選択をする。これで声を入れることになる。
喋ると下のメーターが反応するので問題なく使えるかどうかを確認できる。
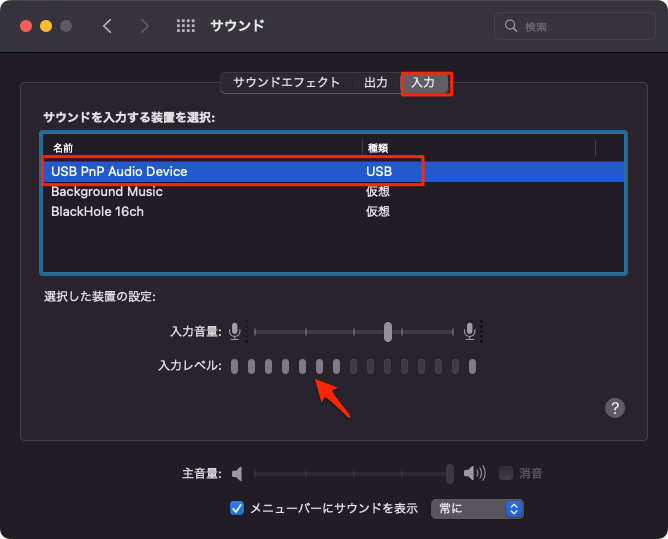
これで全ての設定が完了。「CommandRec」を設定したボタンを押しながら「hello」と言い、ボタンを離すと、リンダから「hello Cap」と返事が返って来る。以上
この後の説明はあくまで参考です。無視しても問題なし。
付属している pdf チュートリアルの設定方法を参考までに
1つ目の設定
まずはここから「Accessibility」
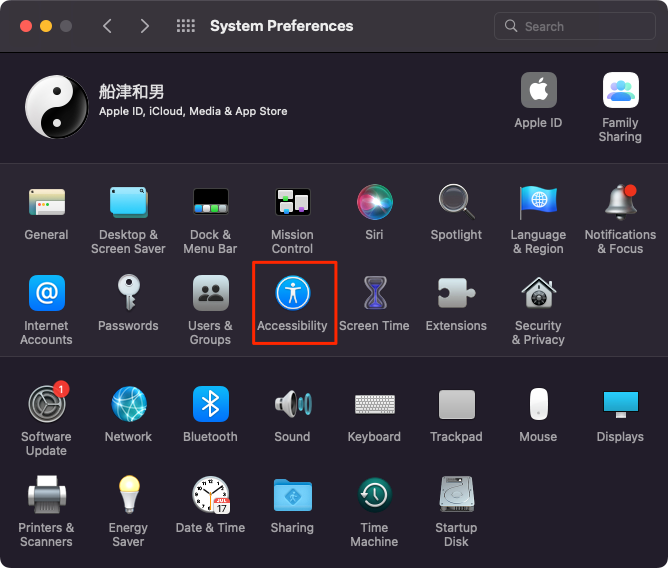
これはpdfチュートリアルにある設定方法。
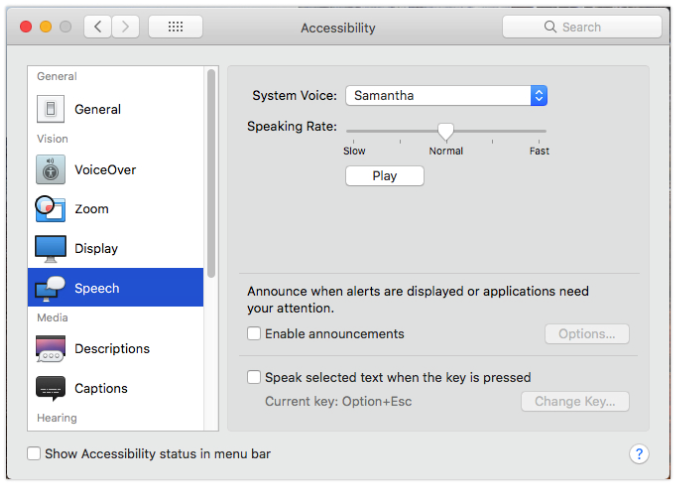
見本では「Speech」だが、「Spoken Content(話された内容)」多分これだと思う。デフォルトのまま、「Samantha」を合わせる?。多分なんでもいいのではと思うが?
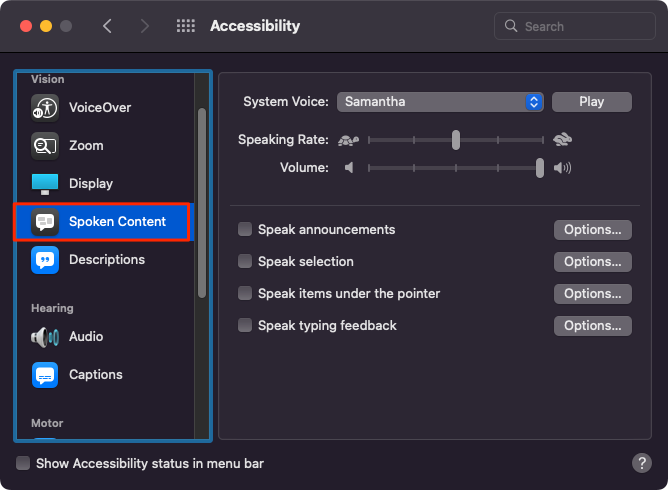
2つ目の設定
多分、これでマイクに向かって話すとテキストに変換されることになる。CoPilitはテキストをコマンドとして認識して実行しているようだ。従って言語は英語(アメリカ英語)を選択する必要がある。見本の言語はイギリス英語 English (United Kingdom)これでもいいのかも。
CoPilotはこのショートカットをプログラミングで「CommandRec」に設定してオン・オフしているようだ。あくまで想像です。
CommandRecを設定したボタンを押すととマイクアイコンが表示され、ボタンを離すとマイクアイコンが消える動作になる。
これはpdfチュートリアルにある設定方法。
Distationとは「口述」のことで喋ること。これをオンにする必要がある。これだけでOK.
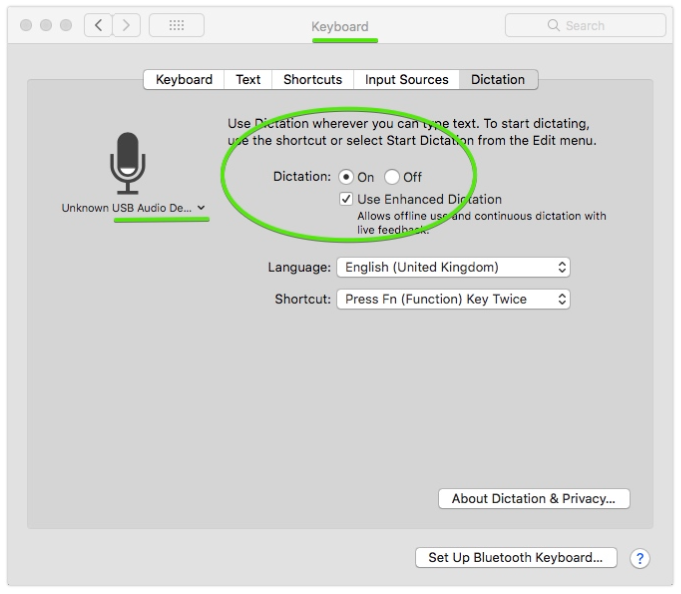
上の例を見て実際にやった設定。
上を表示するにはここの「KeyBoard」から。
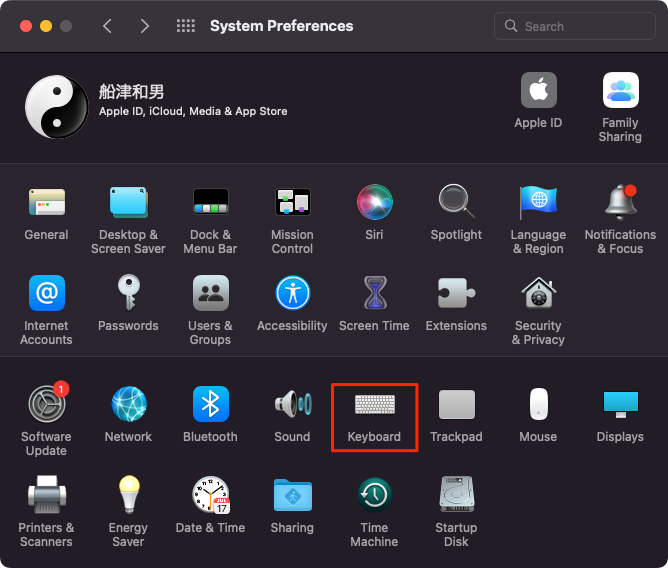
Dictationを「On」にし、Languageを「English (United States)」に設定。
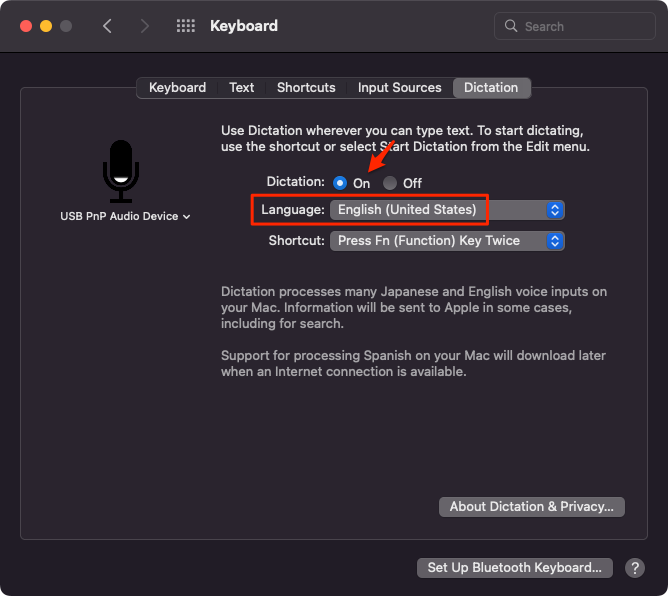
これでうまく行かなかったら、設定にハマってしまいます。メールでJARDesignに問い合わせた方が早い。
シリアルキー
シリアルキーを入れると「NEXT」で数字が出る。意味不明。
以下の説明がある。
If Code field is empty, please check your email-box, include your spam-box, and enter it;
コードフィールドが空の場合は、電子メールボックスを確認し、スパムボックスを含めて入力してください。
Product is registered! Thanks! Please use your serial for this aircraft only i n future.
商品登録されました! ありがとう! 今後はこの航空機に対してのみシリアルを使用してください。
以下の画面になったが、これは問題ない。
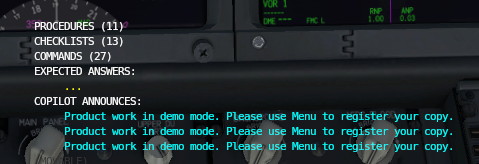
Product work in demo mode. Please use Menu to register your copy.
製品はデモモードで動作します。 メニューからコピーを登録してください。
同じシリアルキーでB737-800XならMacでもWindowsでも複数使える。

