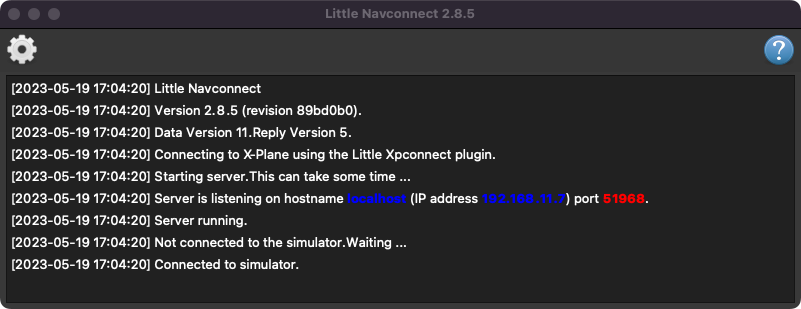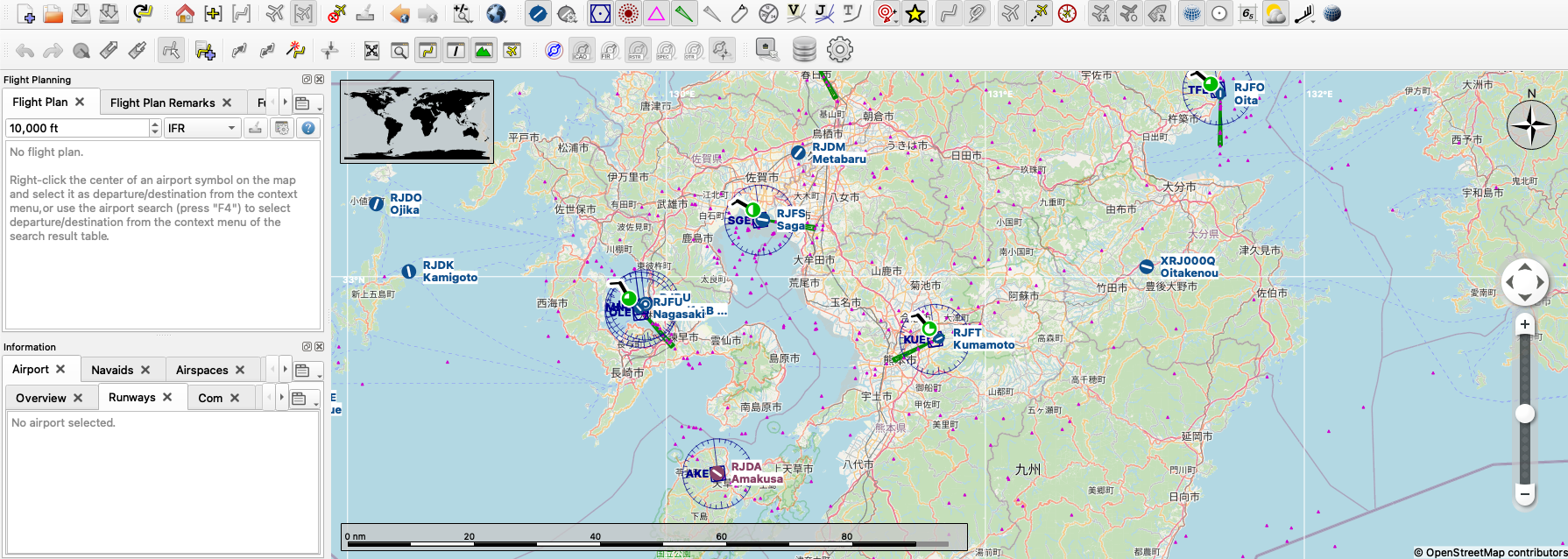ダウンロード先(無料):https://albar965.github.io
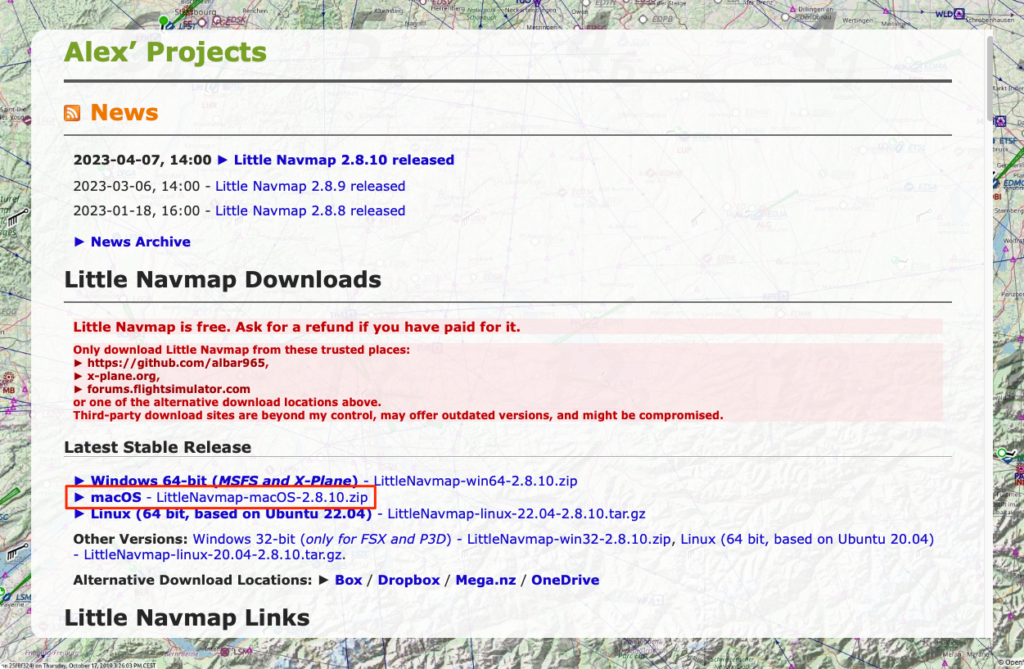
Little Navmap をX-Plne 11、X-Plane 12で使う場合、M1 Macの場合、普通にプラグインにインストールしても動作しない。特別のコマンドが必要になる。
ダウンロードしたLittle Navmap アプリケーションを Applicationsディレクトリ またはその他のディレクトリにコピーします。どこでも可能。
目次
X-Planeプラグイン
Little Navmapは、Little Xpconnect プラグインを使用してのみX-Planeに接続できます。
以下がそれになる。単純にプラグインに入れても動作しないので注意。
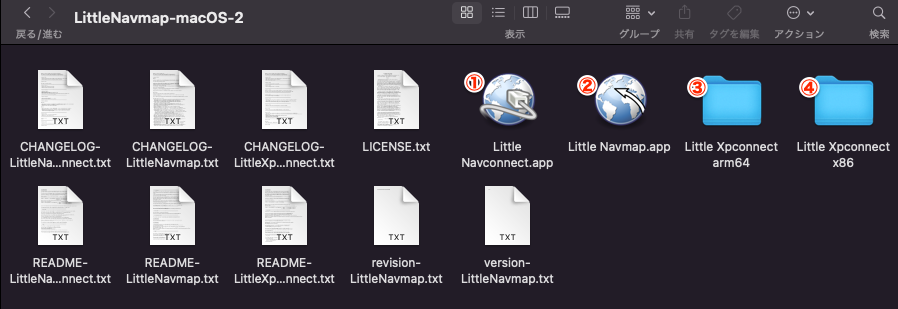
大まかな流れ、
- ①と②はアプリケーションに入れておく。どこでもいい。④は不要なのでゴミ箱へ。
- M1 Macは ③の「Little Xpconnect arm64」を使用。これをX-Planeのプラグインに入れる。
- そのファルダ内に「Prepare Little Xpconnect.command」ファイルがあるので右クリックでターミナルを選択して開く。検証が開くので「そのまま開く」ターミナル.appを開くを選択。実行されるとパスワードを入れて進める。Done(終わり)。
- X-Plane プラグイン マネージャー(Show Plugin Admin)にプラグインが表示され、Little Navmap を X-Plane に接続できるようになる。
- Little Navconnect.appを起動。Little Navmapを起動すると使えるようになる。
M1 Macにインストールする手順
X-Planeプラグインは、異なるアーキテクチャのために2つの別々のフォルダに入っています。
Little Xpconnect arm64: これは、AppleシリコンまたはIntel CPUを搭載したAppleコンピュータ用です。Mojave 10.14以降の新しいmacOSリリースのみをサポートしています。Little Xpconnect x86これは、Intel CPUを搭載したAppleコンピュータ用です。これは、Sierra 10.12の古いmacOSリリースをサポートしています。
分からない場合は、Little Xpconnect arm64 をインストールする。
ダウンロードして解凍した後、プラグインから検疫フラグを削除する必要があります。そうでなければ、X-Planeはプラグインをロードしません。
この手順は、Montereyを使用している。他のバージョンでは多少異なる場合があります。
- Little Xpconnectプラグインフォルダ全体を、X-Planeの Resourcesフォルダのplugins にコピーします。 完全なパスは例えば、…/X-Plane 11/Resources/plugins/Little Xpconnect のようになります。
- ここがポイント!…/plugins/LittleXpconnect の中にある「Prepare Little Xpconnect.command」を右クリックして「このアプリケーションで開く -> ターミナル.app」を選択します。
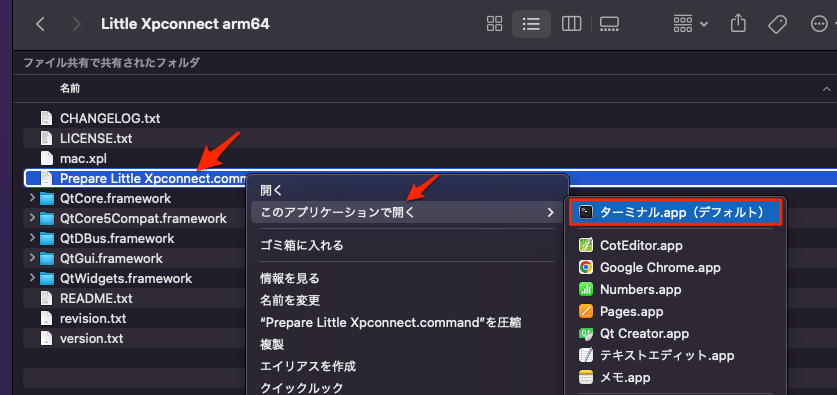
- 未確認の開発者からのものであるため、「”Prepare Little Xpconnect.command”の開発元を検証できません。」というダイアログが表示されます。 「開く」をクリックします。
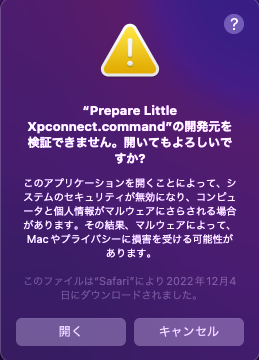
- [システム環境設定] -> [セキュリティとプライバシー] に移動します。
“Prepare LittleXpconnect.command” に関するメッセージが表示されます。
「このまま開く」をクリックします。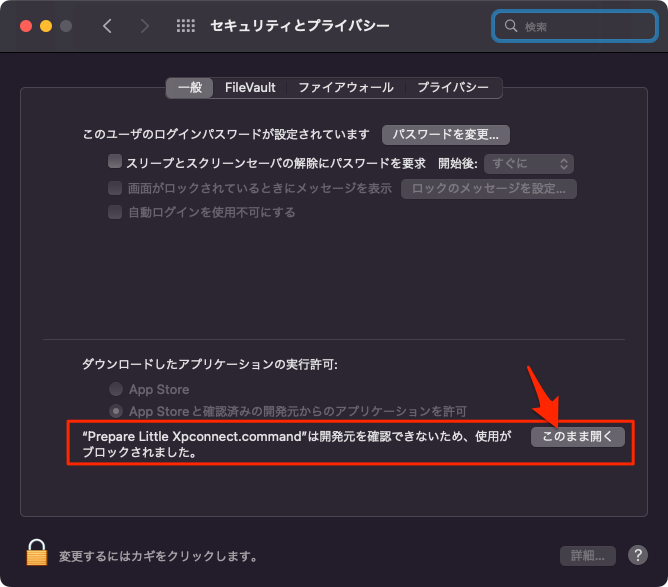
- もう一度同じダイアログ
が開く。「開く」をクリックします。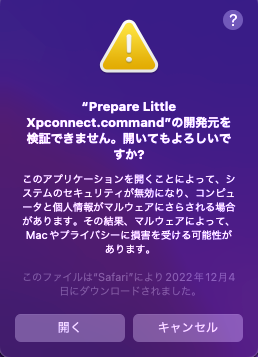
ここで初めてターミナルが開く。スクリプトにはいくつかの説明が表示され、管理者としてコマンドを実行できるパスワードを尋ねます。Password:のところに自分のMacのパスワードを入れる(入れてもテキストは表示されず何の反応も無いが、リターンで実行される)。
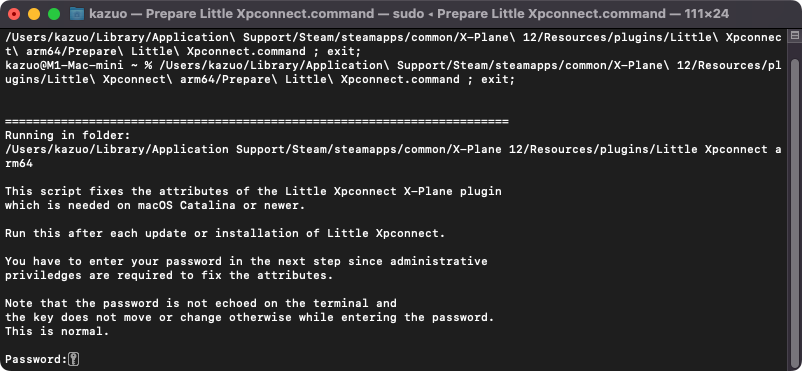
テキストファイルであるスクリプトを見て、どのコマンドが実行されているかを確認できます。
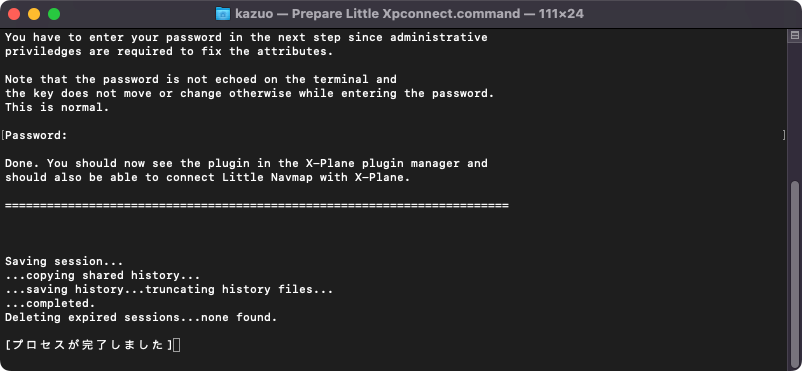
Done(終わり)。 X-Plane プラグイン マネージャー(Show Plugin Admin)にプラグインが表示され、Little Navmap を X-Plane に接続できるようになる。
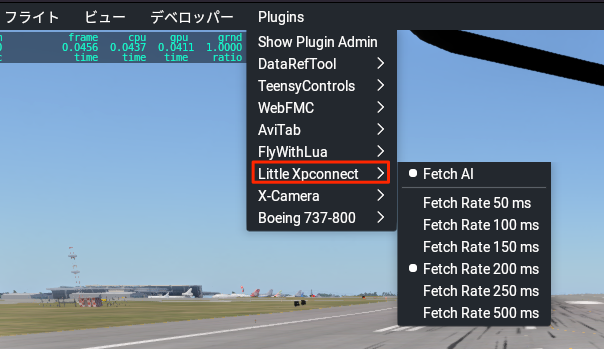
X-Plane プラグイン メニューに Little Xpconnect というメニューが表示されれば、インストールは成功しています。
Little Xpconnectをアップグレードするたびに、この手順を繰り返す必要があります。
macOSでのLittle Navmap最初の起動
macOS での初回起動時の注意: アプリケーションを起動すると、以下のメッセージが表示されます。
最初の起動に表示される警告
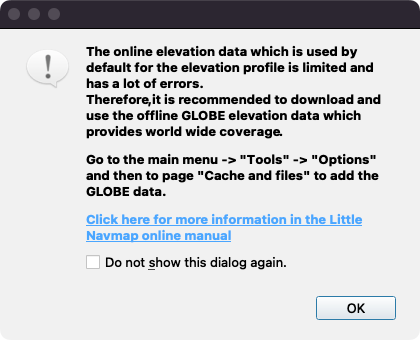
GLOBEをダウンロードするように警告される。世界の3Dの地形データらしい。
Macの場合は一番上のメニューからLittle Navmap -> Preferences…をクリック。
下の赤枠をクリックしてWebサイトを開く。
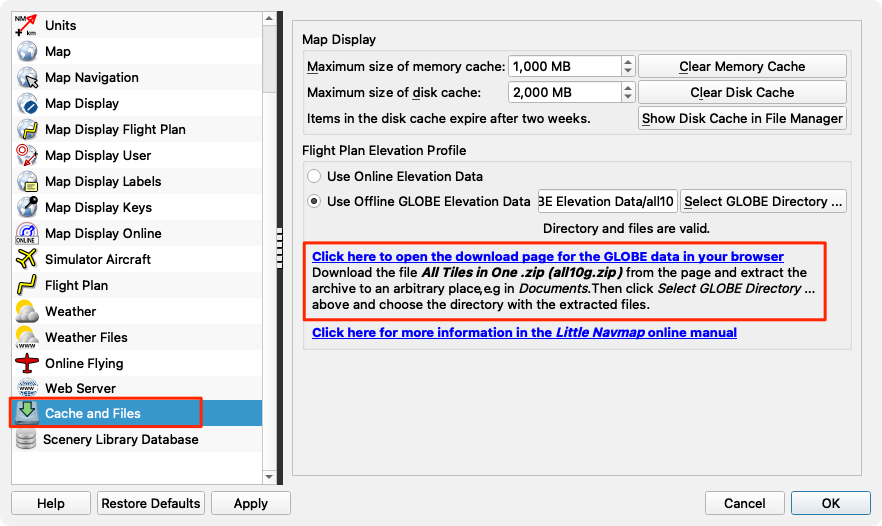
以下のところからダウンロードする。
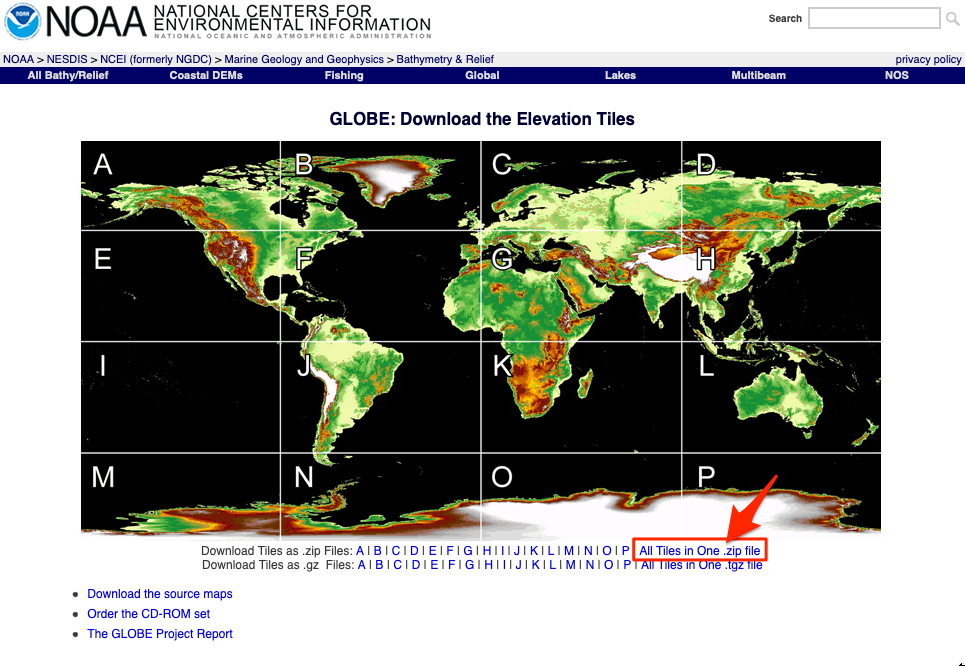
ダウンロードされたファイル。
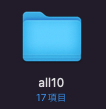
書類ディレクトリに「Little Navmap Files」フォルダが既に出来ているはずである。中に「GLOBE Elevation Data」ディレクトリがあるのでその中にダウンロードした「all10」を入れる。これで準備完了。
もし無かったら自分で好きなところにフォルダを作成しても良い。後で指定するだけである。
このファイルを選択するために、Use Offline GLOBE Elevation Dataを選択。
右端の「Select GLOBE Directory…」をクリックすると
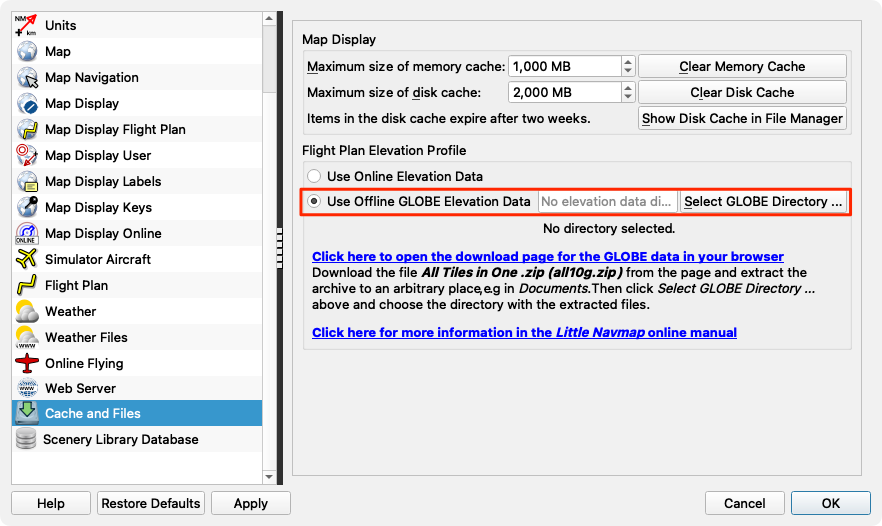
ドキュメント内に「Little Navmap Files」フォルダが既に出来ているので、これを開く。
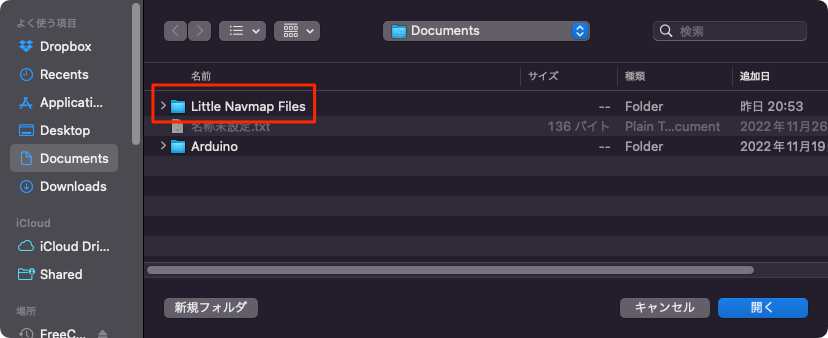
中には以下のようなファイルが入っているので「GLOBE Elevation Data」の中にダウンロードした「all10」を入れる。
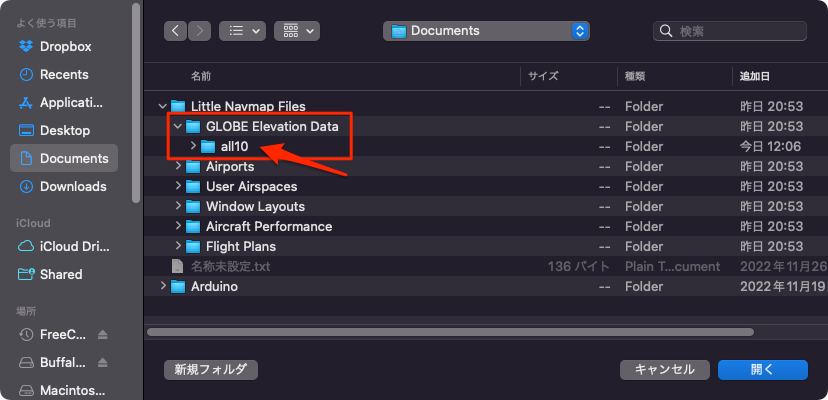
指定のファイルが間違いなく選択されるとエラーなく下のように表示される。
Directory and files are valid.(ディレクトリとファイルは有効です。)
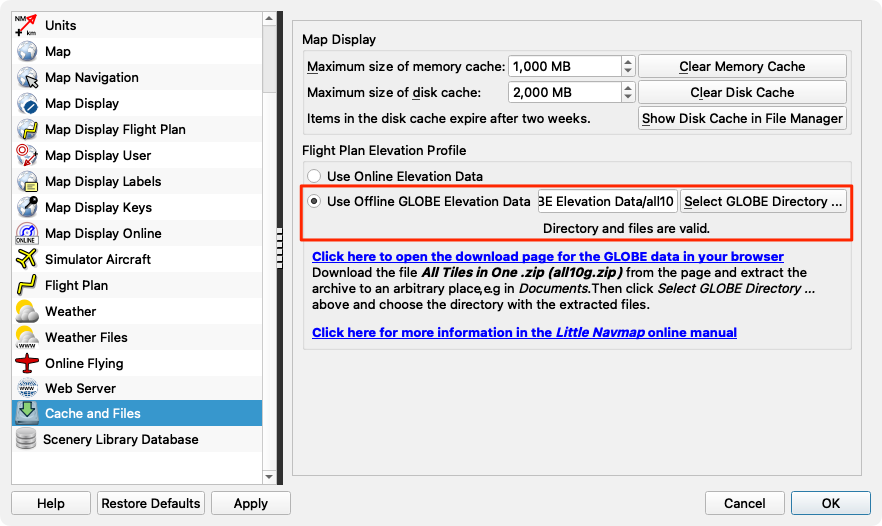
これで下準備は完了である。アプリを再起動しても警告は表示されないはずである。
シーナリーライブラリのロード
メインメニューの Scenery Library -> Load Scenery Library
X-Plane 11 と12をそれぞれ選択してロードする。自動でそのインストール場所も表示されている。Loadボタンをクリック。
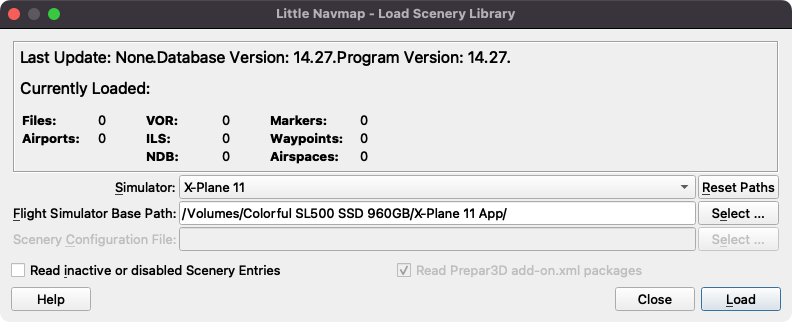
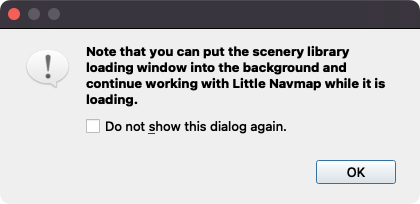
Note that you can put the scenery library loading window into the background and continue working with Little Navmap while it is loading.
シーナリー ライブラリのロード ウィンドウをバックグラウンドにして、ロード中も Little Navmap の操作を続けることができることに注意してください。つまり時間が少しかかるので他の作業をしても構わないということらしい。
ダウンロードが始まる。
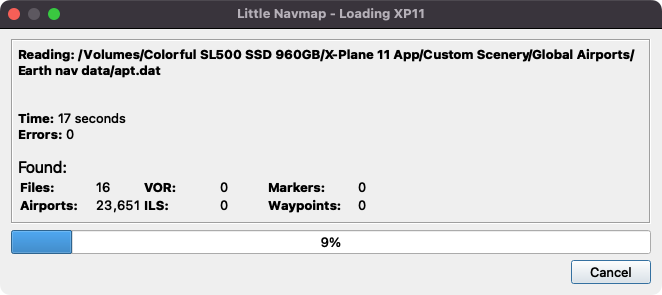
ダウンロードが完了したら「Use this database(このデータベースを使用する)」をクリック。
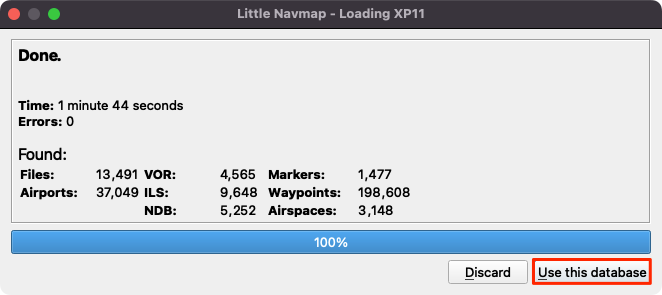
アップデートされたり、空港やNAVに関わるアドオンを追加した場合はこの作業が再度必要になる。
MacでのLittle Navconnectの起動