初心者が望む9番目のことです。
Affinity Photoでテキストを追加するのは非常に簡単です。
必要なのは、テキストツールを選択することだけです。クリックしてドラッグし、テキストの大きさを指定して、開始できます。
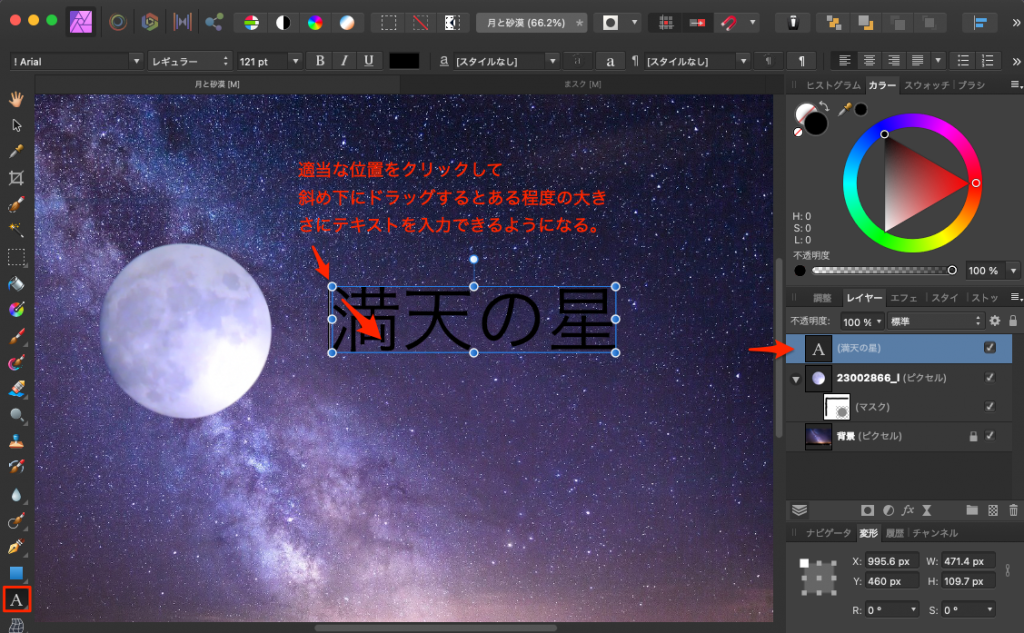
入力したテキストを修正する場合は、最初にEscキーを押してタイプモードを終了(入力縦バーの点滅が消える)し、テキストボックスを選択したまま、コンテキストツールバーを使用してテキストを変更できます。
フォントを変更しましょう。
コンテキストツールバーからフォントサイズを変更することもできますし、下線を引いたり、太字のイタリック体にすることもできます。カラーパネルに移動すると、テキストの色も変更できます。
移動ツールを使用すると、テキストのサイズを変更して移動配置できます。入力を続けたい場合は、テキストツールを選択してから作業を開始するだけです。
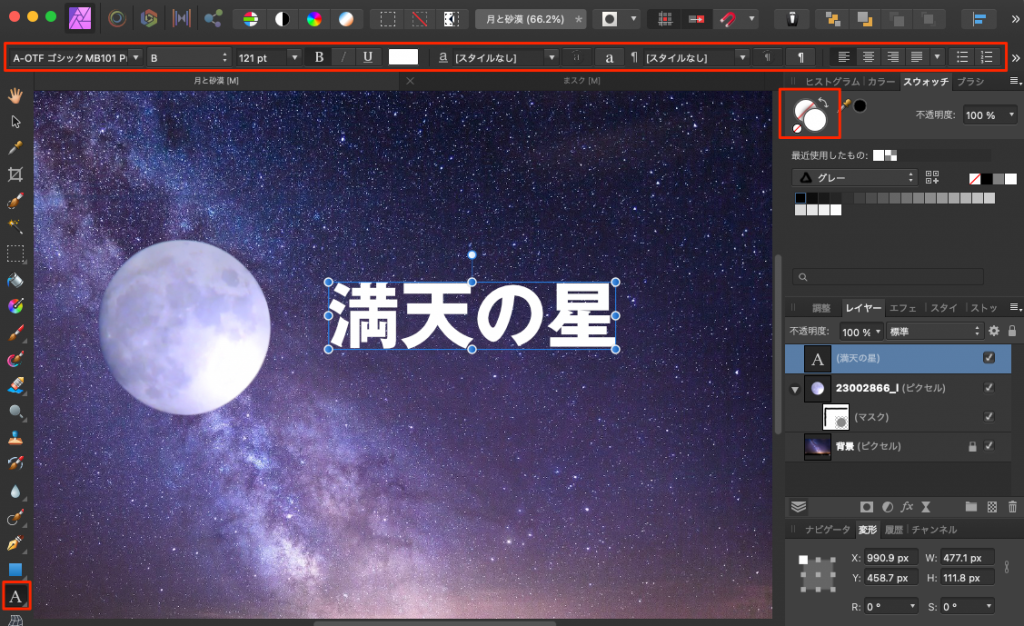
テキストボックス内の任意の場所をクリックすると、入力を続行できます。もちろん、移動ツールを選択してテキストボックス内の位置に配置することもできます。
このテキストツールには「アーティスティックテキストツール」と「フレームテキストツール」があり、アーティスティックはフレームが無いということです。タイトルのように1行で済むような場合に使われますが、改行することもできはします。
それに対してフレームは最初に四角を作成して、その中にテキストを入れるということになり、文章等を入力する場合に使われます。左右を揃えることができることになります。
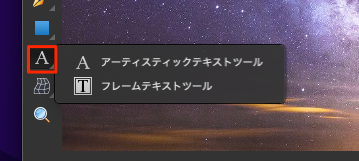
このテキストツールに関しては説明はいらないと思いますし、誰でも簡単に理解できると思います。

