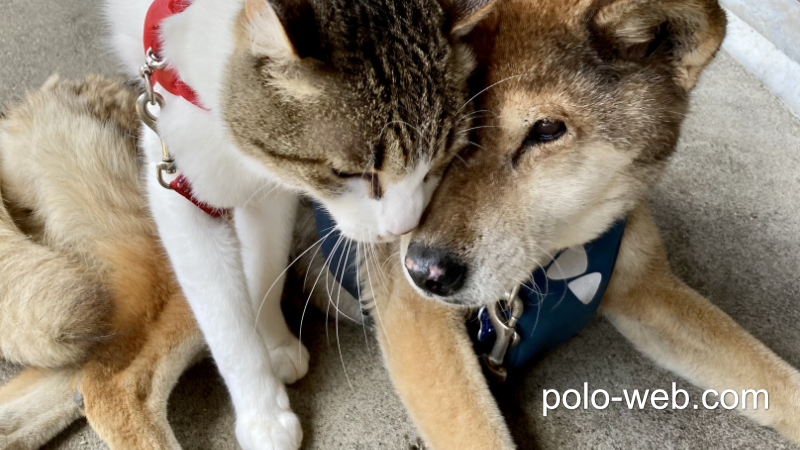写真から不要な部分を取り除く方法です。この例では赤円の中の枝を取り除いてみます。
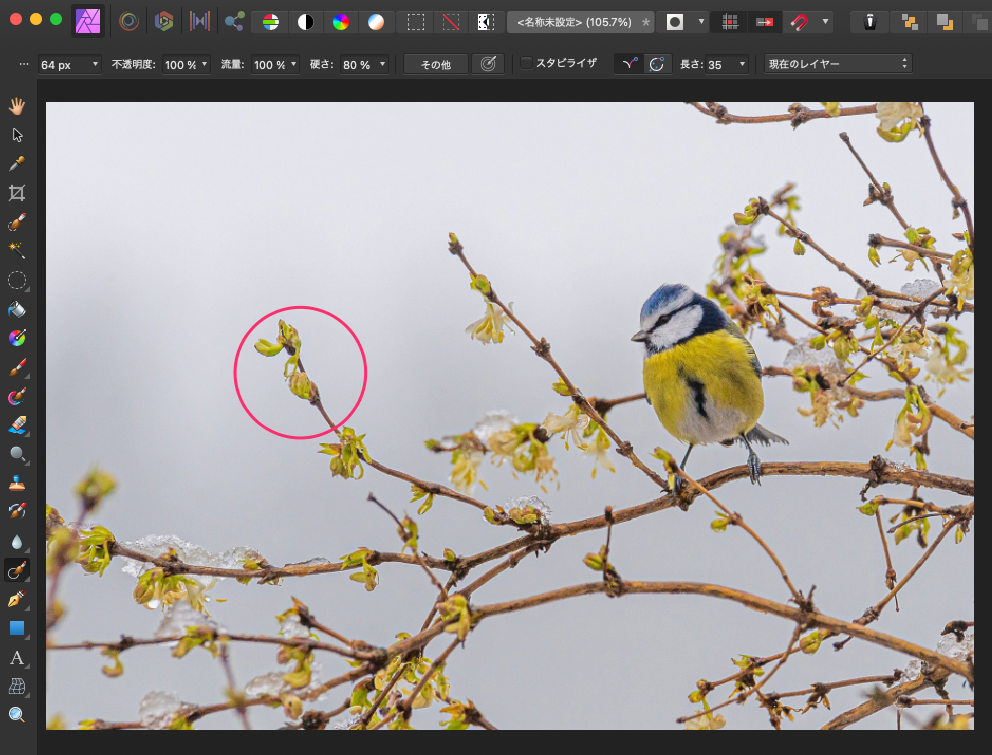
まずそれらを削除する前に画像を複製しておきます。
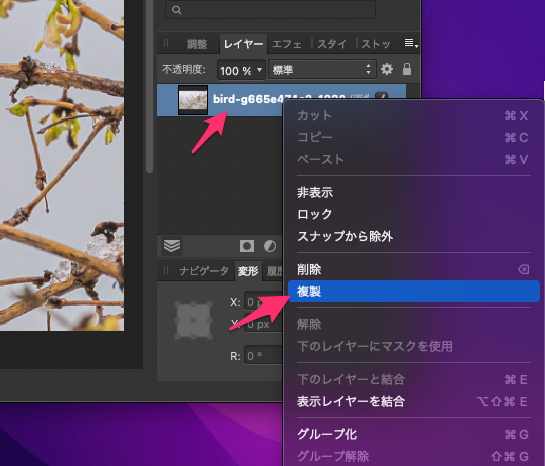
レイヤーから画像を選択、右クリックして「複製」を選択するとまったく同じ画像のコピーが2つ作成されることがわかります。
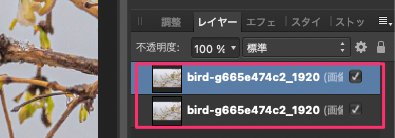
これを行う理由は次のとおりです。
2つあることで元の画像を安全に保つことができ、画像のコピーで、必要なだけ自由に変更を加えることができるようになりました。
次にこの修復ブラシツールアイコンを押したまま、「インペインティングブラシツール」を選択してペイントして鳥を削除します。
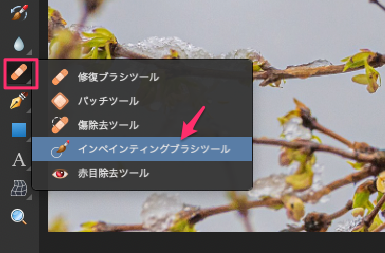
削除する画像の部分をペイントするだけです。上のところでブラシの大きさを調整できます。ここでは30pxでブラシをかけています。
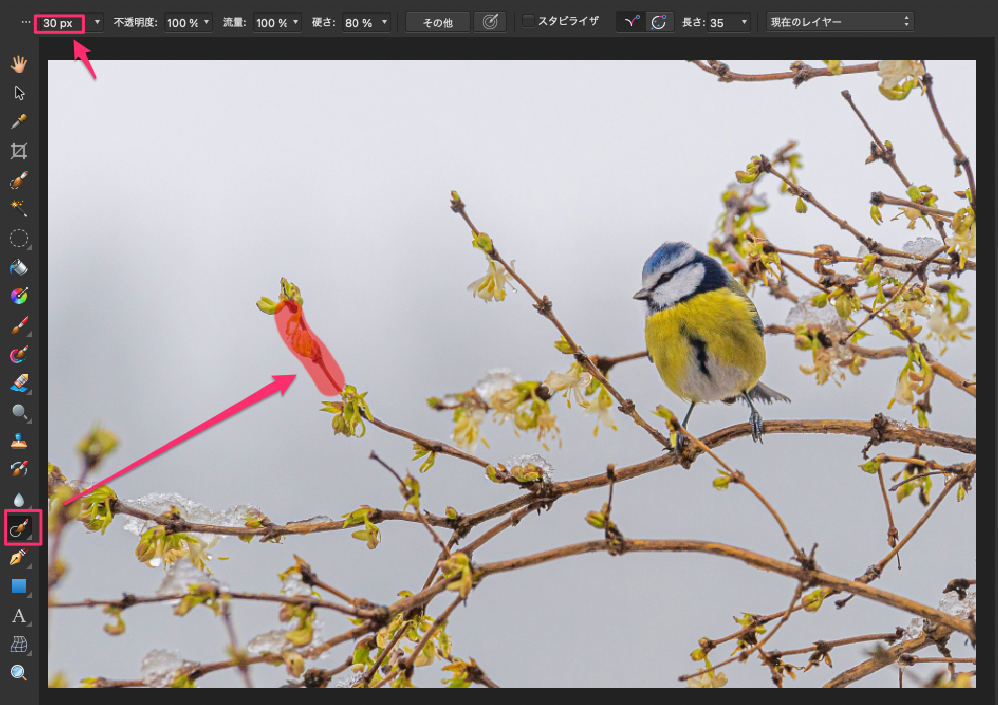
赤円のところから、枝が削除されました。
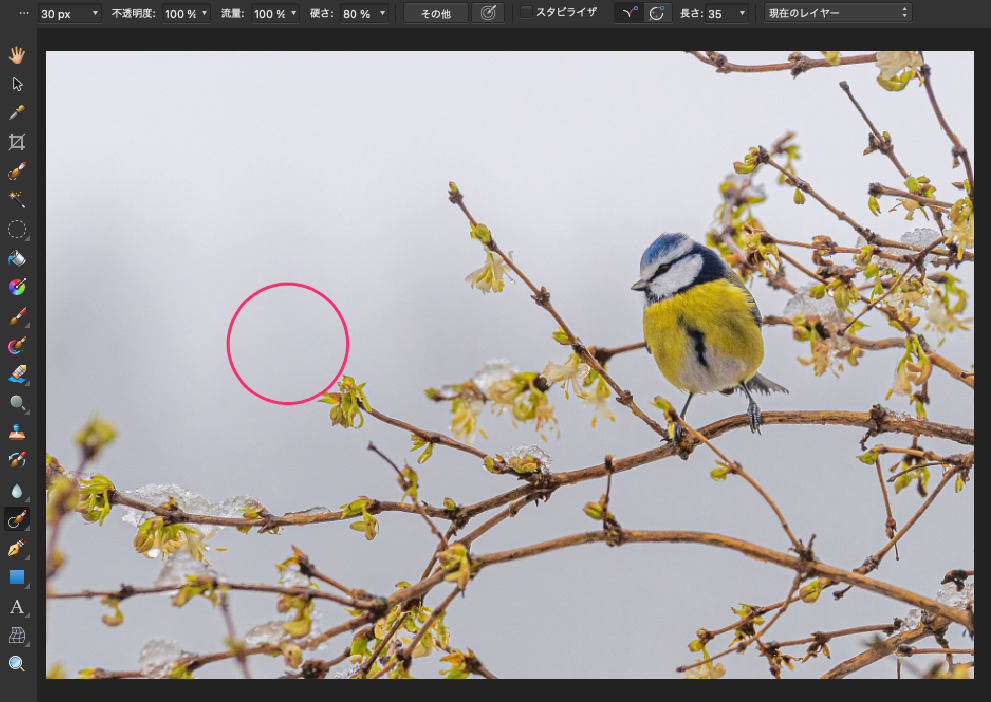
削除前に戻したい場合は、修正した画像をオフにして消すだけです。元の画像が表示されるので元に戻ります。
このように簡単に画像を消すことができますが、この場合はバックが単純だったからであって、例えばこの中にいる鳥を削除するとなると簡単にはいきません。枝も一緒に消えてしまうからです。後で枝をつなぎ合わせる修正が必要になってきます。
次の例では、引き続きペイントブラシ「インペインティングブラシツール」を使用しますが、今回はそれを使用してあごから小さなにきびを取り除きます。
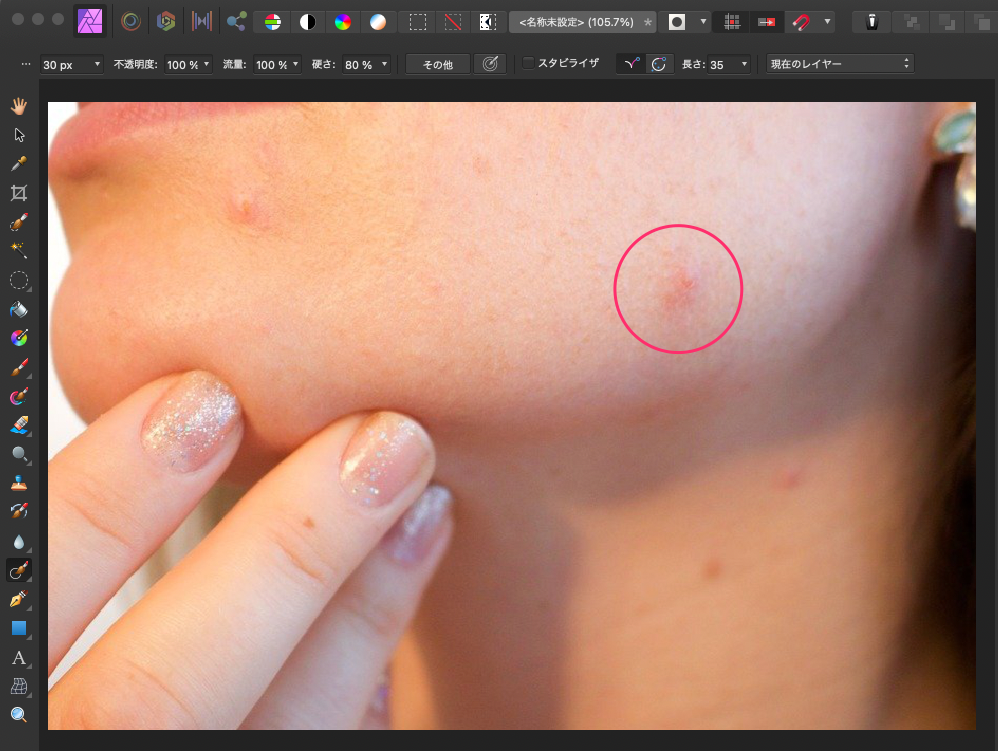
写真に変更を加える前に、 先にやったように複製することからはじめます。次に写真を拡大する必要があります。そのままで十分の場合は拡大の必要はありません。
写真を拡大したい場合は、トップメニューに移動して[表示] [ズーム] [ズームイン]、ズームアウトする場合は、[表示] [ズーム] [ズームアウト]を選択します。
ただし、コントロール「-」またはコントロール「+」を覚えてズームインおよびズームアウトすることを強くお勧めします。私は環境設定でマウスのスクロールにズームインとズームアウトを設定しています。これは快適に拡大縮小が可能になります。
コントロール「+」を押して拡大してから、画像内を移動するには、スペースバーを押したままクリックしてドラッグすると目的の位置に簡単に近づけ、ペイントを開始することができます。
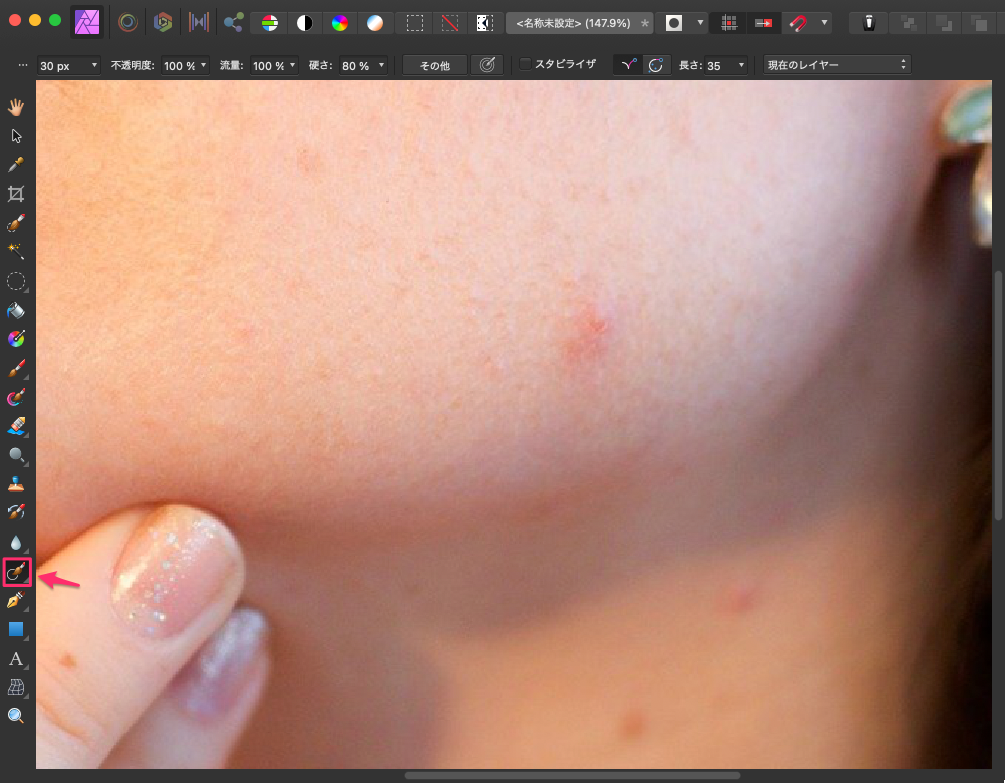
また、いくつかのオプションを強調表示したいと思います。コンテキストツールで変更できます。
一般的に、ペイントブラシで作業しているときに、「硬さ」を80%から100%に変更したいので、クリックして100と入力してから、Enterキーを押して確定します。
100%の硬さで、修正の大きさに応じてここでブラシのサイズを変更することもできます。一番左がブラシサイズになり、これは筆の大きさを変えるようなものです。
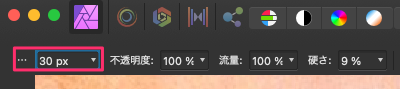
非常に小さな修正を処理しているため、別のサイズのブラシが必要になるかもしれません。そのときはブラシのサイズを小さくする必要があります。
ブラシサイズを変更するには、ブラシサイズを変更するための優れたショートカットは、ここにあるブラケットキーです。
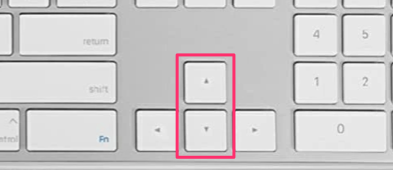
上のブラケットキーを押すと、ブラシサイズが大きくなり、下のブラケットキーを使用すると小さくなります。 ブラシを100%の硬度に設定すると、ブラシのサイズは最大になります。
このブラケットキーは不透明、流量、硬さなど別の数値の変更にも使えます。
「インペインティングブラシツール」をクリックして、適切な幅で、にきびの上にペイントを開始すると写真のニキビが削除されます。すぐに結果が表示されるので、不十分な場合は、不透明度、流量や硬さを調整しながら最高の仕上がりになるまでもう一度実行し近づけます。
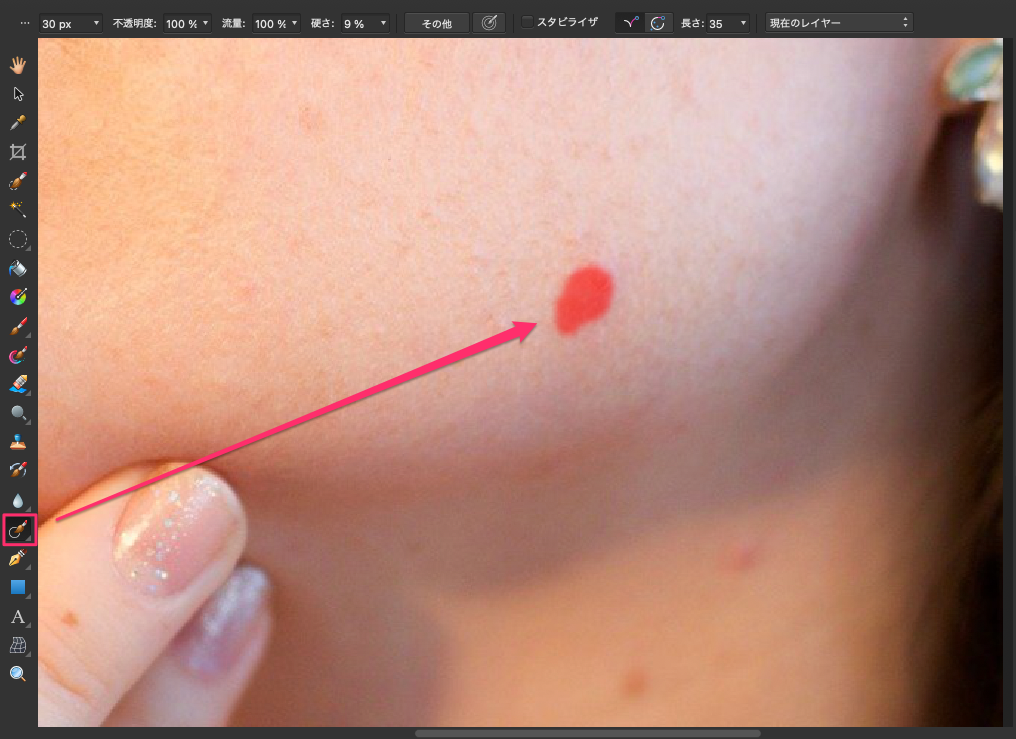
サイズ:50px、不透明度:100%、流量:100%、硬さ100%で実行した結果です。
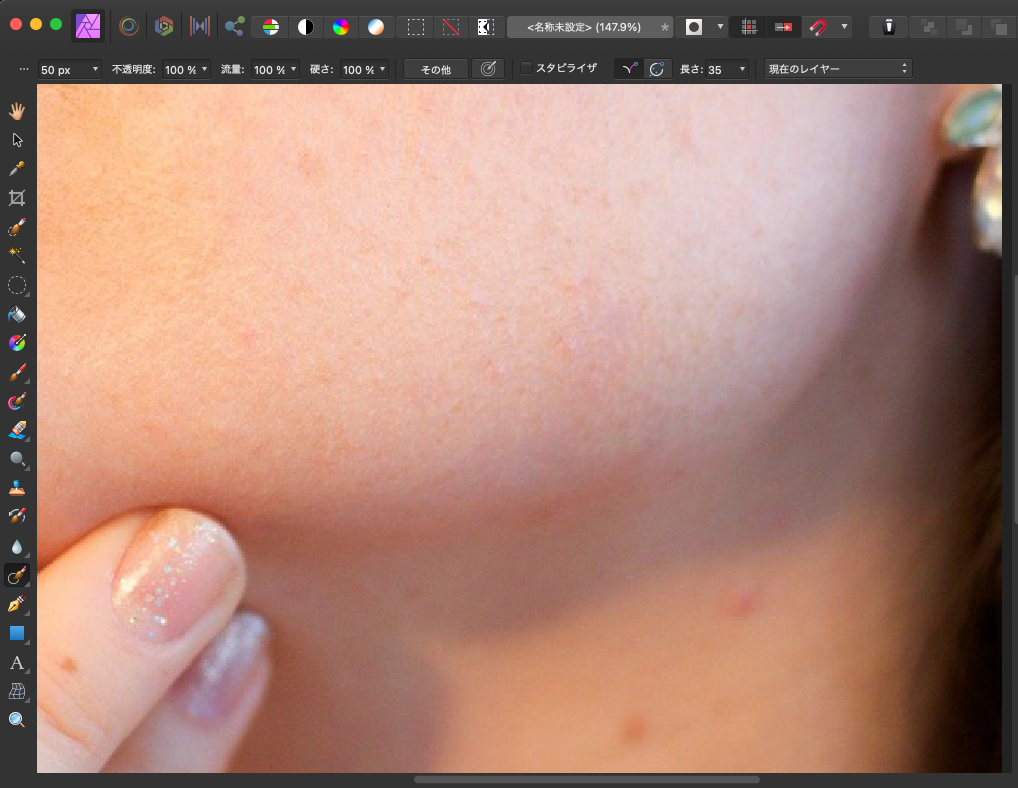
レイヤーを複製していたら複製レイヤーのチェックを外すと、ペイントブラシを使用して、にきびを取り除いた状態と元の状態を見ることができます。
このツールで、写真から欠陥を取り除くのは非常に簡単ですが、常に完璧な仕事をするわけではありませんから、一度最初の何かをペイントしたとき、まだ残った状態なら同じ領域をもう一度ペイントしてみてください。うまく修正ができるかもしれません。