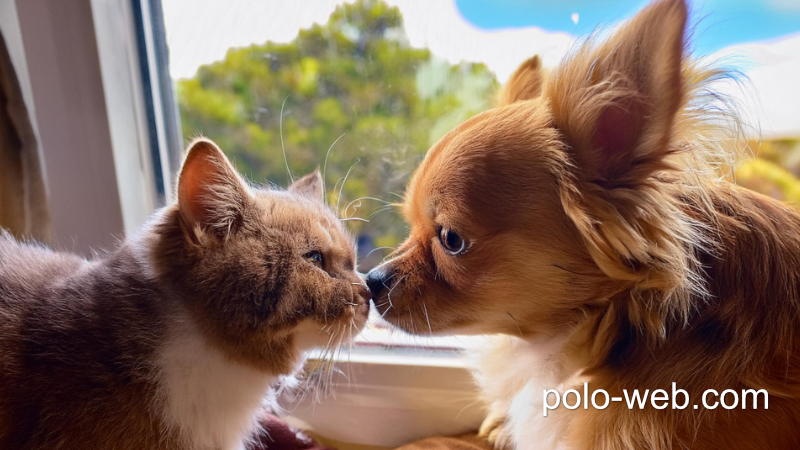画像をトリミングするには、トリミングツールをアクティブにする必要があります。
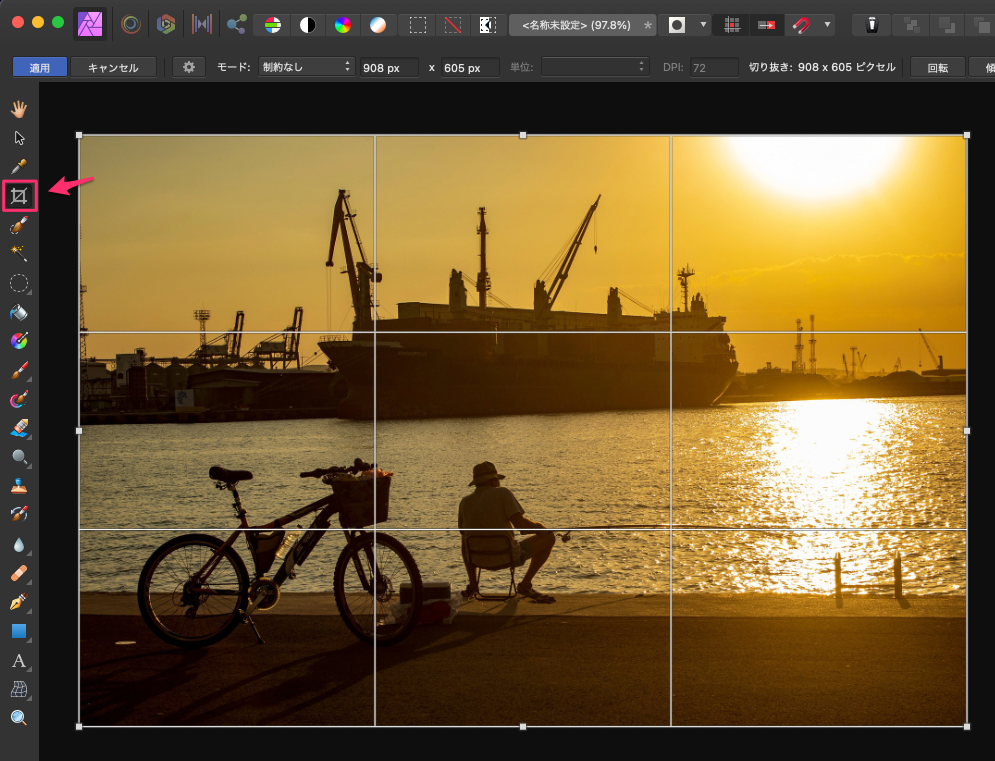
上の画像のように左側のツールをクリックするか、キーボードのCキーを押すと、小さなベタの四角ハンドルが8箇所出現し、そのいずれかをドラッグしてトリミングします。トリミング枠の全体動かしたいが場合は枠内をドラッグすると移動できます。トリミングに満足したら、上のバーの左端にある「適用」をクリックするか、returnキー(Mac)を押すと、画像の内側を切り抜くことが出来ます。
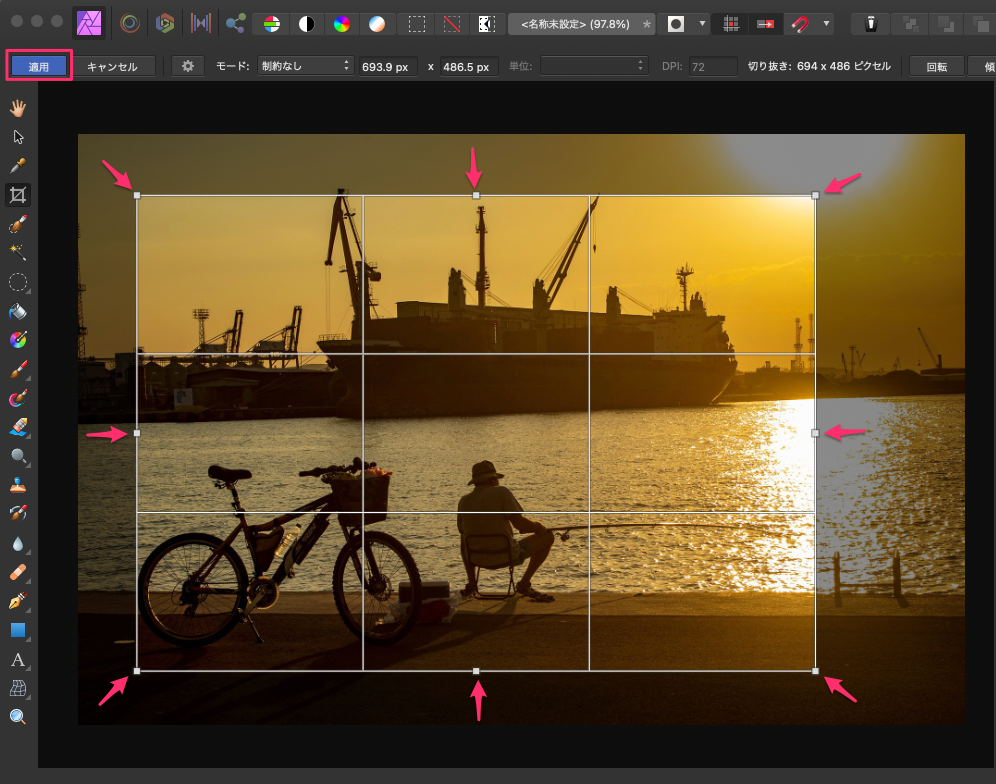
元の写真は残っているので、切り抜きツールをもう一度選択してCキーを押しながらハンドルを元の位置に広げるようにすると戻すことが出来ます。この戻す作業は一発では出来ないので最後は調整が必要になるのですが、元の画像はちゃんと残っているので間違いなく戻すことは出来ます。
トリミングツールのもう一つの優れた機能は、画像を真っ直ぐにすることが出来ることです。例えば下のように船が接岸している岸壁は今は斜めになっているが、これを水平にしたいという場合などです。
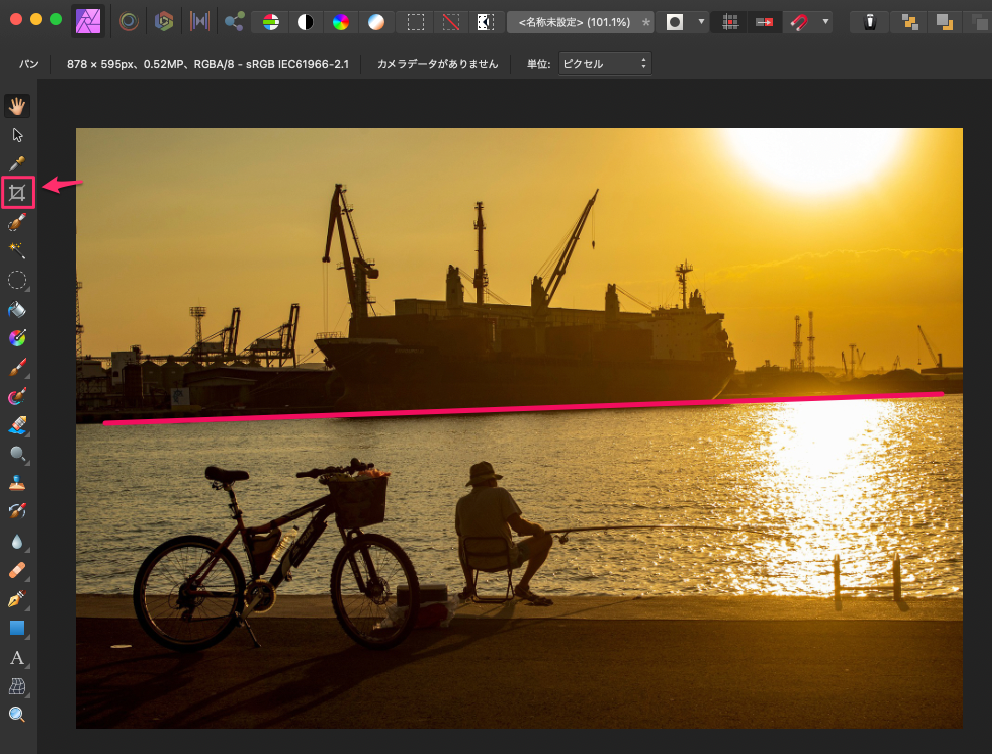
水平にするには、トリミングツール①を選択するかCキーを押してから、コンテキストツールバーに移動し②「傾き矯正」選択します。すると、トリミングのときの枠が消え、外側の枠だけになります。③から④にドラッグするとラインが出て、水平の位置を確認できます。
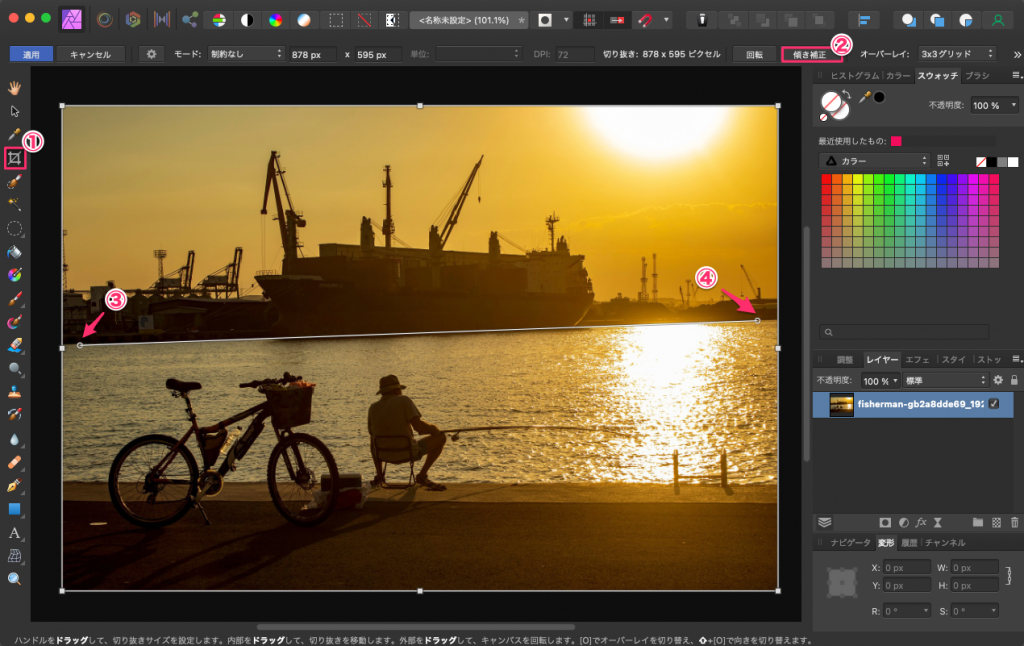
後はマウスを離すと、画像は自動的に真っ直ぐになります。適用ボタンをクリックして完了です。
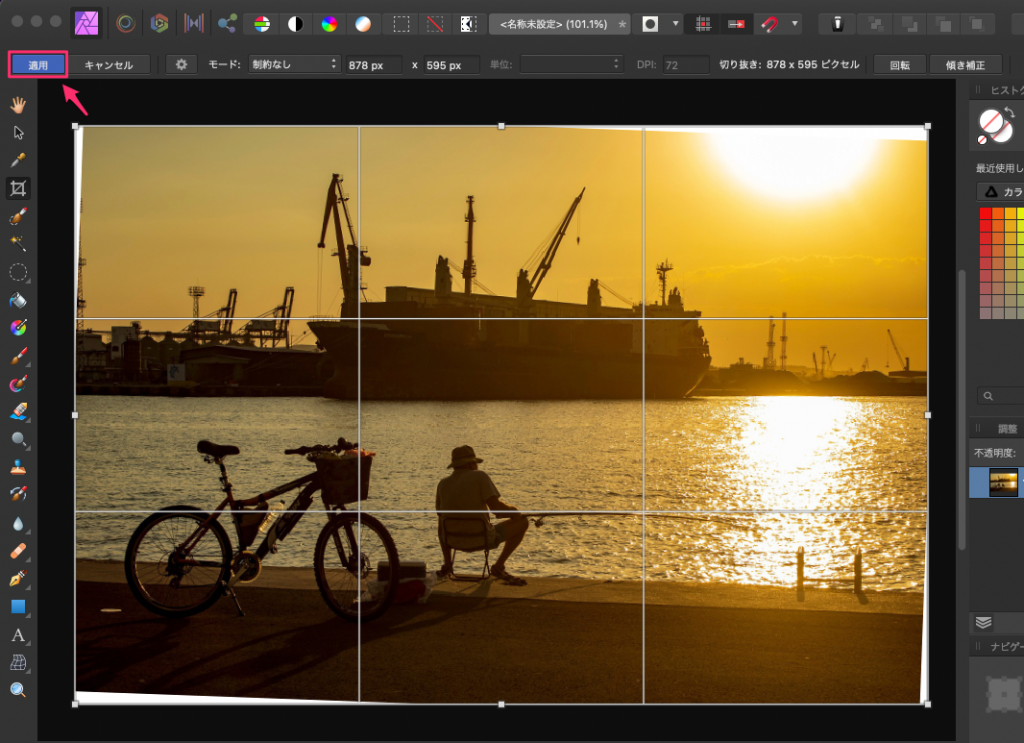
傾けたので余白がでる場合はトリミングで調整します。
更に細かく微調整したい場合は、画像トリミング状態で外側の角にカーソルを合わせる(下の画像で赤円)と両サイド矢印のアイコンが出てくるので、画像をドラッグして回転させることができます。
最後に左上の「適用」ボタンで完了です。
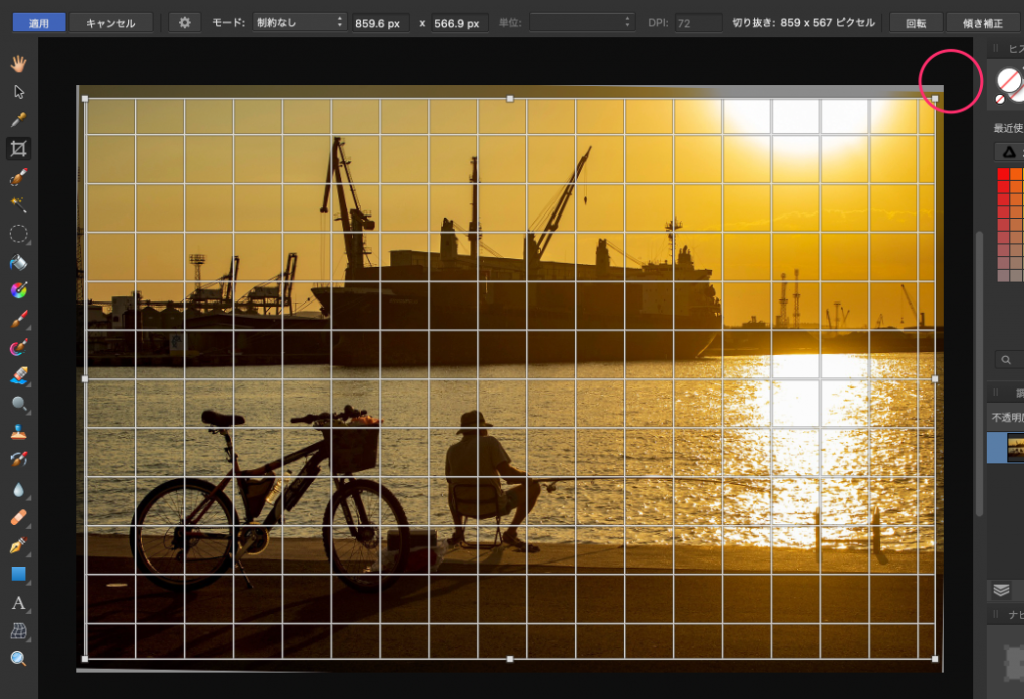
この水平に出来る機能は商品等を撮影したとき、少し傾いて撮影してしまったと言う場合など真っ直ぐにするのに非常に便利に使えます。