Affinity Photoでは、左側に必要なツールが全て表示されています。そのツールをクリックするたびに上部にはツールに応じたオプションが表示されコンテキストツールバーと呼ばれています。そこにはさまざまなオプションがあります。
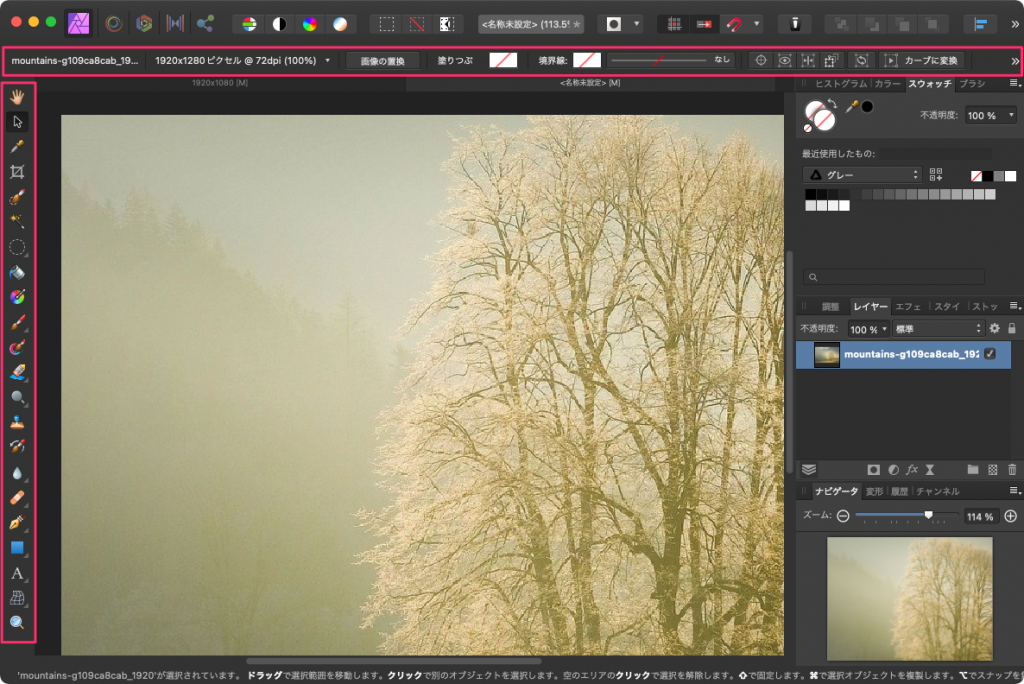
右側のツールバーには「スタジオ」と呼ばれるパネルがあります。
ヒストグラムやカラーパネル、画像の調整パネルとレイヤーパネルなど、様々なパネルがあります。
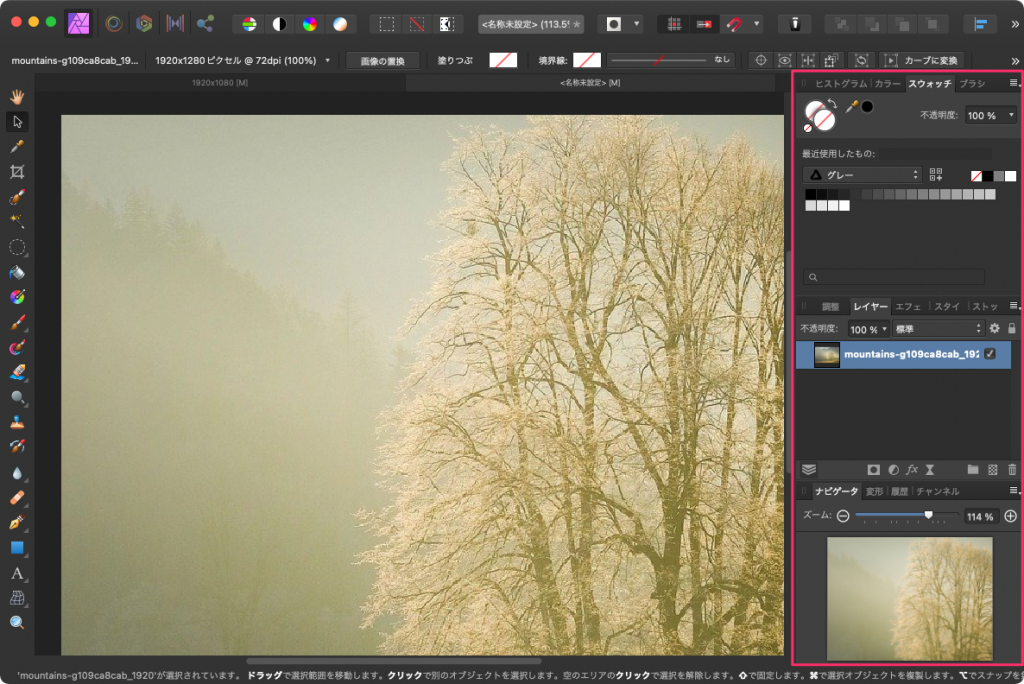
これらのスタジオパネルの一部を追加または削除することが出来ます。
上部メニューから「表示」をクリックしてから下にスクロールしてスタジオに移動します。右に様々なスタジオパネルが表示されていて、現在表示されているパネルにはチェックが入っています。
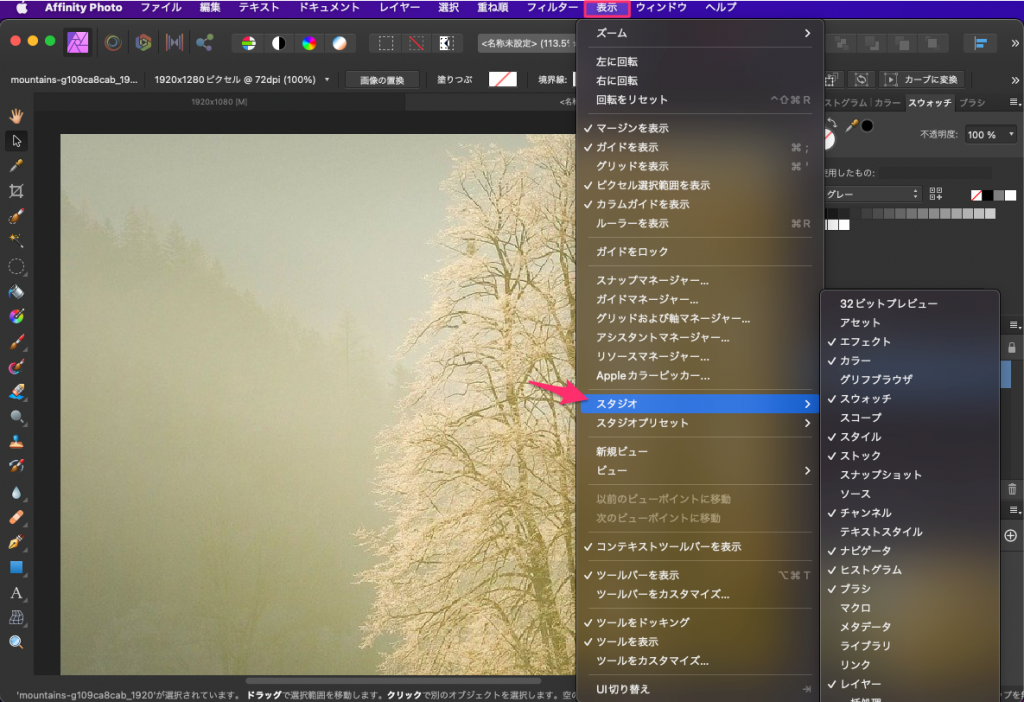
後はそのパネルをクリックするだけでオン・オフを切り替えることができます。
パネルを最初の状態に戻したい場合は一番下にある「スタジオをリセット」を選択します。
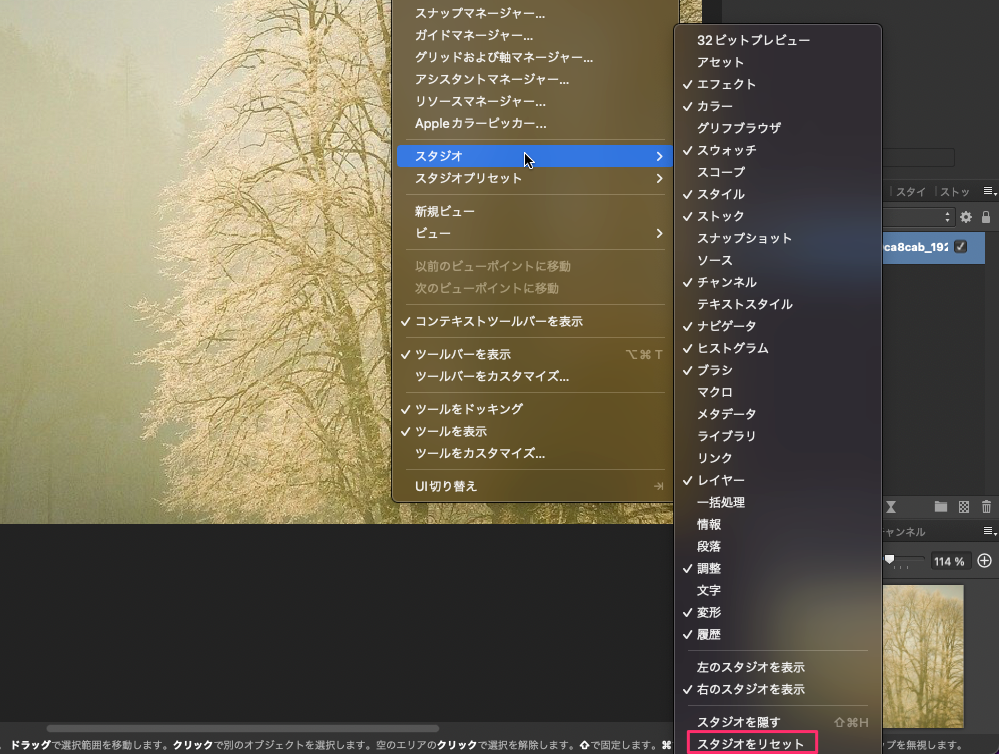
また、左側にあるツールをカスタマイズするオプションもあります。
カスタマイズするには表示メニューから下部近くにある「ツールをカスタマイズ」を選択します。
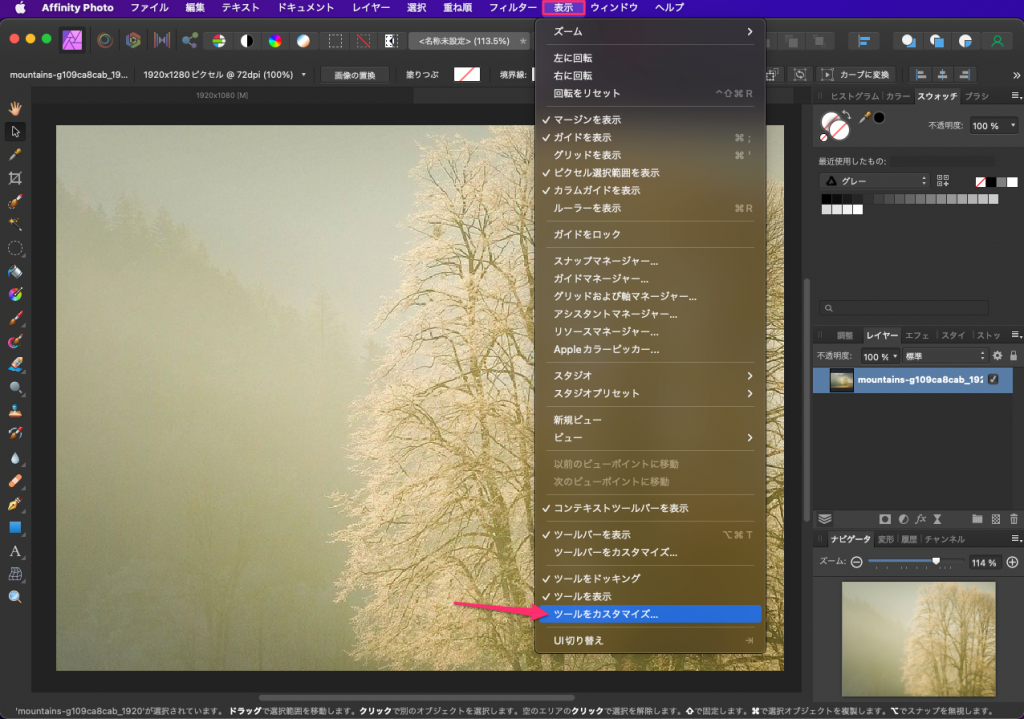
任意のツールをクリックしてドラッグすると、ツールを削除できます。
例えば、この「修復ブラシツール」が不要な場合は、ツール領域をクリックして右領域にドラッグするだけで消えます。他のツールも同じ様に削除できます。
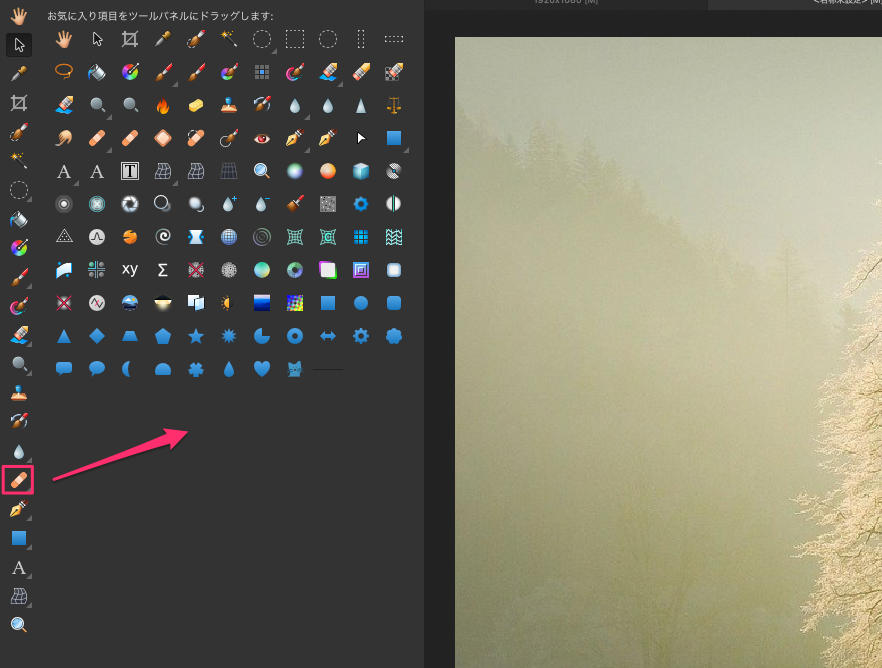
新しいツールを追加する必要がある場合はそれらをクリックして、ツールバーの必要な場所にドラッグして入れるだけ。
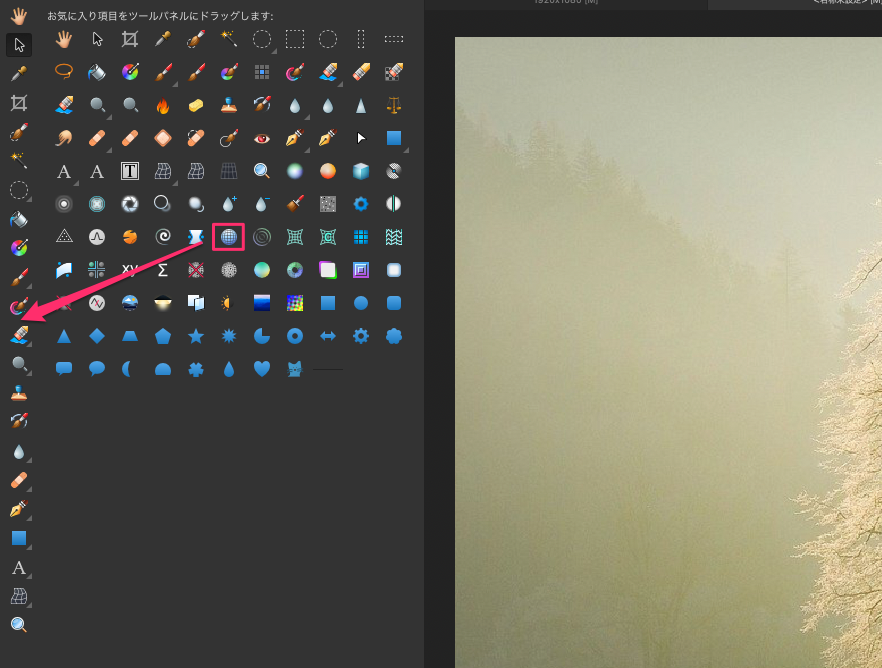
更に列の数を変更することもできます。
例えば2列にしたい場合は一番下のところにある「列数:」から2を選択するだけです。
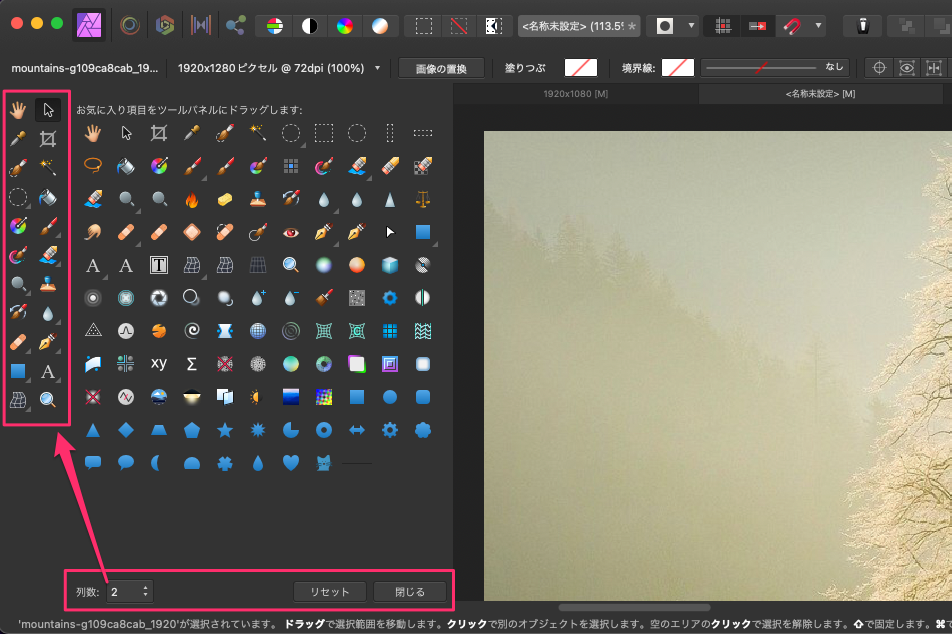
通常のツール状態に戻したい場合は、リセットボタンを押します。最後に「閉じる」ボタンをクリックします。
このリセットボタン押しても1列にもどらない、バグのようですので、1列を選択し直す必要がありました。
最後にAffinity Photoには、様々ペルソナがあります。
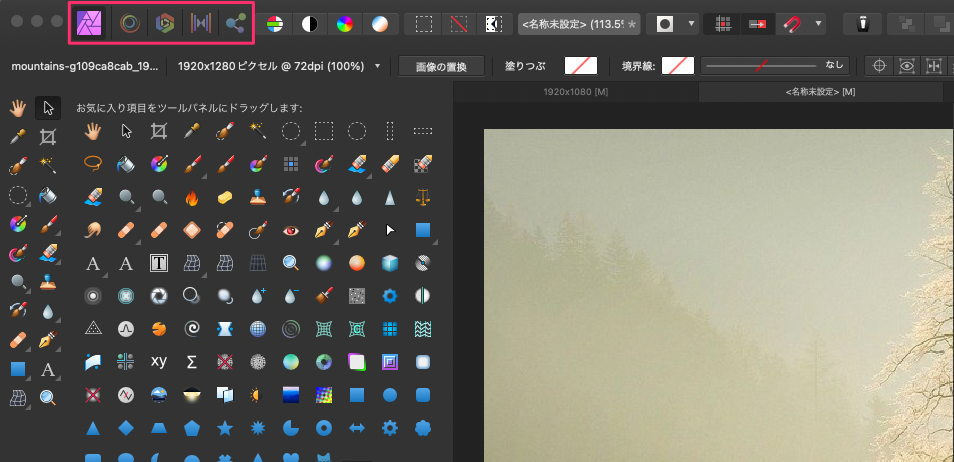
現在、もっとも多くの作業を行うのは「写真ペルソナ」です。
写真を編集するときの「ゆがみペルソナ」、「現象ペルソナ」、「トーンマッピングペルソナ」、「書き出しペルソナ」はAffinity Photo内の様々な仕事をするワークスペースのための別の言葉です。
つまり、PERSONAS = WORKSPACES ということになります。
下のように「ゆがみペルソナ」をクリックすると左側にはまた違った様々なツールが表示され、右側にもそのペルソナに合ったパネルが表示されます。他の「エクスポートペルソナ」に行くとまた新しいツールとパネルのセットが提供されます。
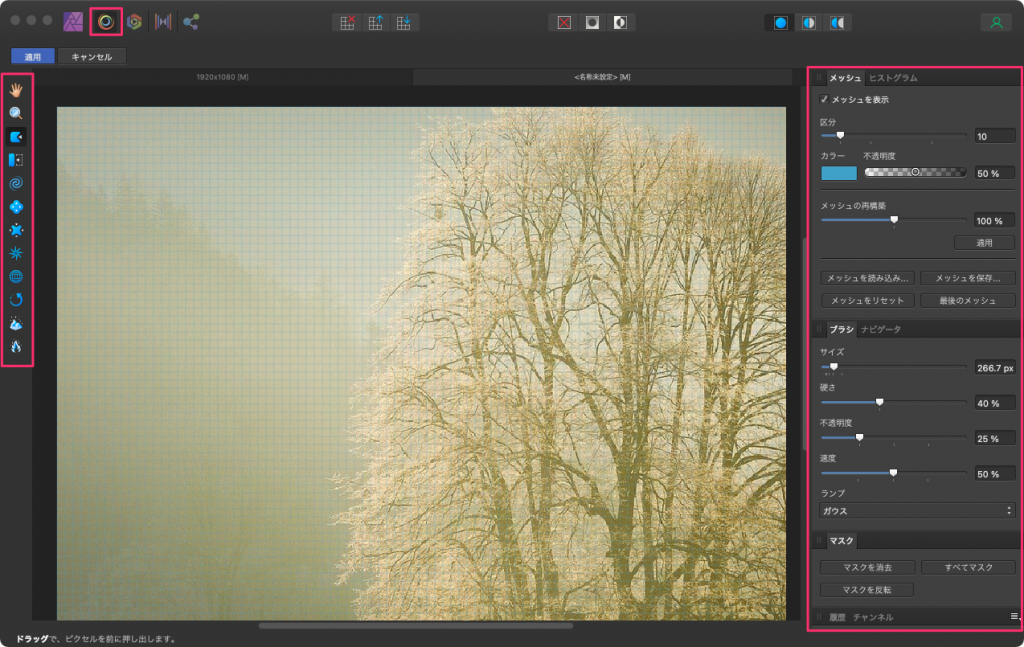
写真を編集する内用に応じて様々な「ペルソナ」とうツールがあるということです。
Affinity Photoのインアターフェイスを確認してみました。

