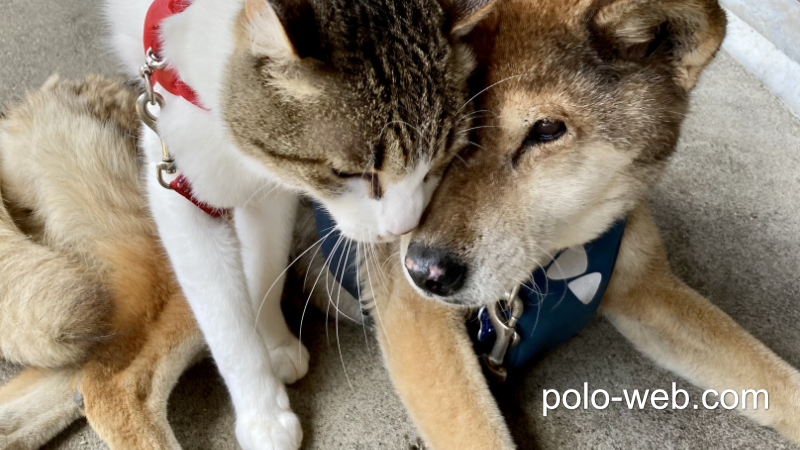最後に10番目、初心者が作業内容を保存およびエクスポートする方法を知りたいと思うことです。
このAffinity Photoファイルを保存して、後で作業を続行できるようにしたい場合は、メニューから[ファイル][名前を付けて保存]に移動します。
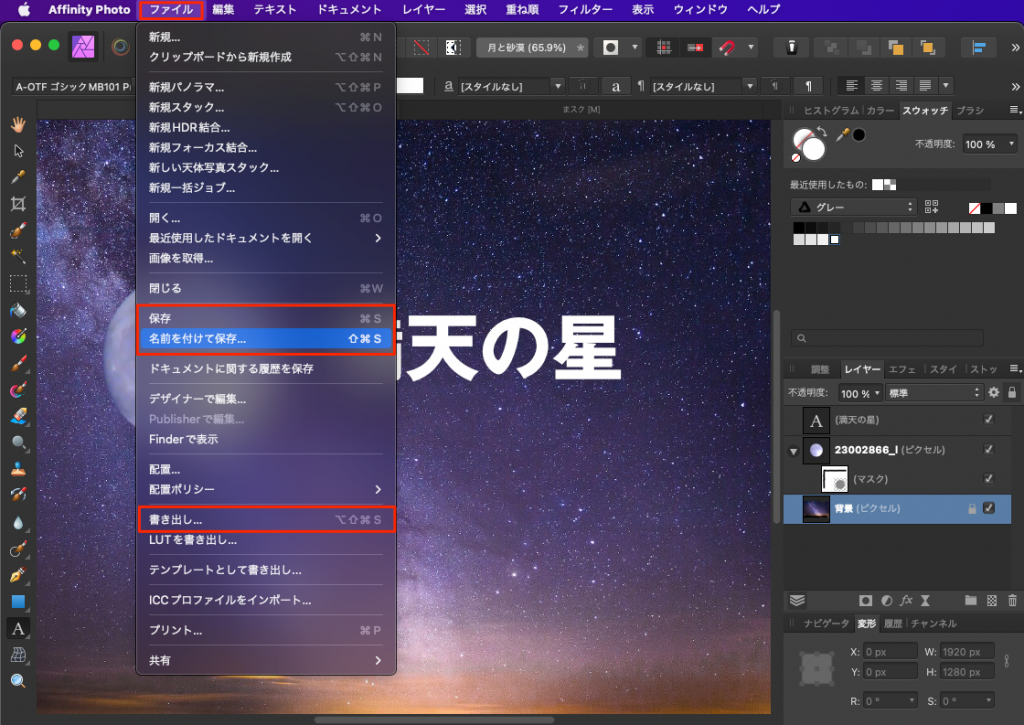
これにより、ドキュメントがAffinity Photoファイルとして保存されるため、後で作業を続行できます。
写真が完全に完成していてエクスポート(書き出し)したい場合は、同じファイルから下にスクロールして「書き出し」を選択できます。上図参照。
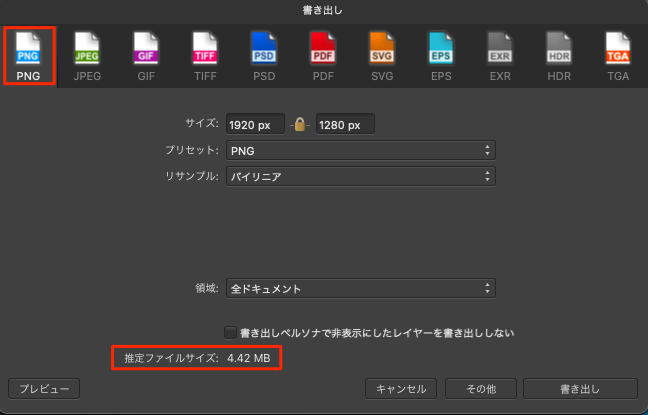
アフィニティにはさまざまな形式があり、ドキュメントをPNGとJPEGの2つの最も一般的な形式にエクスポートできます。
JPEGは、画像を小さなファイルサイズでエクスポートするので便利ですが、画像に透明度を設定することが出来ません。PNGは透明度を維持できるので便利です。
上図では「PNG」を選択していますが、ファイルサイズは4.42MB、次にJPEGを指定して、推定ファイルサイズを確認してください。
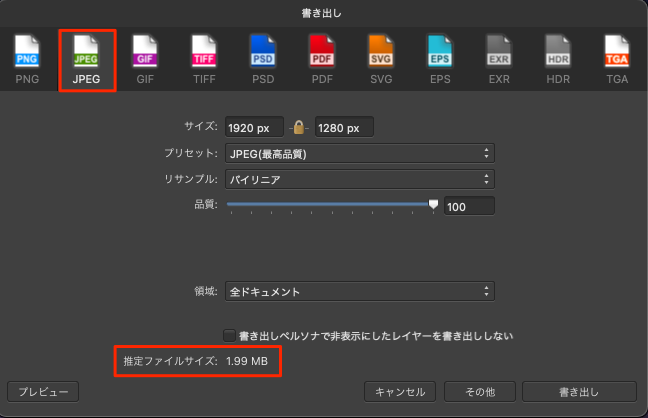
JPEGは、1.99MBです。
ここではサイズを変更するか、プリセットを変更したり、品質を下げたりして、ファイルサイズを大幅に下げることができます。品質を95%に下げてみましょう。
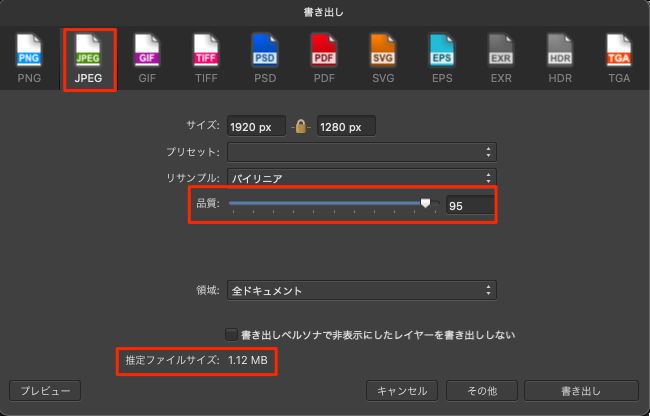
少し下げるだけで、1.99MBから1.12MBまでファイルサイズがかなり小さくなりました。
これでファイルを書き出すことできるようになりました。後必要なのは、写真に名前を付けて、場所を選択することだけです。
ファイルそのものを保存する場合は、[保存]ボタンを押して、その後ファイルをエクスポート(書き出し)します。