Teensyを使用するために、TeensyControls X-Plane PluginとTeensyduinoが必要。
他には、プログラミングをするために Arduino が必要です。
目次
Arduino IDEのインストール [Windows 11編]
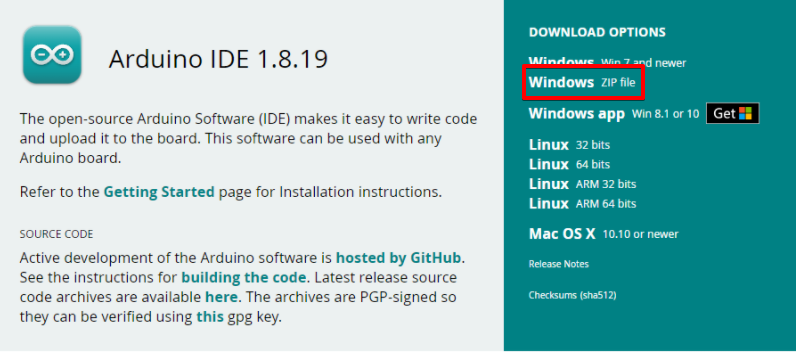
Windows 11でのインストールはMicrosoft Store(Windows app)からインストールすると、Teensyduinoでライブラリの追加が出来ないのでzipファイルをダウンロードする必要がある。
そのことがこのように書いてあります。
Teensy公式サイトでの注意事項:Microsoft StoreのArduino「Windowsアプリ」は、Teensyduinoと互換性がありません。
インストール場所はどこでもいいのですが、インストール場所をしっかり確認しておく必要があります。後でそのインストール場所を聞いて来るところがあります。
私のArduinoのインストール場所:C:\Program Files (x86)\arduino-1.8.19 に配置しました。
※以下のインストーラを実行する前に、上記の Arduinoソフトウェアをダウンロードしておく必要があります。
TeensyControls X-Plane Pluginのインストール
ダウンロード先:TeensyControls X-Plane Plugin 1.0(32 & 64 bit, X-Plane 10.20 or greater)
これはX-PlaneとTeensyを繋ぐプラグインになります。上のリンクからアクセスすると下のような画面からダウンロードすることが出来ます。殆どの人は64bitを選択することになると思います。
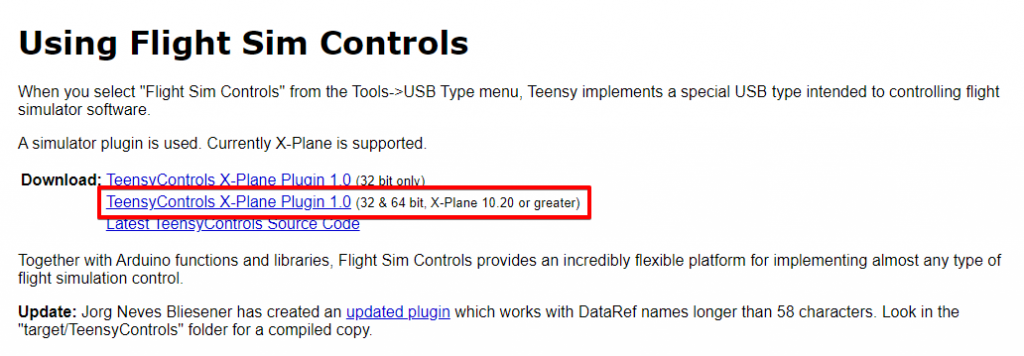
ダウンロードすると、このフォルダが出来ます。
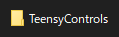
これをX-planeのpluginsに入れます。
Teensyチップが簡単にX-Planeと通信できるのはこのプラグインのおかげです。それと、Teensyの動作状況をこのプラグインで確認することもできます。
Teensyduino v1.56のインストール
Teensyduinoをインストールします。Teensyduinoは、Arduinoソフトウェアのソフトウェアアドオンです。
Teensyを使ってX-Planeを動かすためのライブラリ等をインストールします。
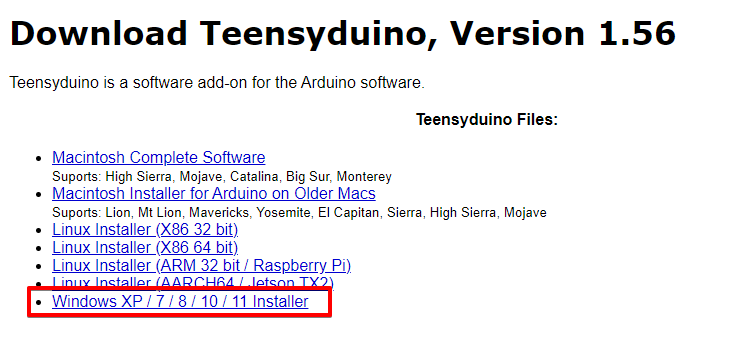
TeensyduinoInstall.exeファイルをダブルクリックしてインストールを開始します。

「Teensyduino」はTeensy用のライブラリをインストールします。
exeを起動してインストーラを実行すると、ArduinoソフトウェアにTeensyサポートを追加します。スケッチを作成してTeensyで実行できるようになります。
インストーラーが起動したところ(Varsion1.56)
「Next」をクリック。
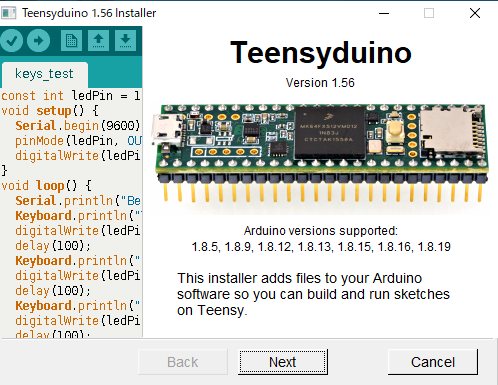
仮想シリアルドライバー(Virtual Serial Driver)の確認ダイアログ。
「USBシリアルのサポートをインストールします」と表示されている。
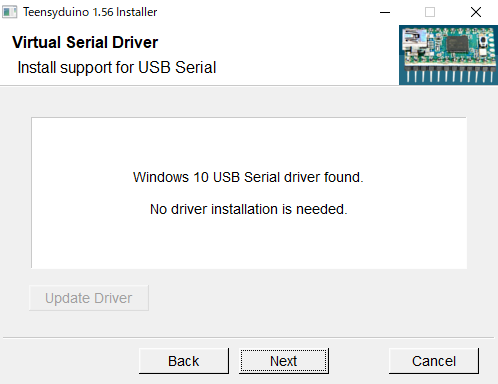
中央には以下のように書かれています。
USBシリアルドライバーが見つかりました。
ドライバをインストールする必要はありません。
問題ないようだから「Next」ボタンをクリック。
インストールしたarduinoの場所を指定する
ここで、ライブラリをインストールするためにarduinoの場所を指定します。
インストール場所は最初に確認していた:C:\Program Files (x86)\arduino-1.8.19
ここを選択します。
すると「Next」ボタンがアクティブになるのでクリック。
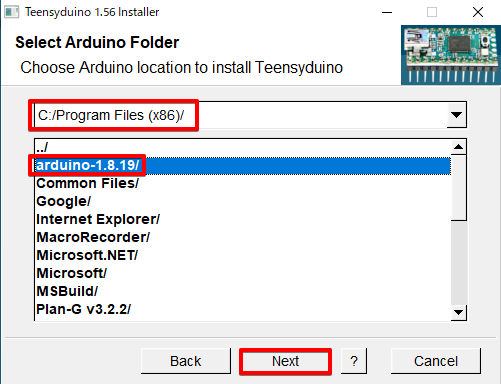
「All」を選択して「Next」。
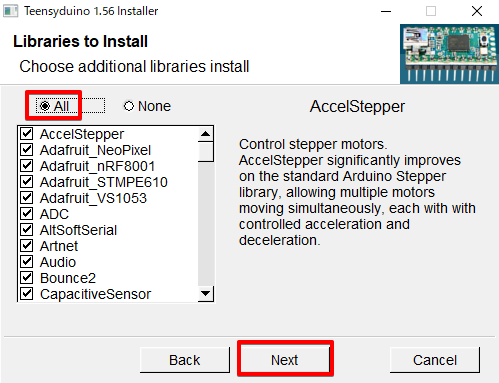
下の画面が出るので「Install」ボタンをクリックするとインストールが始まります。
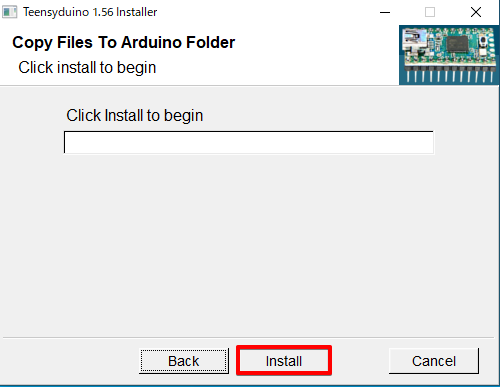
Arduino IDEをWindows appを指定してインストールすると以下のエラーになる可能性があります。
最初に説明した通りに zipファイルをダウンロードすると、スムーズに最後の画面が出てくると思います。
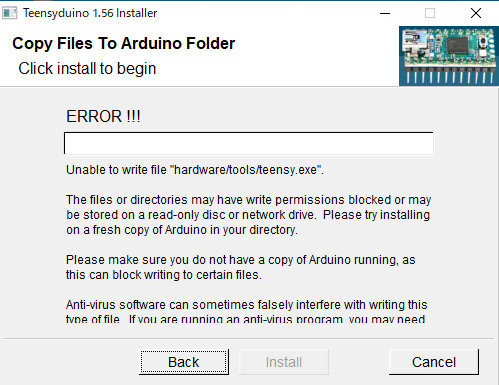
うまくインストールが完了しまいた。
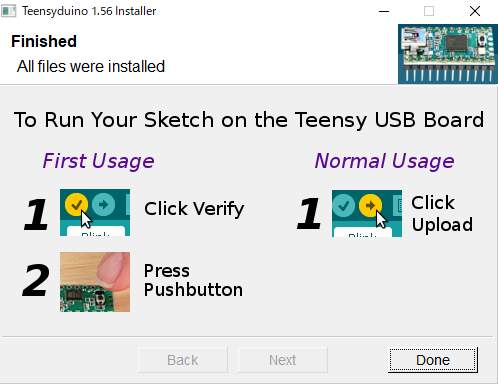
このアプリ「Teensyduino」はTeensyのライブラリをインストールするためにだけに使うので、これで使用済みになります。
Arduinoを起動して実行してみましょう
メニューの「ツール」から [ボード:”Arduino Uno”] [Teensyduino] [使っているTeensy] を選択。
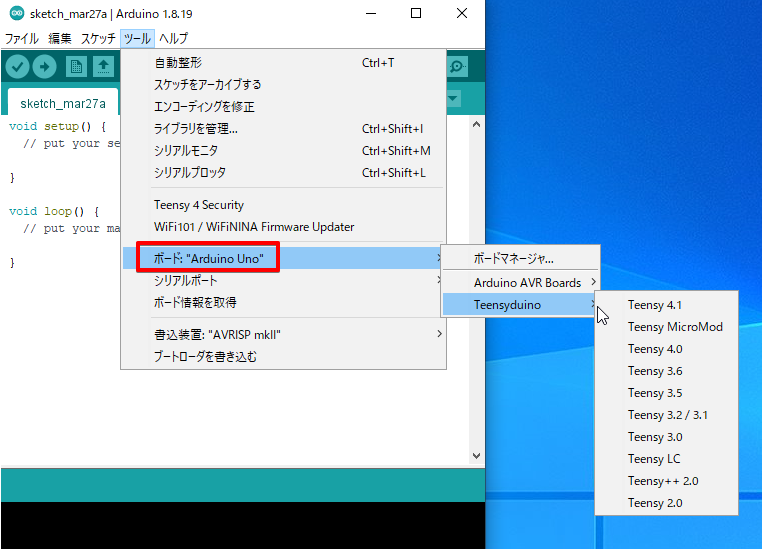
その後、[ツール] [USB Type: “Serial”がアクティブになるので、その中のメニューから「Flight Sim Controls」を選択します。
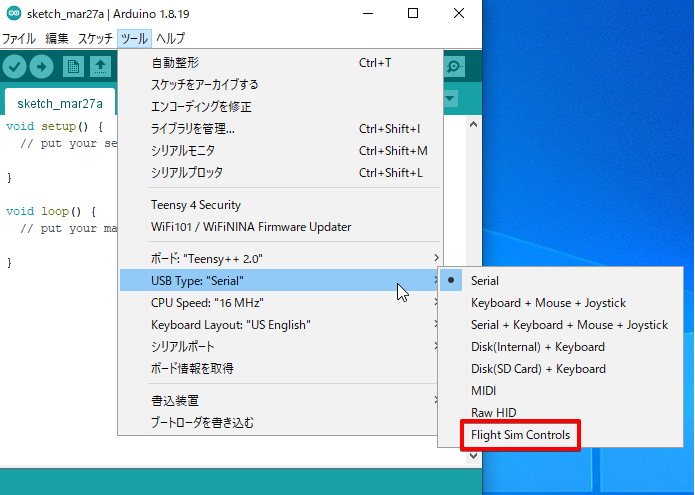
最後にツールからシリアルポートを選択します。多分自動で選択されていると思います。
以下では「Teensy Ports」として1つしか表示されていないが、複数のTeensyを繋ぐとその数だけ表示されます。名前は同じなので、プログラムを書き込む際はどのチップにインストールするのか確認するよう注意が必要です。出来れば1つだけ繋いで実行することをお勧めします。
Windowsではシリアルポートはこのようになる。hid#vid_16c0&pid_0488.ffc9.4 FlightSim (Teensy)
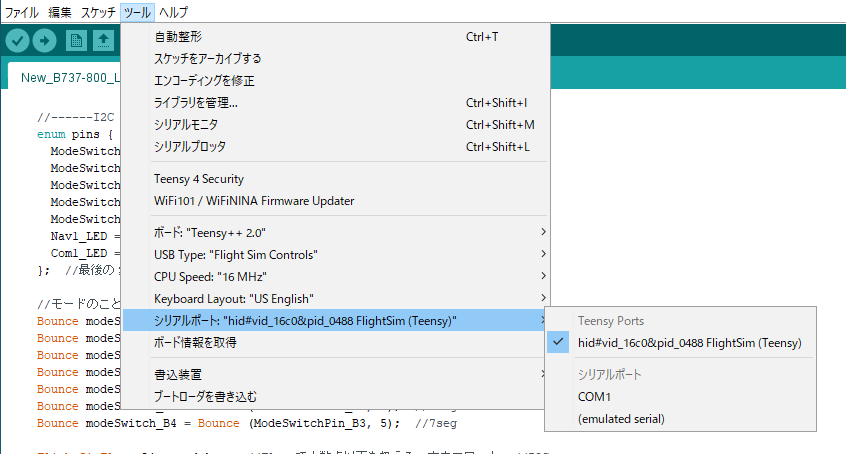
Macではシリアルポートはこのようになる。HID=16c0:0488.ffc9.4 FlightSim (Teensy)
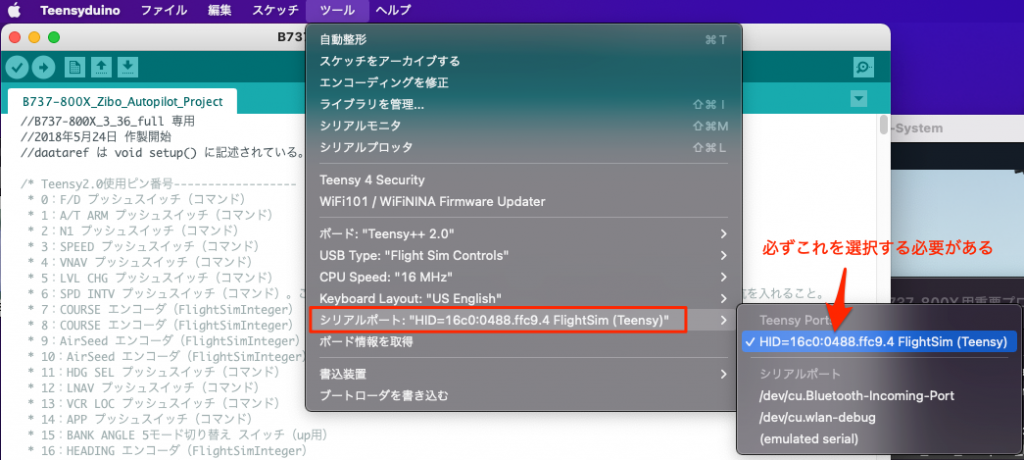
Teensyが動作するか簡単なテストを実行
テストで簡単な点滅(blink)例を開き、実際のプログラムをTeensyにインストールして実行してみます。
ファイル > スケッチの例 > Teensy > USB_FlightSim > BlinkTransponderと辿って行きます。
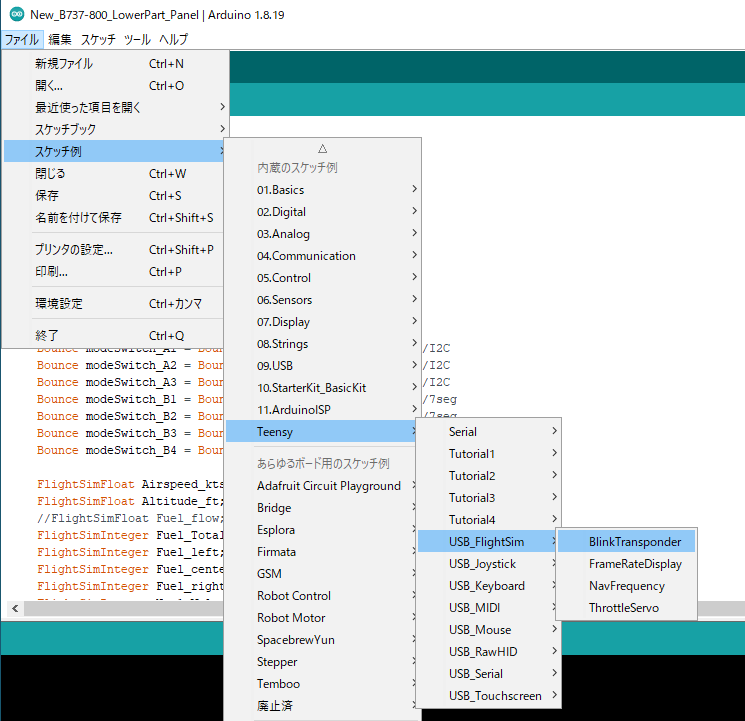
開いたBlinkTransponderプログラムを、Teensyボードに書き込むために「Upload」右矢印をクリックしてください。右側に「マイコンボードに書き込む 」と表示されます。
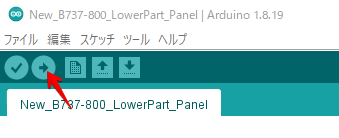
この時点で、Teensyでうまく書き込みが実行されない場合がありますが、その時、TeensyLoader が自動で起動して、何をしなければならないかを教えてくれます。その指示に従ったやればうまく行くと思います。
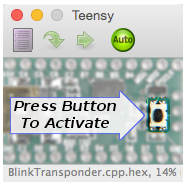
X-Plaenを起動してTeensyとの連携を確認する
X-Planeを起動します。
X-Planeからの信号がTeensyボードに入ってきて、その信号がLEDによって点滅します。

Prugins>TeensyControls>Show Communicationを選択します。
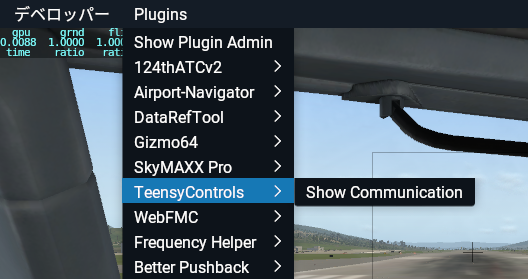
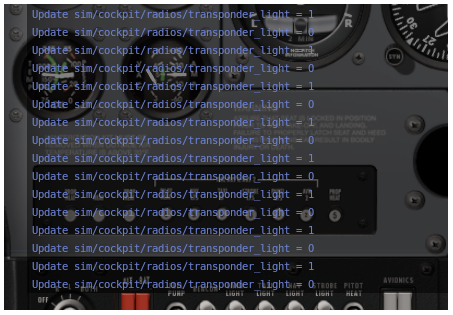
X-PlaneとTeensyが連動しているのがこれで確認できます。1と0で点滅と消灯を繰り返しています。
トランスポンダの通信信号の点滅が、X-PlaneとTeensyの両方でシンクロして実行されている様子がわかります。これで設定がうまくいっているのを確認できました。

