初心者が知りたい8番目のことは、写真の背景を変更する方法です。
最初にやることは、写真の中で残しておきたい部分を選択することです。つまりここでは月を選択します。
今回は選択を使用してこの調整レイヤーを作成したため、下の画像のようにcommandを押したまま「調整レイヤーマスクアイコン」をクリックすると、ショートカットを使用してすでに行った選択を再ロードできます。
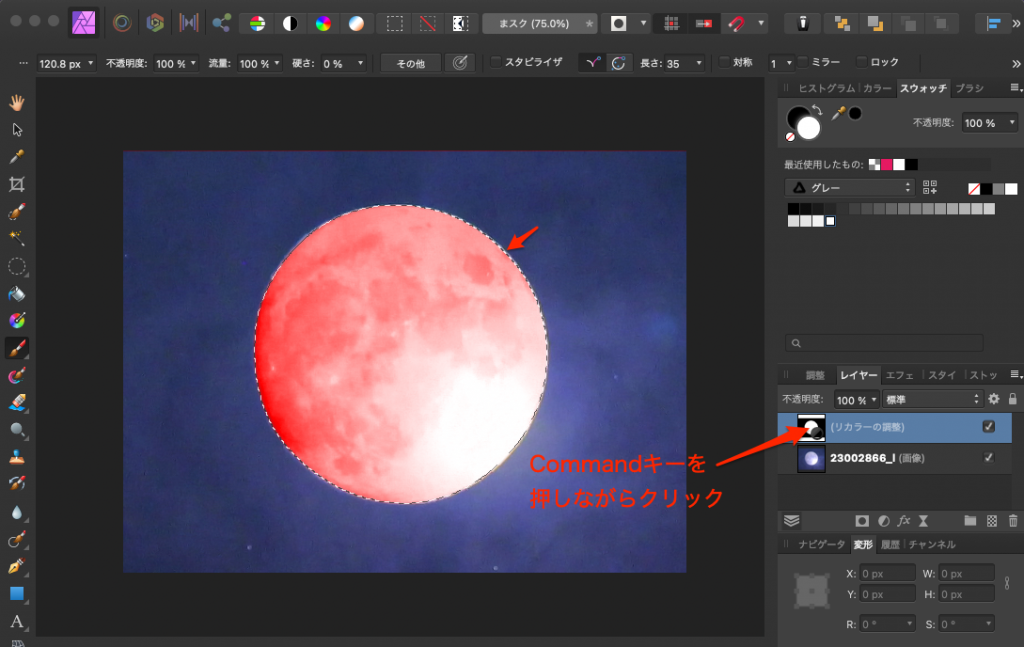
選択範囲が設定されたので、①を選択して写真にマスク②を適用します。マスクレイヤーが出来ました。
すると以下のようにバックが白になります。
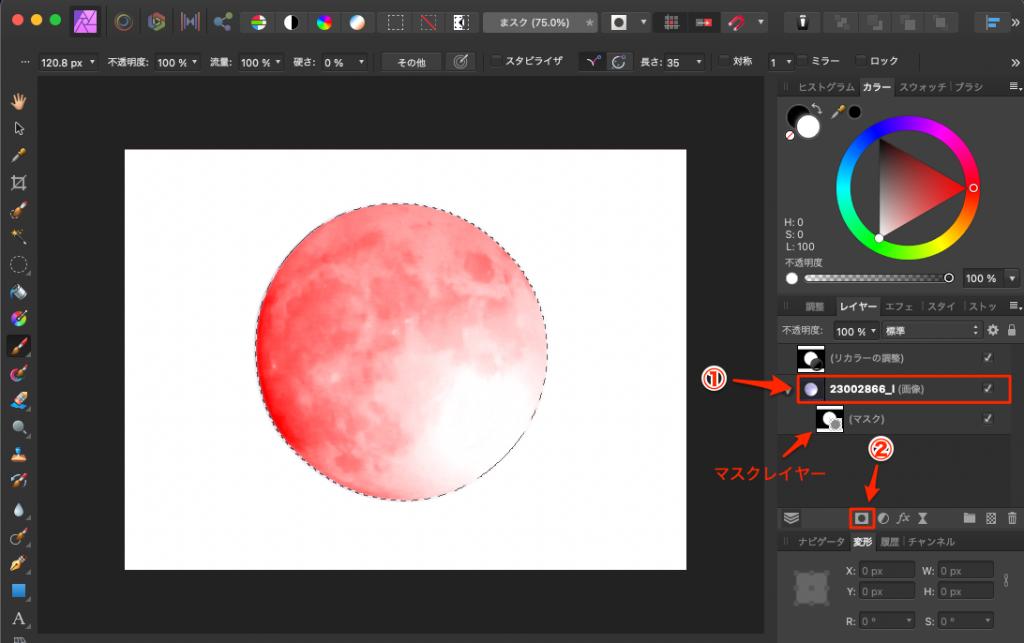
このときメニューから[ドキュメント][透明な背景]を選択しておくと下のようにバックは透明になります。
結果は同じなのでバック白、透明、どちらで作業しても構いません。
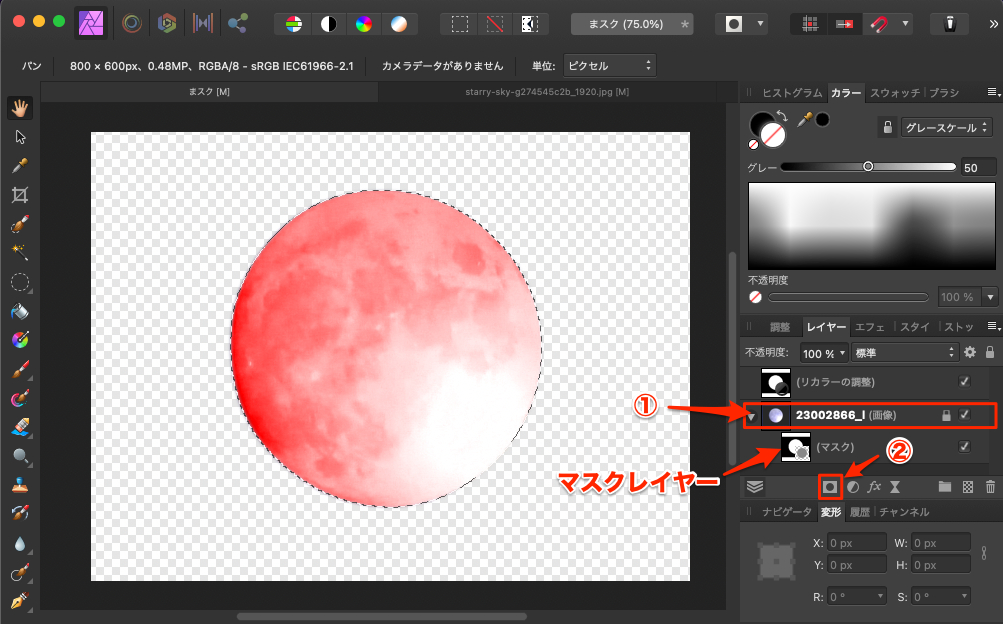
おさらいします、正しいレイヤー①を選択してから、マスク②を適用することを忘れないでください。コマンド+Dキーを押して選択を解除できます。
背景を透明にした場合は、月を選択してからマスクしますが、画像を新しい背景にしたい場合は、このレイヤーをコピーして別の画像に貼り付けることができます。
最初に別の画像を開く必要があります。ショートカットcommand+Oを使用して、夜景の写真を選択し新しい画像を開きます。
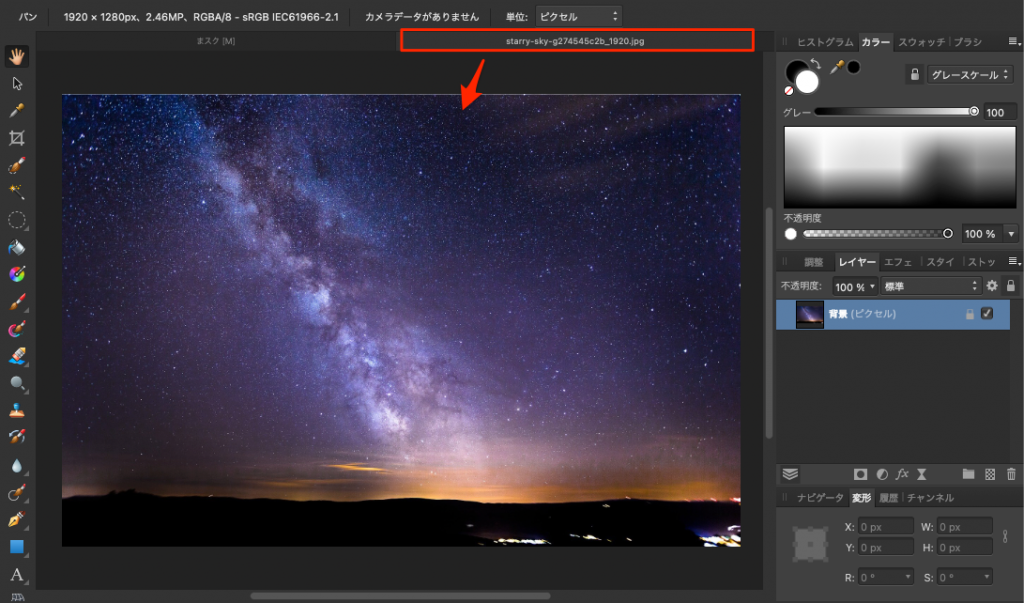
夜景を開いたら、月の写真に戻り、月のレイヤーを選択し、コマンド+Cでコピーします。
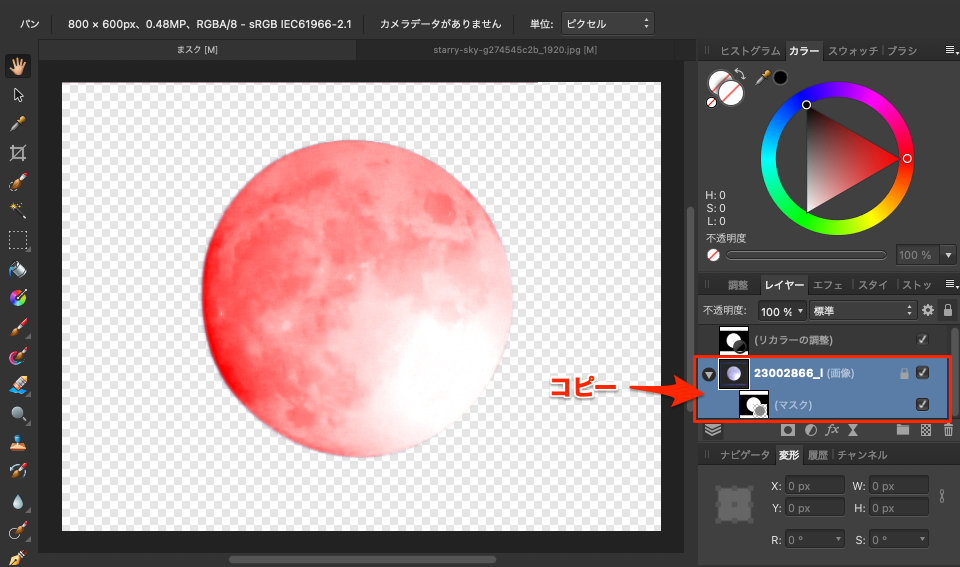
次に、砂漠の写真に戻り、コマンド+Vで月を貼り付けます。
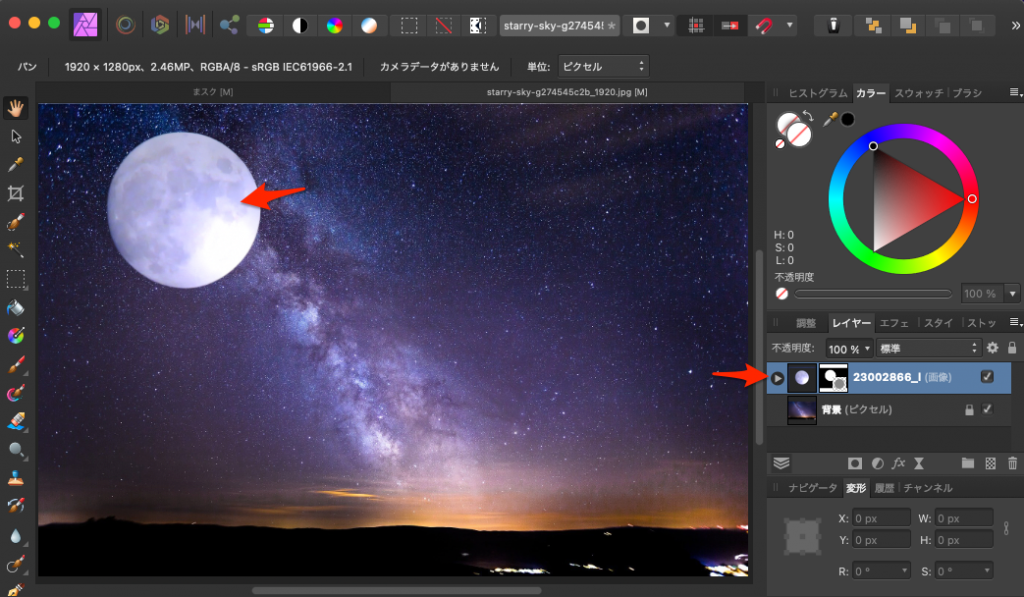
移動ツールを使用して月のレイヤーを移動およびサイズ変更できます。
ここで移動ツール(上から2番目の矢印)選択し、月を好きな場所に移動したり、サイズを変更したりすることができます。
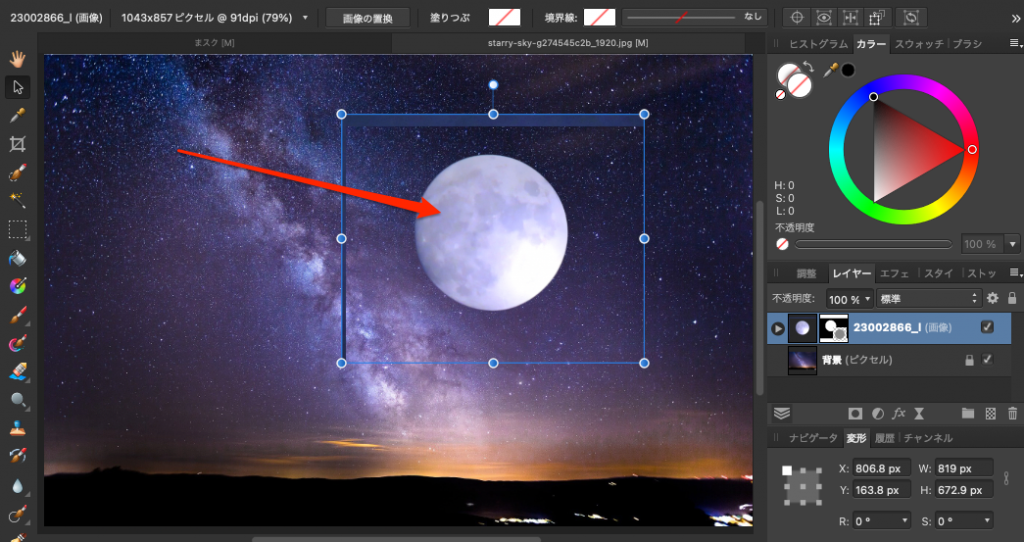
上で月の周りの青い選択ボックスを非表示にする場合は、写真の外側の任意の場所をクリックするか、この領域のレイヤーをクリックしてください。
これで、この月が砂漠の写真に追加されました。よく見ると、完全にマスクされていない部分が表示されています。
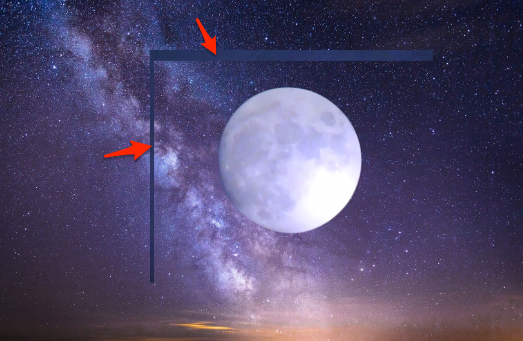
この場合はマスク作成と同じ方法で、月のレイヤー①を選択してレイヤーマスク②を作成、白を選んでペイントブラシツール③でペイントするとマスクを拡張でき、結果余分な画像を消すことができます。
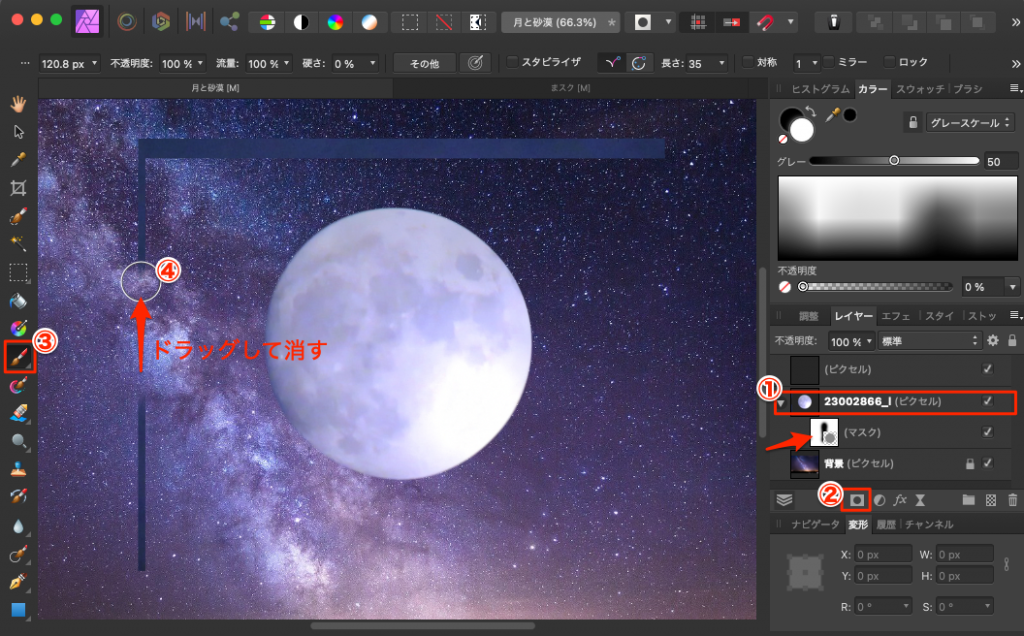
後は好きな位置に、大きさに調整してこれで完了です。
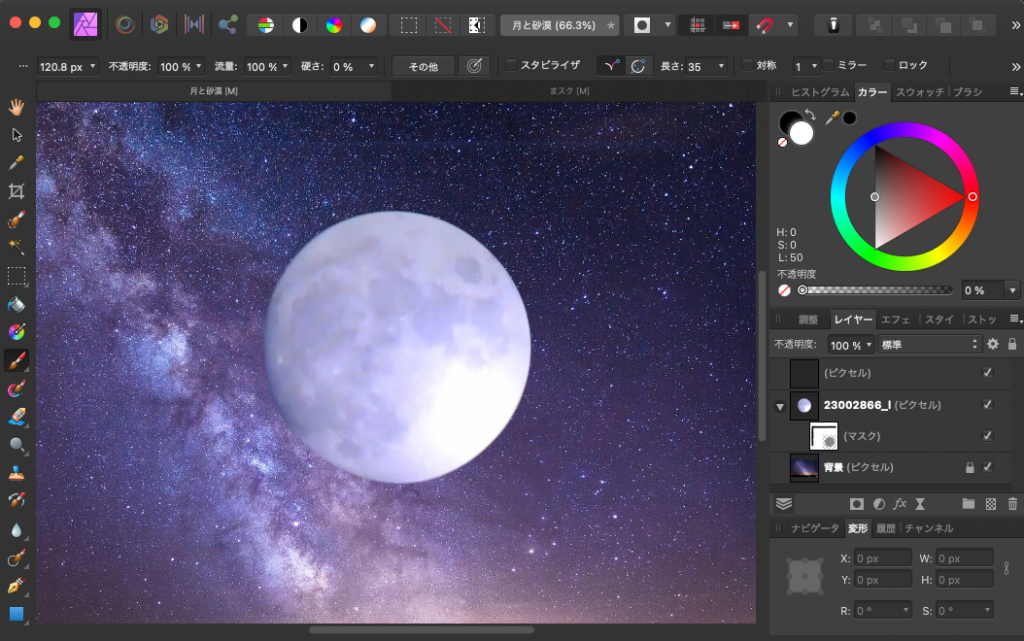
レイヤーで調整するやり方は、理解するのに頭を使いますが、元画像がそのまま残るというところがいいところではあります。
