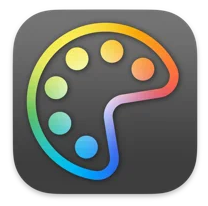
HandyPaletteは必要最小限の機能を持ったカラーピッカーツールです。
デスクトップ上のマウスカーソルの位置に表示されている色情報を採取できます。
インストールされると、HandyPaletteアイコンがメニューバーに表示されるようになり、メニューから選択したときのみウインドウが表示されます。
このメニューを実際に使うのは上から3段目までです。最後の「HandyPaletteを終了」を選択するとメニューバーからアイコンを消すことができます。
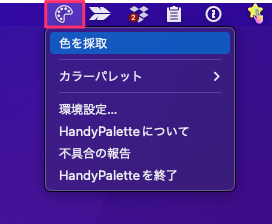
メニューから「色を採取」を選択すると、以下のような四角が表示され、中央の青色で選択された色が下に16進数で表示されるようになります。
この状態で四角内をクリックすると下のテキスト「#90419b」がコピーされ、任意のテキストフィールドにペーストすることができます。
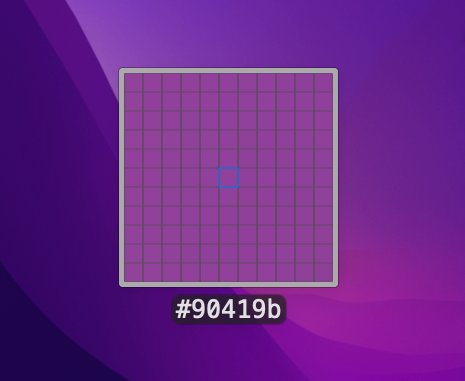
コピーするテキストの書式を変更することもできますが、基本的にはこのデフォルトの16進数でいいのではないでしょうか。変更する場合は以下環境設定のところから。
チョット面倒そうな設定が必要だが、中央辺にある「構文」に説明してあるように組み合わせればいいので理解はできると思います。
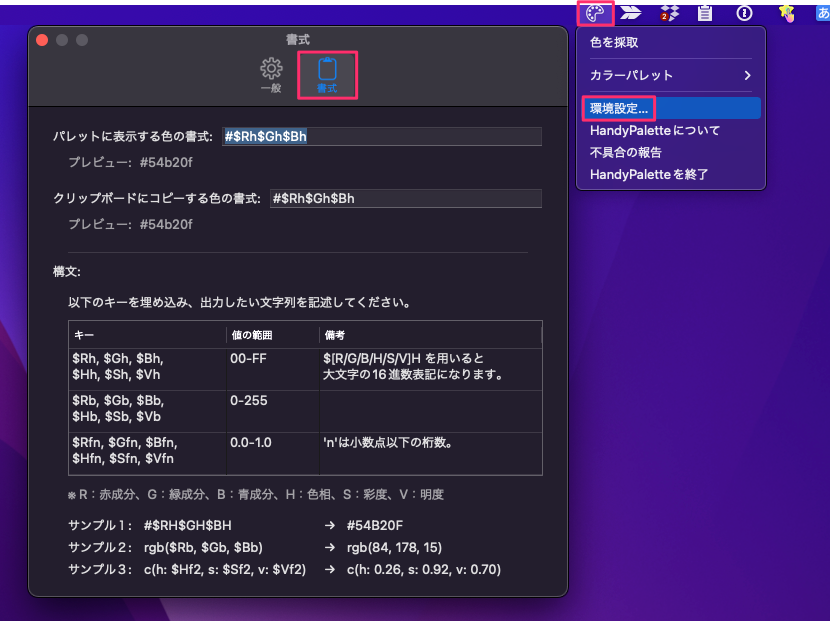
この環境設定の一般設定、特に変更は必要無いところですが、インストールして最初に使用する場合画面の色を採取できない可能性があります。その時は下から2番目の「画面収録の許可」から「システム環境設定を開く」をクリックして許可する必要が出てくるので、これだけは必須になると思います。
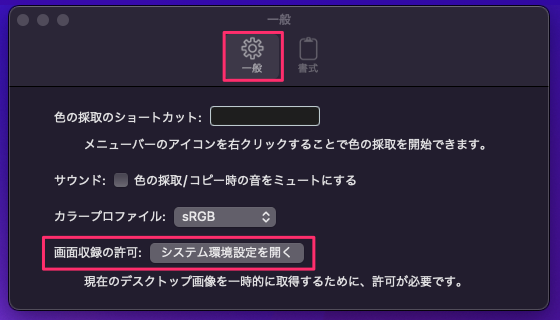
以下のところにチェックを入れると画面収録が出来るようになる。
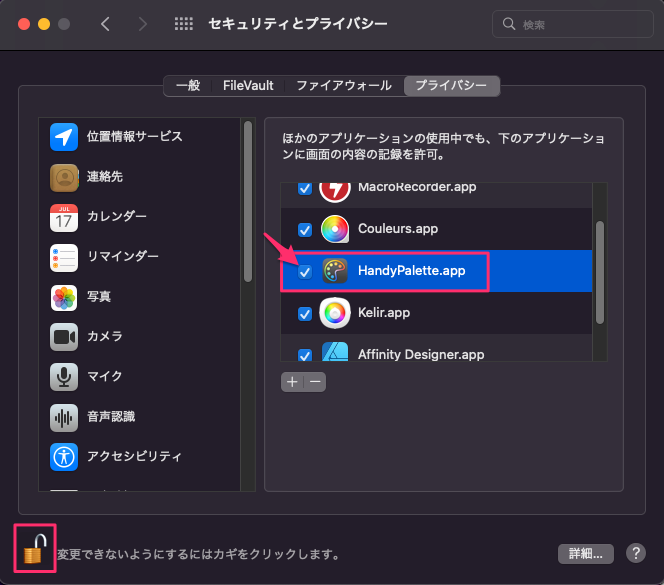
メニューからカラーパレットを選択すると、採取された色が追加保存されています。一番上が最新の色になります。右のアイコン、左から色のテキストのコピー、次の✕印が保存された色そのものを削除、最後の横3本バーを上下にドラッグすると順番を変更することができます。
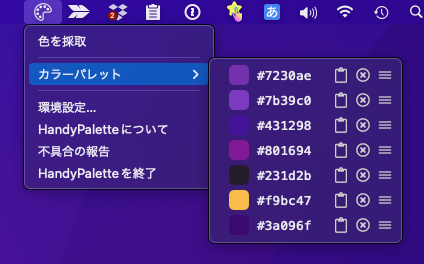
これもシンプルで使い安いのですが、残念なのは採取した色を元に調整するということが出来ない点です。
単純にカラーテキストを取得したい場合はこれで十分だと思います。

