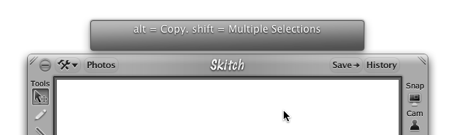スナップショット作成「Skitch」
Macと気ままな暮らし、コーヒーとiTunesのカントリーを聞きながら。
スナップショット作成「Skitch」
Macと気ままな暮らし、コーヒーとiTunesのカントリーを聞きながら。
Advanced Tips(高度なヒント)
Skitch描画エンジン
Skitchのグラフィカルなエンジンは非常に強力です。
すべての描画はベクトルであり、グラフィックタブレットからの入力をサポートします。(これは試したことがありません)
さらに、描画色を選ぶ場合、および背景色をセットする場合、それは透明をサポートします。
例えば蛍光ペン黄色。(その黄色は半透明にすることができます)。
この分のどの色でも半透明になるのか不明。黄色な半透明になります。
ウインドウズ全体(ウインドウだけ)のスナップ写真をとること
ドキュメント上で作業している場合、スナップを使用する場合、全てのアプリケーションウインドウを単にクリックすることでスナップが撮れることは非常に簡単であると言う事がわかります。
Preferencesにる設定で、Skitchは、透明のバック、デスクトップがそのままバックに、または白のバックを指定することができます。(下図参照-バックが透明になっています)
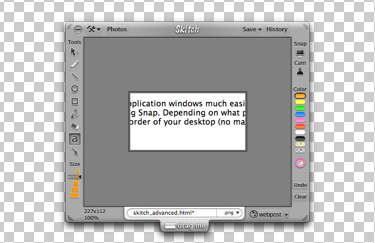
The Toolbox menu
Skitchフレームの上のToolbox(工具アイコン)ボタンをクリックすると、拡張機能に関するメニューが開きます。(下図参照)
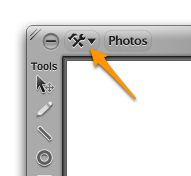
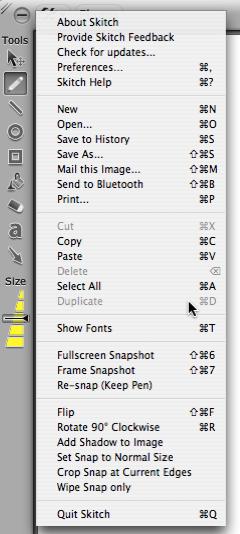
ここで、多くの役に立つちょっとした機能を見つけることができます。
Modifier keys(修飾キー)
修飾キーは、Shift、コマンド、コントロールや、Option / Altキーのようなキーです---それらは、特別のものをするために押し保持するもので、別のキーを押すか、マウスをクリックします。最も一般的な使用は、コピーする時のコマンド+C(アップル)およびペーストする時のコマンド+V(アップル)です。
すばやくスケッチするか、または注釈するとき、多くの異なるツール間を速く移動したいと思うでしょう。
キーボードの上の修飾語キーと組み合わせてマウスを使用するととても便利にSkitchを使うことができます。
例えば、鉛筆を使用している最中に形を動かすし移動できれば、そのコマンド(アップル)キーは非常に便利です。
Commandキーを押さえると、いつも、カーソルはアクティブなツールになります。
それによって、簡単に絵を描くことができて、ツールボックスにマウスをもう一度もって行く必要なく、ものをまわりに動かすことができます。
スキッチ上部のタイトル(下図参照)を見れば便利なヒントがたくさん表示されます。
ここに完全な一覧表があります:
オプション/ Altキーは、現在のツールに応じて様々な用途があります:(この項目はよく検証していません。)
シフトキーには、現在のツールに従いいろいろな用途があります:
Skitchのグラフィカルなエンジンは非常に強力です。
すべての描画はベクトルであり、グラフィックタブレットからの入力をサポートします。(これは試したことがありません)
さらに、描画色を選ぶ場合、および背景色をセットする場合、それは透明をサポートします。
例えば蛍光ペン黄色。(その黄色は半透明にすることができます)。
この分のどの色でも半透明になるのか不明。黄色な半透明になります。
ウインドウズ全体(ウインドウだけ)のスナップ写真をとること
ドキュメント上で作業している場合、スナップを使用する場合、全てのアプリケーションウインドウを単にクリックすることでスナップが撮れることは非常に簡単であると言う事がわかります。
Preferencesにる設定で、Skitchは、透明のバック、デスクトップがそのままバックに、または白のバックを指定することができます。(下図参照-バックが透明になっています)
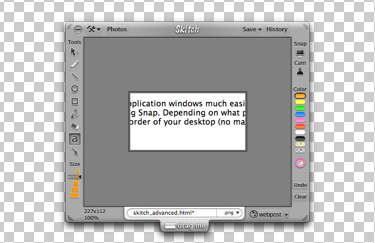
The Toolbox menu
Skitchフレームの上のToolbox(工具アイコン)ボタンをクリックすると、拡張機能に関するメニューが開きます。(下図参照)
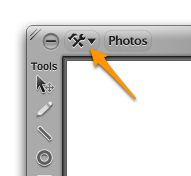
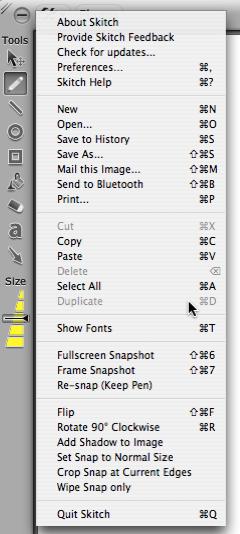
ここで、多くの役に立つちょっとした機能を見つけることができます。
- About Skitch(Skitchについて)
- Provide Skitch feedback(フィードバックをSkitchに提供)
- Check for updates...(アップデートがないかどうかチェック)
- Preferences(初期設定)
- Skitch Help(英文のヘルプがでます)
- New(新しいSkitchのウインドウが開きます)
- Open...(Skitchウインドウに画像を取り込みます。)
- Save to History(ヒストリーの保存)
- Save As...(名前を付けて保存... )
- Mail this Image... (これは、常に電子メールアプリケーションに最適な、現在のスキッチ表示の.jpgを送ります。JPGフォーマットが、最大の互換性のために使われます。)
- Send to Bluetooth(あなたが選ぶブルートゥースデバイスに.jpgファイルを送ります。 例えば、あなたは、直接Skitchからあなたの携帯電話に地図を送りたい場合、.jpgフォーマットは最大の互換性として使用されます)
- Print...(Skitchウインドウ内の画像を印刷)
- Cut, Copy, Paste, Delete, Select all, Duplicate ( すべてが、イメージの上での描画に関するものです。Cut:選択状態のものをカット、Duplicate:複写の意味。これはコピーににていますが、コピーは一旦コピーしたものを保持した状態になるが、複写の場合は直接近い所に複写表示(ペースト)します。コピーとペーストがセットになった感じです。 )
- Show Fonts (これは、選択可能なすべてのフォントからフォントの種類とサイズを選ぶことができます。また文字のシャドウとアウトラインを設定するとことができます。この場合のアウトラインとは文字の周りに渕をとることです。)
- Fullscreen Snapshot(ディスクトップ全体をスナップする)
- Frame Snapshot ( この場合、中が透明のフレーム枠ができ、その大きさ内のバックの画像をスナップして写真を撮ることができます。チョット説明が難しいですが、一度ここを選択してみればその意味がすぐわかります。)
- Re-Snap (Keep Pen) — これは、ペンのバックになっているスナップ写真を削除します。そして、SkitchのFrame Snapモードになります。前面の描画された図を失うことなく、バックグラウンドのスナップ置き換えることができます。このFrame Snapモードとはバックが透明になりそのままディスクトップのバックが表示されるようになります。そのバックをそっくり右の点滅する立位置のSnapボタンでスナップするわけです。)
- Flip(左右が反転して裏返し状態、文字などが裏から見た状態になります。)
- Rotate 90º Clockwise(時計回りに90を回転)
- Add Shadow to Image ( これは、撮影した枠いっぱいのイメージにドロップシャドウを追加します。イメージの境界を拡大します。バックは透明)
- Set Snap to Normal Size ( これはSnapの大きさを変更した場合、もとの100%のサイズにそれを戻します。)
- Crop Snap at Current Edges/現在のエッジで作成したスナップ (もし必要以上にスナップ写真を撮って不要なスペースが周りにある場合、必要なスペースをトリミングし他を空白にしたい時、トリミング枠を使用することができます。(下図がトリミング枠の点線)そして再度トリミング枠を使用して表示を拡大します。イメージが以前にあった場所が余白になります。 )

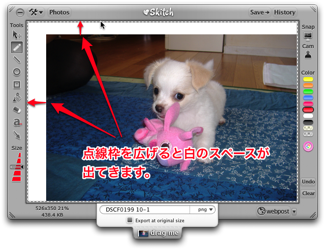
- Wipe Snap only(Snapした写真だけを取り除きます。上の線画は残ります。)
- Quit Skitch(Skitchを終了する)
Modifier keys(修飾キー)
修飾キーは、Shift、コマンド、コントロールや、Option / Altキーのようなキーです---それらは、特別のものをするために押し保持するもので、別のキーを押すか、マウスをクリックします。最も一般的な使用は、コピーする時のコマンド+C(アップル)およびペーストする時のコマンド+V(アップル)です。
すばやくスケッチするか、または注釈するとき、多くの異なるツール間を速く移動したいと思うでしょう。
キーボードの上の修飾語キーと組み合わせてマウスを使用するととても便利にSkitchを使うことができます。
例えば、鉛筆を使用している最中に形を動かすし移動できれば、そのコマンド(アップル)キーは非常に便利です。
Commandキーを押さえると、いつも、カーソルはアクティブなツールになります。
それによって、簡単に絵を描くことができて、ツールボックスにマウスをもう一度もって行く必要なく、ものをまわりに動かすことができます。
スキッチ上部のタイトル(下図参照)を見れば便利なヒントがたくさん表示されます。
ここに完全な一覧表があります:
- Justype: If you want to create some text... just start typing!(Justype: 何らかのテキストを…作成したいなら、ちょっとタイプし始めてください! )
- Commandキーを押さえると、現在選択しているツールのカーソルになります。
- Ctrlキーを押さえると、現在のツールでは、消しゴムになります。
- スペースキーを押さえると、図画した形の下のスナップ画像も含めて、すべてのまわりをドラッグして移動させることができます。
- タブを押すと、鉛筆と現在のツールのを切り替えることが出来ます 。
- Pressing ESC leaves text edit mode(ESCを押すと、テキストは編集モードで残されます。意味不明?)
オプション/ Altキーは、現在のツールに応じて様々な用途があります:(この項目はよく検証していません。)
- With the cursor tool, holding Option/Alt will let you copy items when you drag them(Option/Altキーは、カーソルを使って、ドラッグアイテムをコピーできるようになる)カーソルツールで、オプション/ Altキーを保持するときにドラッグアイテムをコピーできるようになる
- With the pencil tool, holding Option/Alt makes the current tool a color-picker eyedropper(鉛筆ツールを使って、Option/Altキーは、現在のツールは、カラーピッカーのスポイトツールになります)
- With the circle and rectangle tool, Option/Alt forces the the new shape to center(円と長方形ツールで、Option/Altは新しい形をセンター中心に描きます。 )
- With the eraser tool holding Option/Alt makes the current tool a color-picker eyedropper(消しゴムツールではOption/Altキーを保持すると、現在のツールは、カラーピッカーのスポイトツールになります)
- With the arrow tool you can draw an arrow facing the opposite direction(矢印ツールで、あなたは逆方向に面している矢を描くことができます。)
- With the paint bucket fill tool, you can have a eyedropper color picker(ペンキのバケツツールを記入すると、スポイトのカラーピッカーを持つことができます)
- Holding Option/Alt with the line tool lets you draw continuous connected lines, much like you may want to if creating a polygon(Option/Altを保持すると、多角形を作成することが出来ます。 )
シフトキーには、現在のツールに従いいろいろな用途があります:
- 一番上の選択ツールを選択してシフトを押すと、複数のオブジェクトを選択することができます。
- With the pen tool, you can have less smoothing(ペンツールを使用すると、以下の平滑化することができます)
- 円と長方形ツールでシフトを押しながら描くと、完全な形(真円と正方形)を作る事が出来ます。
- Holding Shift on the eraser tool creates a non-grouping fill. That is, the paint will not 'stick' lines together(シフトを保持すると消しゴムツールでは、非塗りつぶしのグループを作成します。)この分全く不明?less smoothing(より少ないスムージング )
- 矢印とラインツールはシフトを押しながら描くと、水平、垂直等、45 °単位で矢印を描くことができます。
- Shiftを押しながら、色を選択すると、Skitchの背景色を設定できます。
- シフトを押しながら、スナップするとタイマーを強制的に実行することが出来る。
- When holding Shift on the sizing slider you can get continuous sizings, rather than 5 discreet steps while pressing Ctrl on the webpost button you can get a menu to quickly change the destination location for your uploads(サイズ処理スライダーのときにShiftを持っているとき、アップロードのために急速に目的地の位置を変えるようにあなたがメニューを得ることができるwebpostボタンの上のCtrlに強要している間、慎重な5ステップよりむしろ連続したサイズ処理を得ることができます。 )ここも意味不明