 Macな暮らし
Macと気ままな暮らし、コーヒーとiTunesのカントリーを聞きながら。
Macな暮らし
Macと気ままな暮らし、コーヒーとiTunesのカントリーを聞きながら。
ボタンやロゴをきれいに作成できるソフト。無料ではあるがその出来映えにビックリ!

Art Text 2 Lite Version 2.3.2(フリーウエア)
http://www.belightsoft.com/resources/ATGettingStartedGuide.pdfスタートアップガイドはここ(まずはこれから)
http://www.belightsoft.com/resources/ATUsersManual.pdf英語のマニュアルはここ
http://www.belightsoft.com/products/arttext/screencasts.php ビデオで詳しく説明してある(非常に分かりやすのでオススメ)
http://www.belightsoft.com/resources/ATUsersManual.pdf英語のマニュアルはここ
http://www.belightsoft.com/products/arttext/screencasts.php ビデオで詳しく説明してある(非常に分かりやすのでオススメ)
クィックスタートガイド
今すぐ Art Text を使い始めるためのステップガイド10:
Step 1: 新規書類を開く
ファイル>新規を選択して新しい Art Text 書類を開きます。
テンプレートを開いて既製デザインを参考にすることもできます (ファイル>テンプレートギャラリーを選択してテンプレートを選択)。
Step 2: キャンバスサイズ設定
メインウィンドウにある「サイズ設定」ボタンをクリックして最終出力するイメージのサイズを設定します (ファイルまたは他のプログラム用にエクスポートする時に必要なサイズ)。サイズ設定後にキャンバス枠内に表示されるイメージがエクスポートされます。枠からはみ出した部分はクロッピングされて、エクスポートされるイメージに含まれませんのでご注意ください。
キャンバスサイズはいつでも変更可能です。
Step 3: テキストを変更、あるいはイメージ選択
新規書類のキャンバスには初期設定では「Art Text」のテキストが自動的に挿入されます。このテキストを他の内容のテキストや画像で置き換えるには、「Art Text」の文字をダブルクリックして、レイヤーコンテンツウィンドウを開きます。
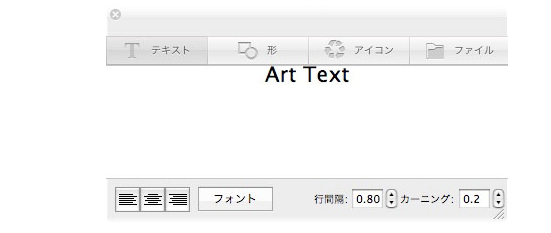
シェイプやアイコンを選ぶには、ウィンドウ上部に表示されるそれぞれのタブをクリックします。レイヤーコンテンツ (テキストまたは画像) の変更が終了したら、レイヤーコンテンツウィンドウを閉じます。
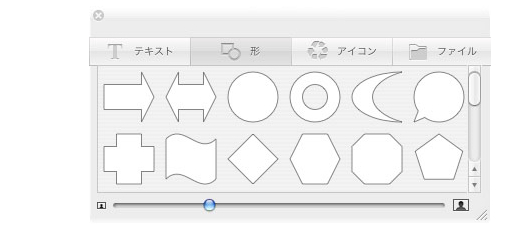
メインウィンドウ下のレイヤーアイコンに変更が反映されます。
Step 4: エフェクトの追加
カラーと塗りに関連する設定はメインウィンドウ右のエフェクトタブに含まれています。塗りは、(1)カラー/グラデーション、(2)テクスチャ、(3)マテリアルの中から選択することができます。(7)ストローク、(8)シャドウ、(9)グローエフェクトの追加も可能です。(5)変形タブの使い方は下の説明をご覧ください。
(6)スタイルタブにはクリック1つで適用できるスタイルが含まれています。ポップアップメニューで異なる種類のスタイルを表示して選択することができます。
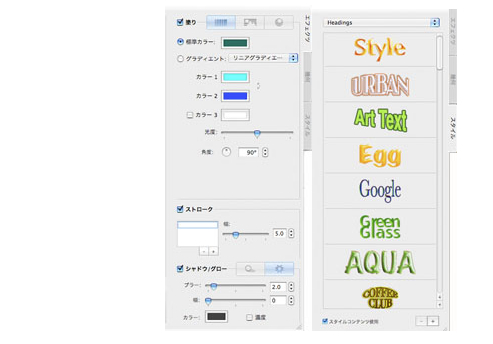
現在選択されているイメージにスタイルを適用するには、スタイルリスト下の「スタイルのコンテンツ使用」チェックボックスの選択を解除して、適用したいスタイルをクリックします。
Step 5: 変形する
変形タブにあるツールを使って、テキストやイメージにゆがみやねじりなどの効果を加えることができます。変形パネルで適用したいシェイプをクリックして、下のスライドで変形の量を調整します。
各オブジェクトの周囲に表示される四角いハンドルをドラッグしてサイズを変更したり、スプライン曲線を調整することもできます。
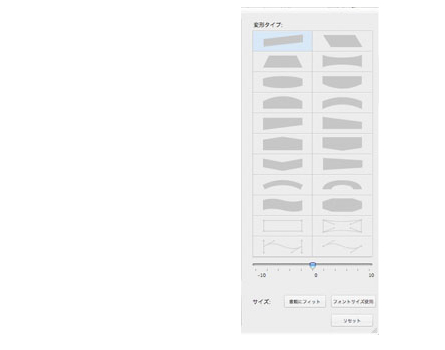
Step 6: グラフィックオブジェクトやテキストの追加
テキストや画像は、それぞれ新しいレイヤーを作成して追加します。追加した各オブジェクトに対応するレイヤーアイコンがメインウィンドウの下のレイヤーバーに表示されます。
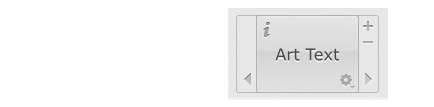
新しいレイヤーを追加するには、レイヤーバーの右上に表示される「+」ボタンをクリックします。不要のレイヤーを削除するには、削除したいレイヤーアイコンを選択した後、レイヤーバーの「-」ボタンをクリックします。
新規レイヤーには初期設定テキストやアイコンが表示されます。Step 3 の手順に従って新しいレイヤーの内容を変更したり、Step 4、5 の手順に従ってエフェクトを追加することができます。
Step 7: レイヤーの操作
新しいテキストや画像を含むレイヤーを追加した後は、レイヤーバーやレイヤーパネルを使ってレイヤーを管理します。
レイヤーバーはメインウィンドウの下に表示されます。レイヤーバー上には、各オブジェクトを含むレイヤーに対応したアイコンが表示されます。現在選択されているレイヤーのアイコンはハイライト表示されます。エフェクトは現在選択されているレイアウトに適用されます。
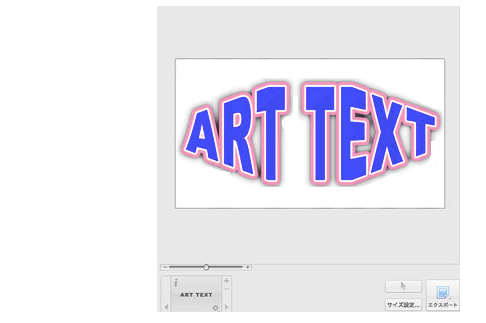
新しいレイヤーを追加するには、レイヤーバー右上の「+」ボタンをクリックします。現在選択されているレイヤーを削除するには、「-」ボタンをクリックします。
レイヤーバーには最前面にあるレイヤーが一番右に、下にあるレイヤーが左に表示されます。レイヤーバー上でレイヤーアイコンをドラッグ移動してレイヤーの重ね順を変更することができます。
レイヤーパネルには書類内のすべてのレイヤーがリスト表示されます。リスト内でレイヤーをドラッグ移動してレイヤーの重ね順を変更することができます。また、レイヤーを回転させたり、レイヤーの不透明度、ブレンドモードを設定することができます。
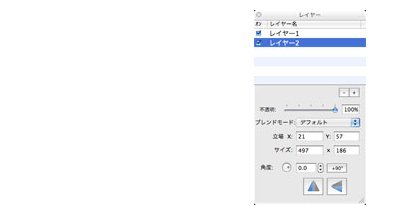
Step 8: 背景の追加
背景イメージや背景色を指定するには:
1. 新規レイヤーを追加します。
2. レイヤーバー上で新規追加したレイヤーのレイヤーアイコンを一番左にドラッグ移動します。
3. レイヤーアイコンをダブルクリックして、レイヤーコンテンツウィンドウを開きます。
4. レイヤーコンテンツウィンドウ上部のシェイプタブをクリックします。
5. 正方形をクリックしてウィンドウを閉じます。
6. メインウィンドウの塗りから必要な背景色やグラデーションを選択します。
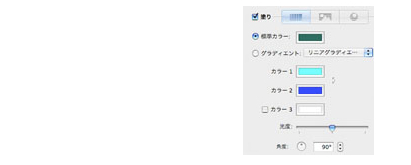
背景イメージを選択するには、テクスチャを選択したり、カテゴリーポップアップメニューから Finder を選択して画像ファイルを取り入れることもできます。
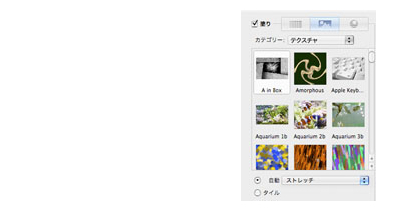
Step 9: 書類の保存
書類を保存するには、ファイル>保存を選択します。
Step 10: 作成したイメージのエクスポート
作成したイメージをエクスポートするには、メインウィドウ内のエクスポートボタンをクリックして、「クリップボード」または「ファイル...」を選択します。
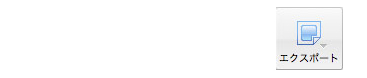
クリップボードに保存されるイメージの解像度は、Art Text プログラムの環境設定コマンドで設定することができます。
ファイルに保存する場合は、フォーマットを選択して、解像度、ファイル名と保存場所を指定して保存します。
Step 1: 新規書類を開く
ファイル>新規を選択して新しい Art Text 書類を開きます。
テンプレートを開いて既製デザインを参考にすることもできます (ファイル>テンプレートギャラリーを選択してテンプレートを選択)。
Step 2: キャンバスサイズ設定
メインウィンドウにある「サイズ設定」ボタンをクリックして最終出力するイメージのサイズを設定します (ファイルまたは他のプログラム用にエクスポートする時に必要なサイズ)。サイズ設定後にキャンバス枠内に表示されるイメージがエクスポートされます。枠からはみ出した部分はクロッピングされて、エクスポートされるイメージに含まれませんのでご注意ください。
キャンバスサイズはいつでも変更可能です。
Step 3: テキストを変更、あるいはイメージ選択
新規書類のキャンバスには初期設定では「Art Text」のテキストが自動的に挿入されます。このテキストを他の内容のテキストや画像で置き換えるには、「Art Text」の文字をダブルクリックして、レイヤーコンテンツウィンドウを開きます。
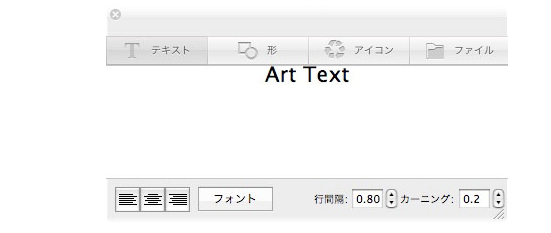
シェイプやアイコンを選ぶには、ウィンドウ上部に表示されるそれぞれのタブをクリックします。レイヤーコンテンツ (テキストまたは画像) の変更が終了したら、レイヤーコンテンツウィンドウを閉じます。
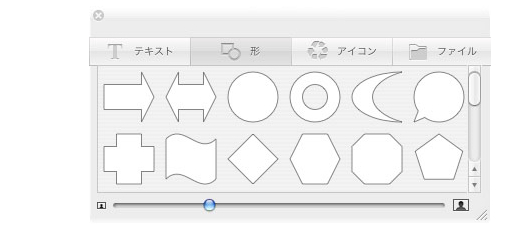
メインウィンドウ下のレイヤーアイコンに変更が反映されます。
Step 4: エフェクトの追加
カラーと塗りに関連する設定はメインウィンドウ右のエフェクトタブに含まれています。塗りは、(1)カラー/グラデーション、(2)テクスチャ、(3)マテリアルの中から選択することができます。(7)ストローク、(8)シャドウ、(9)グローエフェクトの追加も可能です。(5)変形タブの使い方は下の説明をご覧ください。
(6)スタイルタブにはクリック1つで適用できるスタイルが含まれています。ポップアップメニューで異なる種類のスタイルを表示して選択することができます。
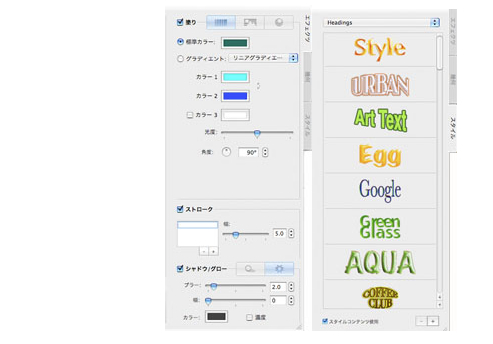
現在選択されているイメージにスタイルを適用するには、スタイルリスト下の「スタイルのコンテンツ使用」チェックボックスの選択を解除して、適用したいスタイルをクリックします。
Step 5: 変形する
変形タブにあるツールを使って、テキストやイメージにゆがみやねじりなどの効果を加えることができます。変形パネルで適用したいシェイプをクリックして、下のスライドで変形の量を調整します。
各オブジェクトの周囲に表示される四角いハンドルをドラッグしてサイズを変更したり、スプライン曲線を調整することもできます。
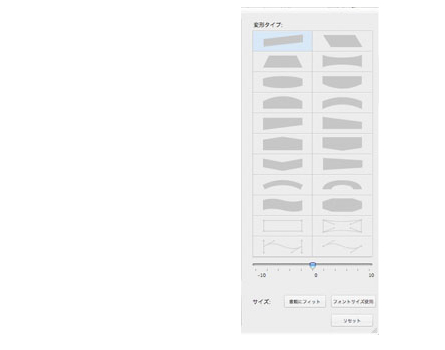
Step 6: グラフィックオブジェクトやテキストの追加
テキストや画像は、それぞれ新しいレイヤーを作成して追加します。追加した各オブジェクトに対応するレイヤーアイコンがメインウィンドウの下のレイヤーバーに表示されます。
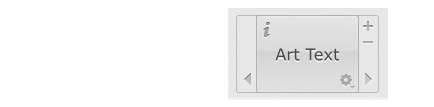
新しいレイヤーを追加するには、レイヤーバーの右上に表示される「+」ボタンをクリックします。不要のレイヤーを削除するには、削除したいレイヤーアイコンを選択した後、レイヤーバーの「-」ボタンをクリックします。
新規レイヤーには初期設定テキストやアイコンが表示されます。Step 3 の手順に従って新しいレイヤーの内容を変更したり、Step 4、5 の手順に従ってエフェクトを追加することができます。
Step 7: レイヤーの操作
新しいテキストや画像を含むレイヤーを追加した後は、レイヤーバーやレイヤーパネルを使ってレイヤーを管理します。
レイヤーバーはメインウィンドウの下に表示されます。レイヤーバー上には、各オブジェクトを含むレイヤーに対応したアイコンが表示されます。現在選択されているレイヤーのアイコンはハイライト表示されます。エフェクトは現在選択されているレイアウトに適用されます。
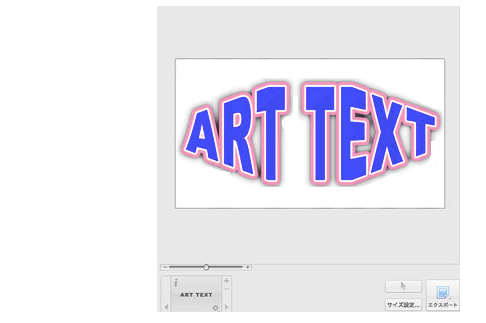
新しいレイヤーを追加するには、レイヤーバー右上の「+」ボタンをクリックします。現在選択されているレイヤーを削除するには、「-」ボタンをクリックします。
レイヤーバーには最前面にあるレイヤーが一番右に、下にあるレイヤーが左に表示されます。レイヤーバー上でレイヤーアイコンをドラッグ移動してレイヤーの重ね順を変更することができます。
レイヤーパネルには書類内のすべてのレイヤーがリスト表示されます。リスト内でレイヤーをドラッグ移動してレイヤーの重ね順を変更することができます。また、レイヤーを回転させたり、レイヤーの不透明度、ブレンドモードを設定することができます。
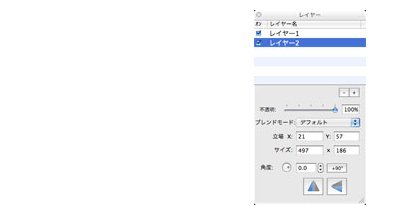
Step 8: 背景の追加
背景イメージや背景色を指定するには:
1. 新規レイヤーを追加します。
2. レイヤーバー上で新規追加したレイヤーのレイヤーアイコンを一番左にドラッグ移動します。
3. レイヤーアイコンをダブルクリックして、レイヤーコンテンツウィンドウを開きます。
4. レイヤーコンテンツウィンドウ上部のシェイプタブをクリックします。
5. 正方形をクリックしてウィンドウを閉じます。
6. メインウィンドウの塗りから必要な背景色やグラデーションを選択します。
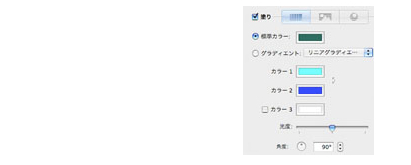
背景イメージを選択するには、テクスチャを選択したり、カテゴリーポップアップメニューから Finder を選択して画像ファイルを取り入れることもできます。
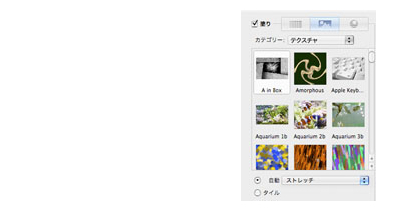
Step 9: 書類の保存
書類を保存するには、ファイル>保存を選択します。
Step 10: 作成したイメージのエクスポート
作成したイメージをエクスポートするには、メインウィドウ内のエクスポートボタンをクリックして、「クリップボード」または「ファイル...」を選択します。
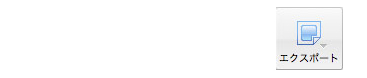
クリップボードに保存されるイメージの解像度は、Art Text プログラムの環境設定コマンドで設定することができます。
ファイルに保存する場合は、フォーマットを選択して、解像度、ファイル名と保存場所を指定して保存します。
|前へ|次へ|
