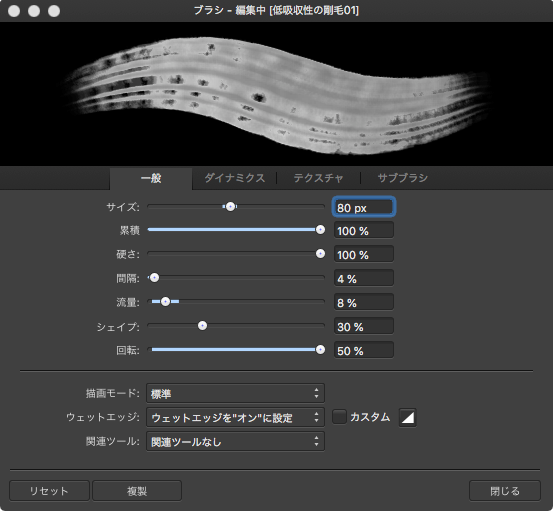Affinitiy付属の水彩ブラシです。
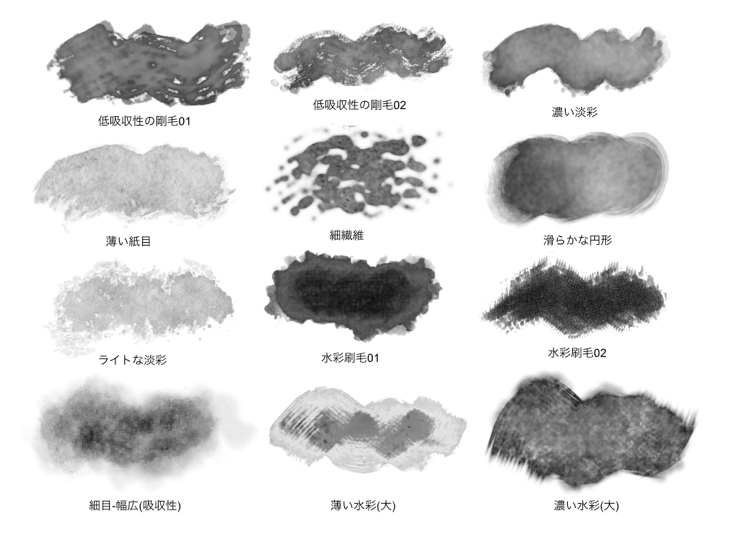
ブラシを使うには「ペイントブラシツール」を使用します。
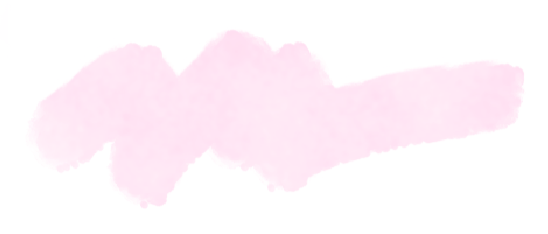
濃い淡彩ブラシ カラー:R255、G187、B226
ペイントブラシは、ページにピクセルを配置し、アンチエイリアスのエッジを持つストロークを作成します。これにより、ストロークと周辺のピクセルの間の自然な変化が作成されます。
次の設定は、コンテキストツールバーから調整できます。

[幅]―ブラシ(ストローク)のサイズ(ピクセル単位)。テキストボックスに直接入力するか、ポップアップスライダーをドラッグして値を設定します。(筆の大きさが変化)
[不透明度]―ブラシによる塗りの透け具合の低さ。テキストボックスに直接入力するか、ポップアップスライダーをドラッグして値を設定します。(色の濃淡が変化)
[流量]―ピクセルブラシのエフェクトを適用する速度(1%は非常に遅く、100%は即時)。テキストボックスに直接入力するか、ポップアップスライダーをドラッグして値を設定します。(100%の方が縁がボケない感じ)
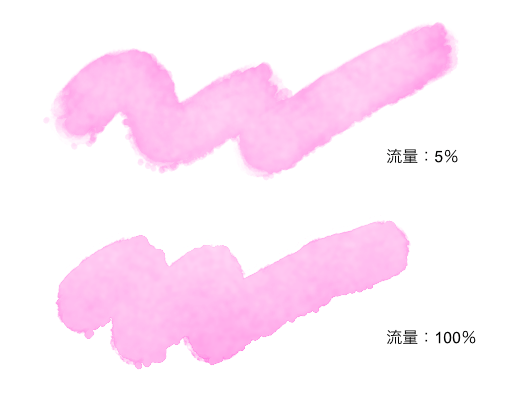
[硬さ]―ピクセルブラシのエッジの硬さ。パーセントが低いほど、ブラシは柔らかくなります。テキストボックスに直接入力するか、ポップアップスライダーをドラッグして値を設定します。(変化が分かりづらい)
[その他]―クリックすると、[ブラシ]ダイアログが表示され、高度なブラシ設定にアクセスできます。(使いにくい程沢山の設定がある)
[筆圧でサイズを制御]―筆圧対応デバイスを使用している場合に、クリックすると筆圧でブラシのサイズを制御できます。これはブラシのデフォルト設定より優先されます。(Wacomのペンタブレット等を使う場合?)
[スタビライザ]―[ロープスタビライザ]または[ウィンドウスタビライザ]モードを使用したストロークのスタビライズを有効にします。ロープスタビライザは、「ロープ」を用いてストロークの端をドラッグし、ストロークを滑らかにします。ロープを緩めて方向を変えることで、長さ(半径)の値を調整しながらシャープコーナーを作成することもできます。(スタビライザにチェックを入れ、左のアイコンを選択、長さは赤のラインの長さ、大きく滑らかなラインを引く場合には大きくするといいかも)
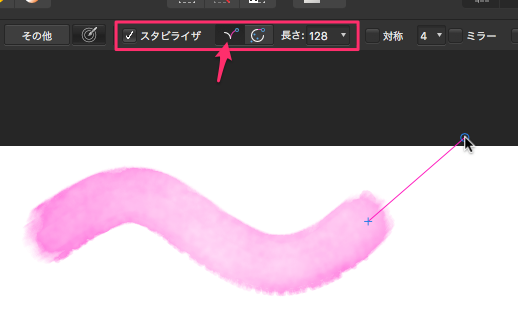
ウィンドウスタビライザは、サイズ可変のウィンドウ内でサンプリングした入力位置を平均化することでストロークを滑らかにします。(スタビライザにチェックを入れ、右のアイコンを選択。上との区別が分かりにくい。ウインドウ:128は数字が大きほど赤ラインが長くなるので大きく円を描く場合いいのかなと思う、サイズ可変のウインドウ内の意味が不明)
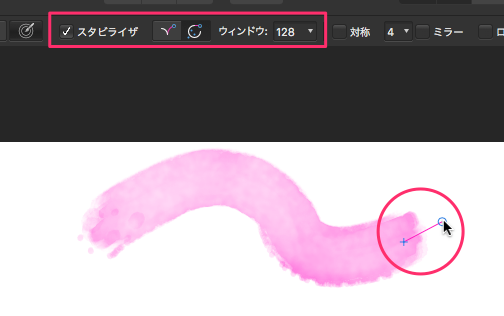
[対称]―0より大きい値に設定すると、いくつかの軸の周囲にブラシストロークが繰り返されます(対称値によって定義される)。中心軸ポイントの位置は、中心軸ポイントをクリックしてドラッグすると変更できます。(対称:1にすると上下同じものが2つできる。下の画像は4にした場合)
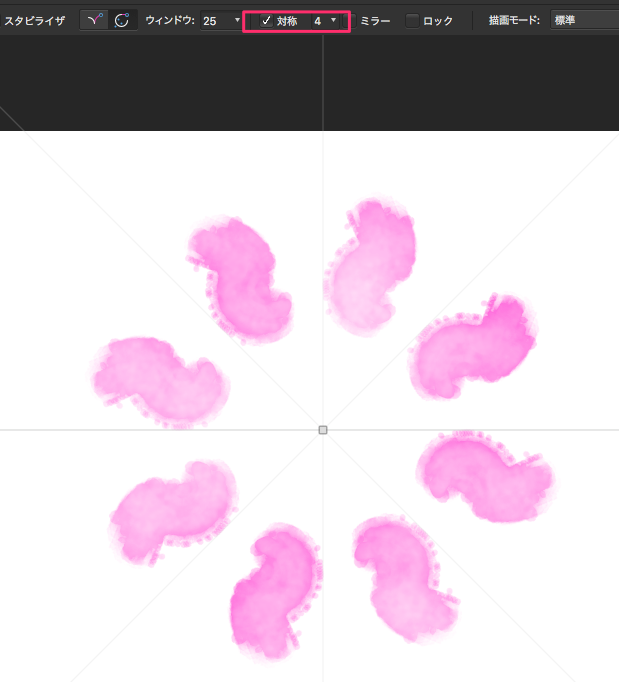
[ミラー]―対称が有効になっていると、X軸とY軸に沿ってブラシストロークがミラー化されます。
(対称:1にすると上下同じものが2つできる。下の画像は4にした場合)ラーと2つ共チェックを入れるとミラーになってできる。下の画像は4にした場合)
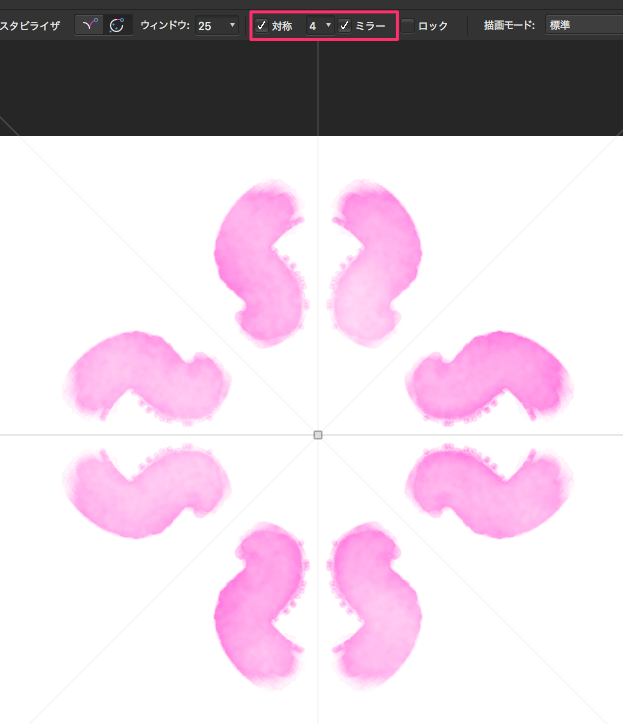
[ロック]―オンにすると、対称ラインを動かせなくなります。(オンになっていないと中央は自由に移動できるがロックがかかると移動できない)
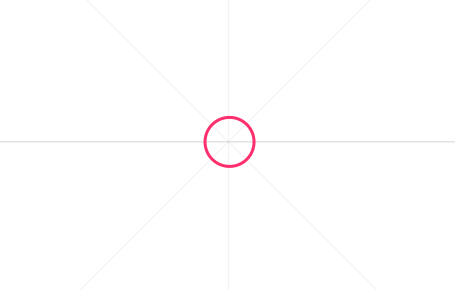
[描画モード]―適用されるピクセルがレイヤー上の既存のピクセルとどのように相互作用するかを変更します。ポップアップメニューから選択します。(レイヤーになって重なった場合のモードを選択する。これレイヤーの方にも同じ描画モードがあるが、どちらが優先なのか?)
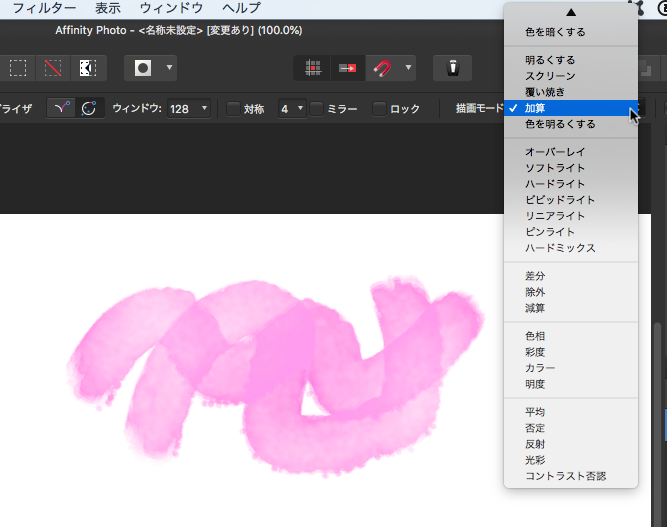
[ウェットエッジ]―塗料はピクセルブラシストロークのエッジに沿って付着し、水彩絵の具のような効果が得られます。(これは結果がはっきりと分かります)
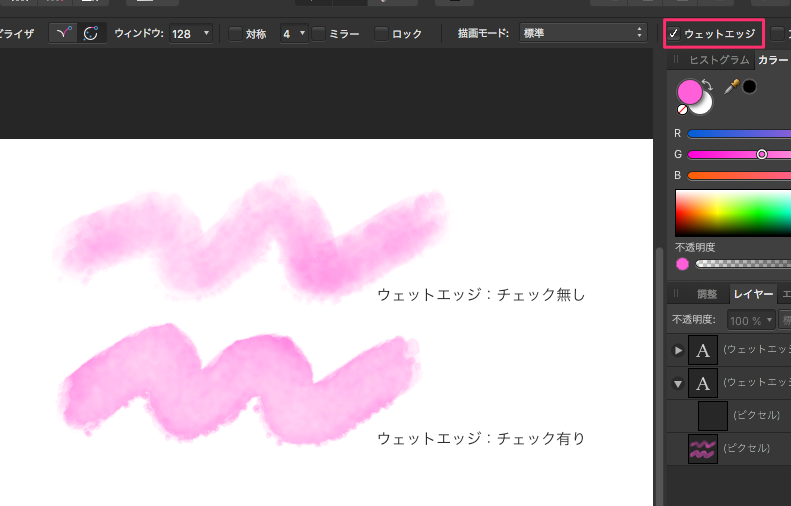
[アルファの保護]―オンにすると、現在のレイヤーの透明領域上(又は白バック)にはペイントできません。このブラシツールは、[ブラシ]パネル内の特定のブラシに関連付けることができます。
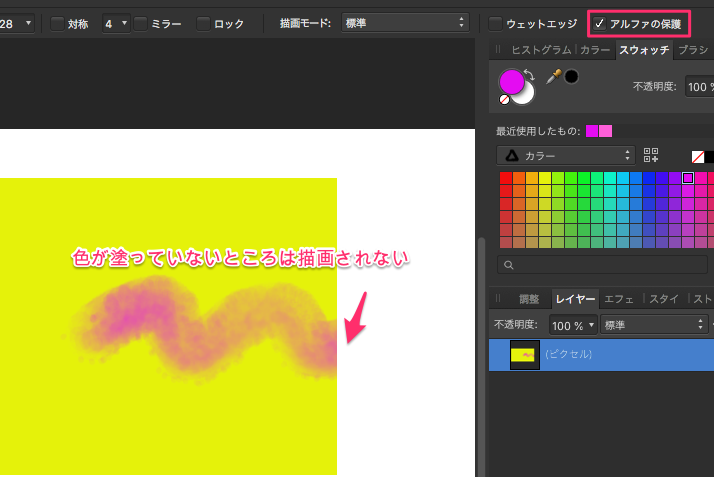
ブラシのテクニック
ブラシを使う場合、そのままでもかなりイメージは近くなるのですが、もう一つ平坦な感じがすると思っています。そこでレイヤーを1つ増やして変化のある深い水彩のイメージを出して見たいと思います。
これが完成イメージです。
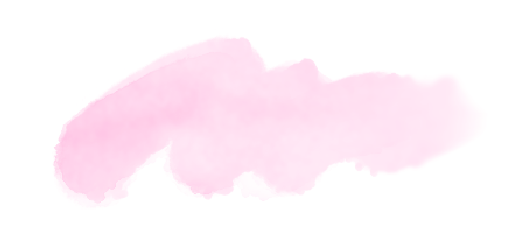
レイヤー1では全体の形を作成しています。ブラシの最後は自然な感じを出すために「消去ブラシツール」と「スマッジブラシツール」を使ってぼかしています。この時点では平坦な感じがします。
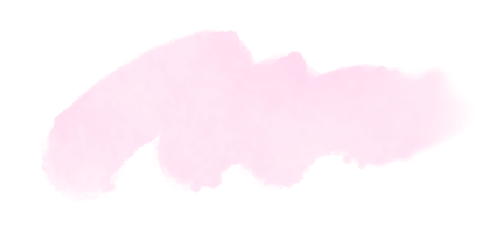
レイヤ2にはレイヤー1と重なるようにもう一度別の描画をします。それを「消去ブラシツール」等を繰って不要な分を消していきます。それをレイヤー1の上に重ねます。

レイヤーは2つこのようになっています。「乗算」で重ねています。
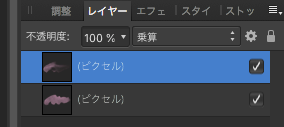
結果最初の完成イメージのようにチョット深みのあるブラシが完成しました。
ブラシのリセットボタンについて
Affinity Photoにはブラシの編集中というウインドウがあります。色んな細かい設定ができるのですが、最初の設定を覚えておくか複製をしておかないと、一度ウインドウを閉じると元には戻りません。
リセットボタンがあるのですが、これは「戻す」という意味が強い、今設定した状態を元に戻すという感じです。下に閉じるというボタンがありますが、これを閉じてしまうと一番最初の設定には戻す方法がありません。お気に入りの設定は複製しておく必要があります。