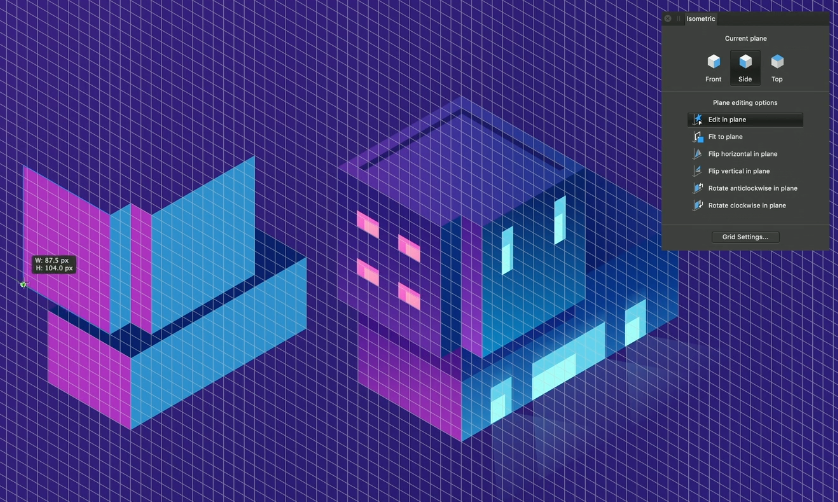
1.7での新たな等角パネルを使って、そのパネルでシェイプを変形したりこれを現在の平面に直接はめ込むことができるようになり上部、前面や側面にも関わらず行えるようになりました。
早速新しい等角グリッドを作成してみましょう。
ファイルから新規を選択し基本的な設定を選んでいきます。ドキュメントが出来ました。
今度は表示メニューからスタジオを選び、そして等角投影を選択します。
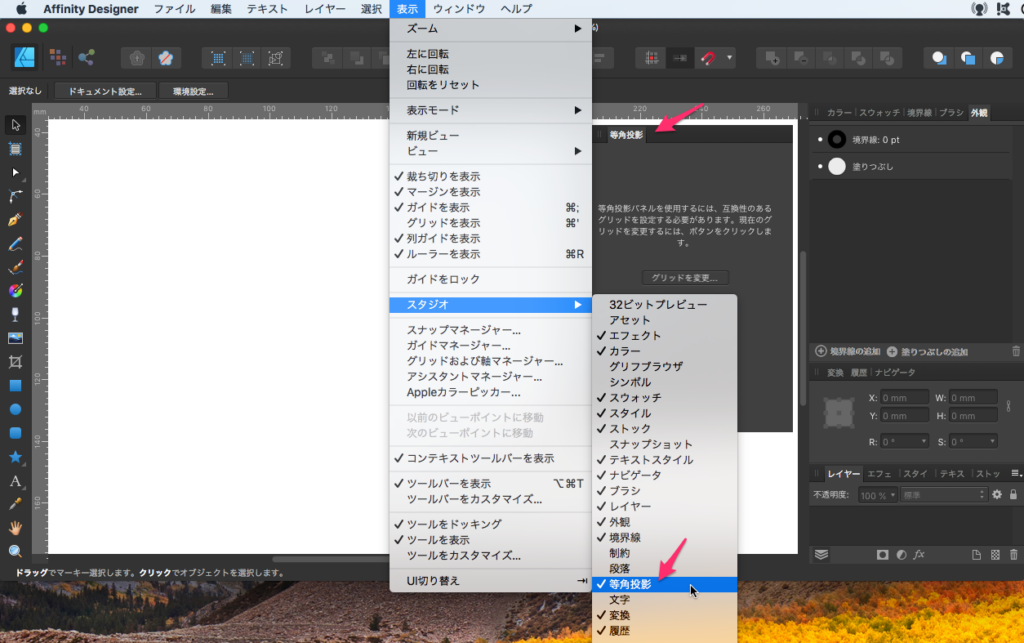
1.7で導入されたこの新しいパネルはまず現存のグリッドの代わりに、等角グリッド表示をオンに切り替えることができ、ここから変更をクリックします。
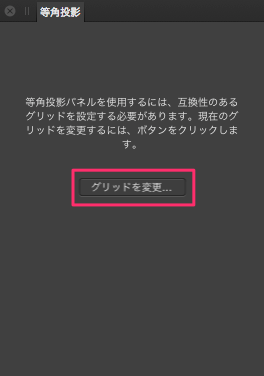
すると見ての通りグリッドアクセスマネージャが表示されます。
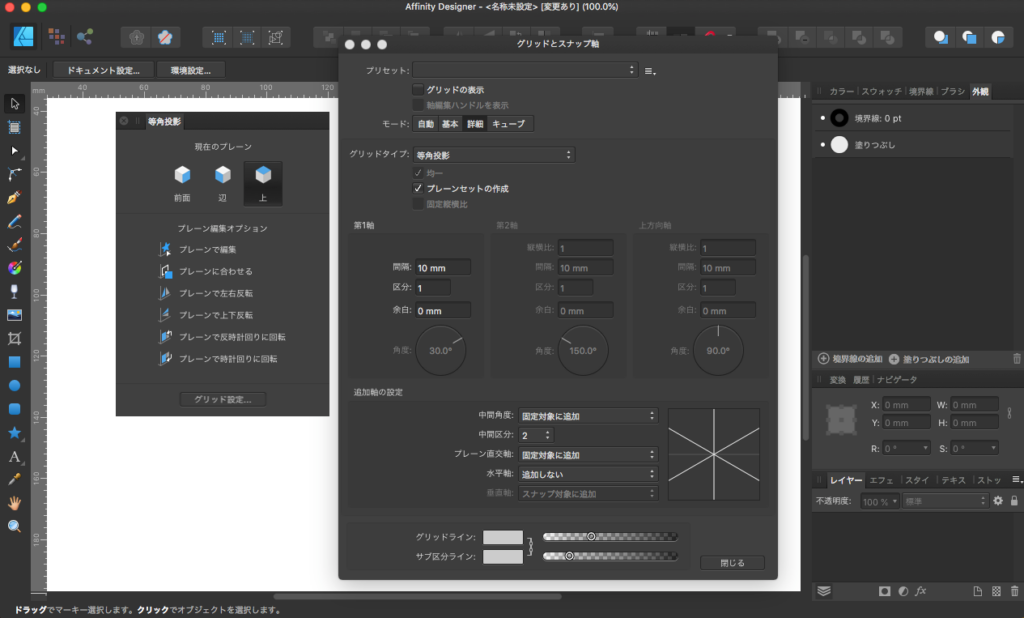
チョット離れていますが下の下図、ここの②を見るとグリッドタイプが「等角投影」に設定されています。
では最初にすべきなのはもちろんグリッドをオンにすることで、これは①の「グリッドの表示」にチェックを入れることでできます。
ここでしておきたいのはこの④のコントラストを少しばかり上げておくことです。
細かい線も見やすくなります。
どのような等角グリッドでも間隔を変更することができます。
なので64ピクセルの代わりに32ピクセルに変更できその中の区分数も変えることができます。
8にしてみましょう。これをズームインして等角グリッドで見てみるとこのようになります。
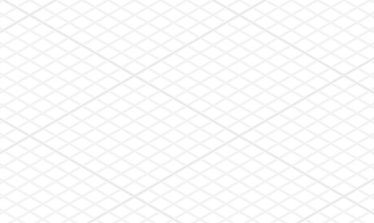
今回はこれを、線の区分を1に変更し間隔を10.4へ調整して編集を開始します。
これで基本的なグリッド設定は完了です。
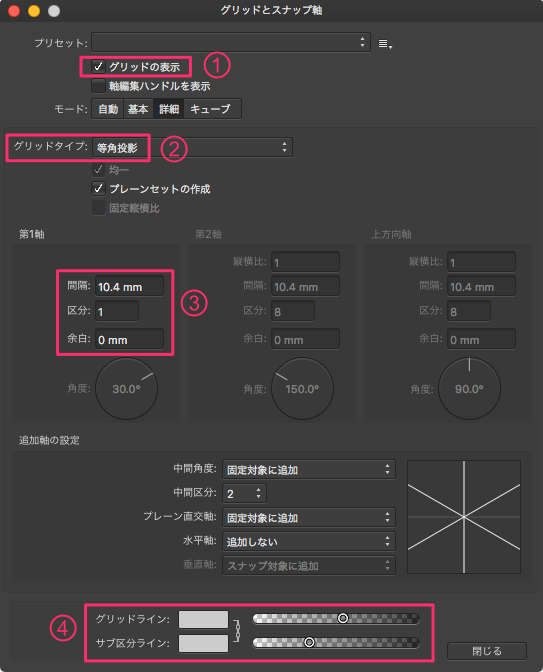
そしてまずトップのツールバーからスナップ(赤の磁石アイコン)を有効化します。
その後重要なのは下の方にある「グリッドへスナップ」にチェックを入れることです。
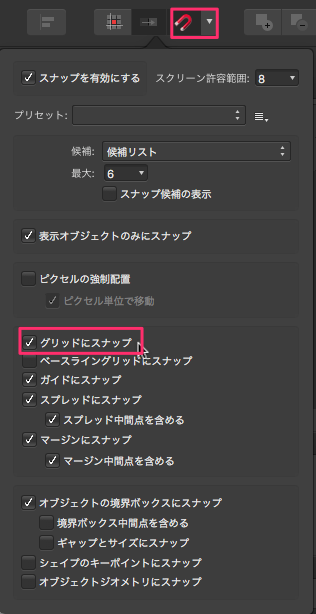
ではこの等角投影パネルを細かく説明していきましょう。
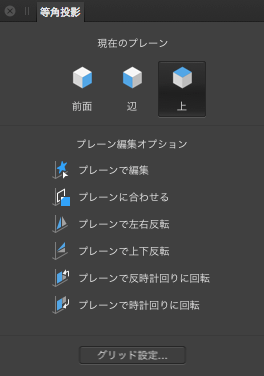
パネルは3つの異なるセクションに分かれています。
これが現在のプレーン(平面)、プレーンの編集オプションとグリッド設定セクションです。
現在のプレーン(平面)セクションの特徴は等角投影グリッドにおいて「前面」「辺」そして「上」の異なる平面間を自由に行き来できることです。
最初の「プレーン(平面)編集オプション」ですが、プレーンで編集でこの作業が確認できると思います。「プレーンで編集」を有効化し長方形ツールを選択します。そしてそれをドラッグして動かすと、グリッド線にぴったりスナップしてくれます。
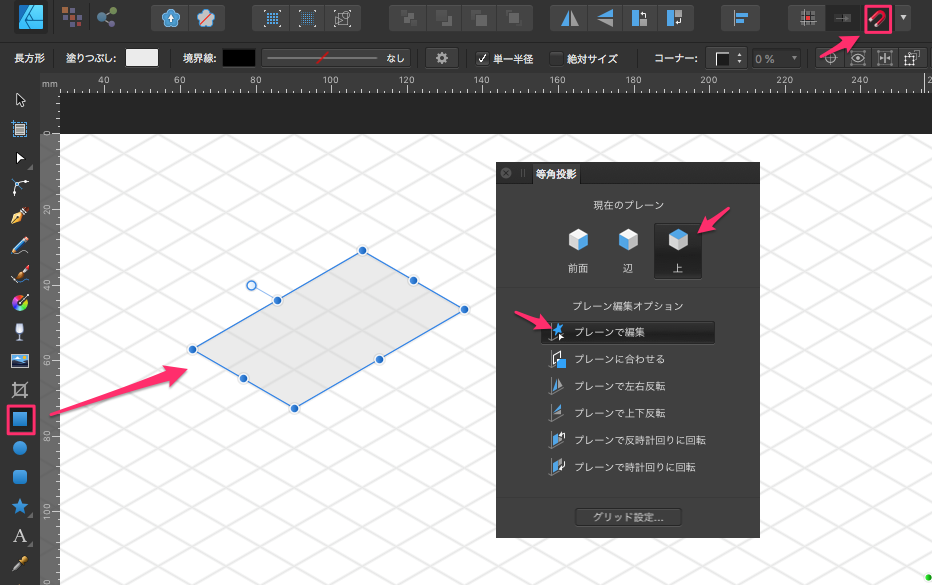
ではこれを青色に変えます。
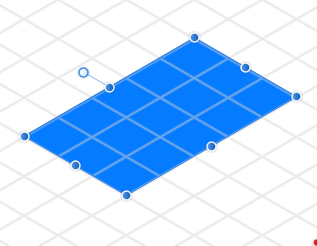
今度は手前の平面を描画していくので「前面」を有効化します。色も少し淡くしています。
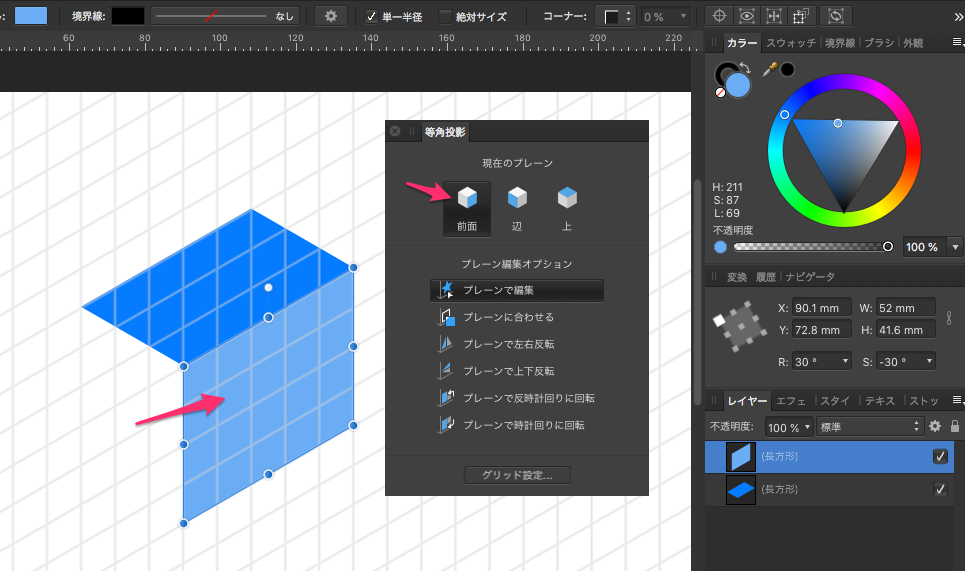
今度は「辺」に映りますが、簡単に平面オブジェクトを描くことができます。
これには少し暗い色に設定します。
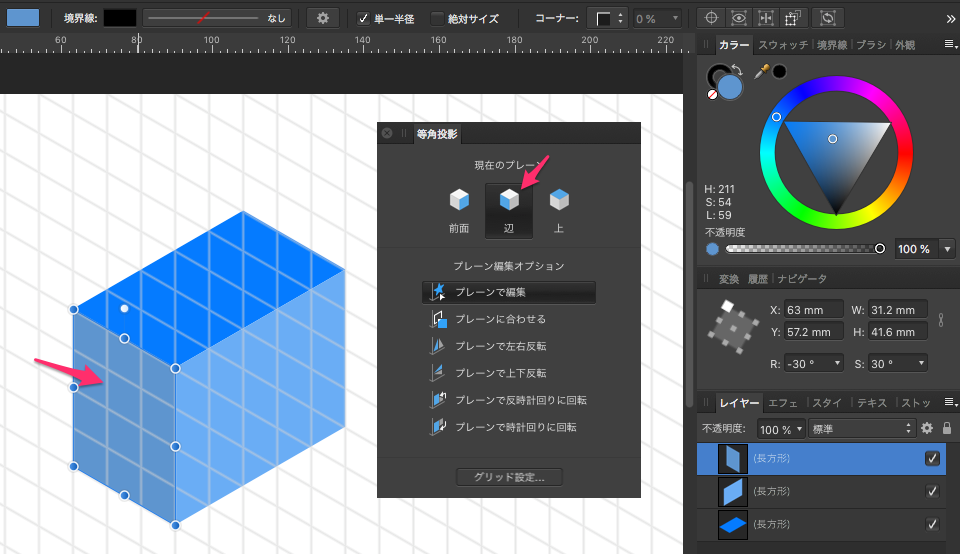
これが等角投影の基本的な作業動作になります。後は自分の好きな方法で作成を開始して下さい。
ではまとめとして「プレーン編集オプション」を有効化したままにしておくと、シェイプを自動的に現在有効な等角投影図の平面へと変形させてくれます。
とりあえずこの機能、下の矢印「プレーンで編集」を無効にしてシェイプ(四角)を入れてみるとどうなるか見てみます。「プレーンで編集」が有効化されていないため等角投影の「辺」の面にこれが自動的にはまりません。四角のシェイプがそのまま表示されてしまいます。
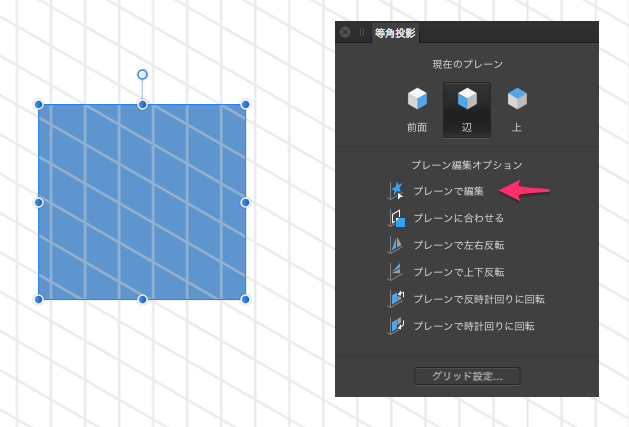
しかしその下の「プレーンに合わせる」をクリックすると現在のプレーンで選択された有効な「辺」の面にはまります。
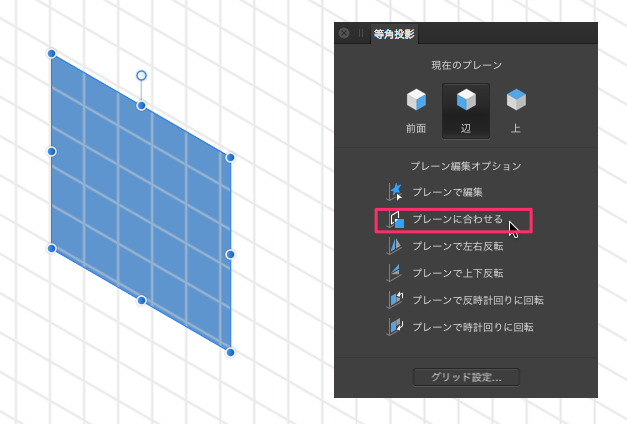
これを戻して代わりに「上」のプレーンを選びこれを有効化すれば「上」の平面にはまってくれるということです。そしてここから適切にスナップして配置することができます。
先ほども言ったようにスナップは有効になっています。
ここにある他のオプションは上下または左右に反転、回転そして時計回りの回転です。
また四角だけでなく異なるタイプのシェイプも描くこともできます。
扇型のツールを使って平面に整列させることも可能です。
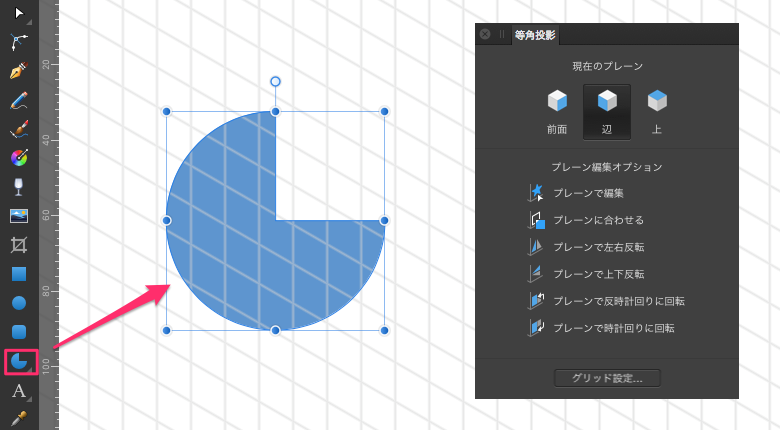
ではこれを「辺」の平面にはめてみましょう。「プレーンに合わせる」をクリックするとこのようになります。
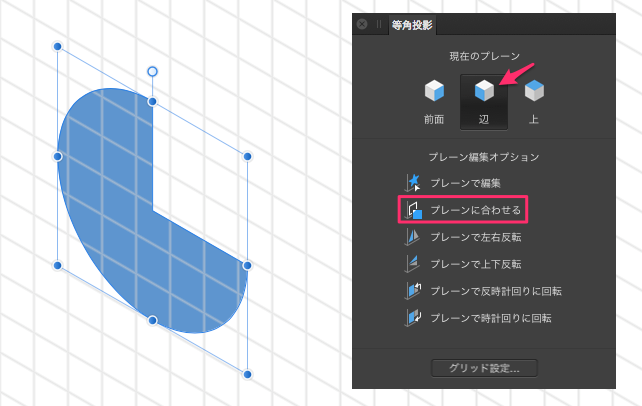
後は これを水平あるいは垂直に反転したり異なる方向へ回転したりしても、設定したプレーンから外れることはありません。
下の画像は「プレーンで左右反転」を実行したものです。
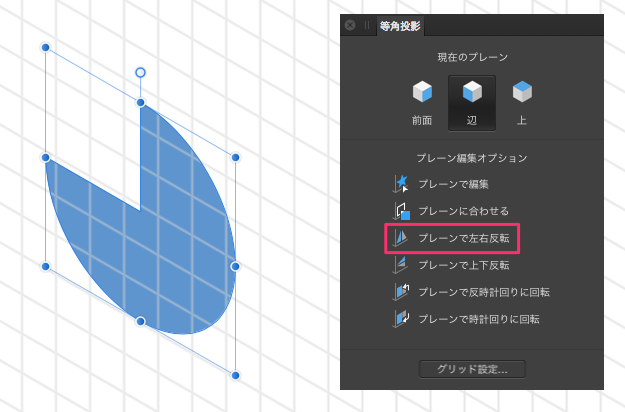
これもグリッド設定によって可能となるものです。
ちなみに後ほどグリッドの間隔を変更することもできます。ですがこれがデザインに影響してしまうかもしれないため間隔はあまり変更しないことをお勧めします。
また、グリッドと細かい区分線に対してグリッドの色や透明度を細かく調整することもできます。
ここに説明ビデオがあります。これがさらに理解しやすいかもしれません。


