 スナップショット作成「Skitch」
Macと気ままな暮らし、コーヒーとiTunesのカントリーを聞きながら。
スナップショット作成「Skitch」
Macと気ままな暮らし、コーヒーとiTunesのカントリーを聞きながら。
Resizing and Cropping(サイズ変更とトリミング)
Skitchは、サイズを変更とトリミングは超簡単です。
非常に大きなイメージを除いて、画面であなたが見ているそのままが得るものになります。つまり、見ているとうりのキャプチャが出来るというわけです。
サイズを変更するには?
イメージのサイズ変更は、スクリーンのスナップ写真あるいはスケッチのサイズを変更することを意味します。
たとえば、下の様に犬の写真があります、写真メールを送信するために小さくしたい。
そういう場合は、


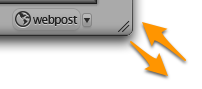
上図のように、単にSkitchの角をつかみ、必要とするサイズにサイズ変更するだけです。
Skitchは、今「ドラッグ」して変更した画面のサイズに変更されます。画面を大きくすれば大きくなるし、小さくすれば小さな画面を得ることができます。(但し、小さい画面を大きくすると画像が荒れます。もちろん縮小する分には問題ありません。)
トリミングはどのように?
トリミングは、それをより小さくするために絵の端をカットすることを意味します。
スキッチでは、トリトリミング枠をつかんで、ドラッギングすることによって、これができます。(トリミングの点線わくはウインドの内側端、つまり下の写真のように画像の一番外側にマウスの矢印を持っていくと表示されます。 )
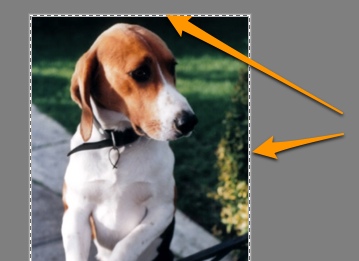
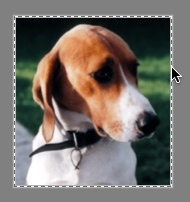
また、下のように切り取ったSnapの周りに余分な空間( 例えば、のSnapの周りに余白を作成したい場合など)を作成するのにトリミングを使用できます。
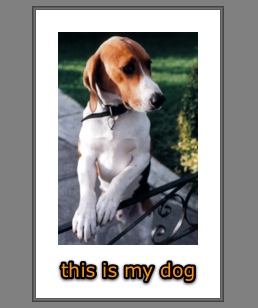
Some Tips:(いくつかのヒント:)
通常Skitchは、イメージをオンラインで共有したり、あるいは電子メールなどで使用するように設計されているので、Skitchは、目で見る大きさで作成します。すなわち、通常、Skitchは、誰かのもとへ絵を送る時の原寸表示で作成します。したがって、それはコンピューター・モニター(75-100dpi)で見ることができます。そして、それは通常より濃厚な300dpiの解像度を持っています。
印刷に適したされる写真を送信する(ただし、お友達のモニター上では大きく見えます)場合、『Export at original size』のチェックボックスにチェックを入れる必要があります。(下図参照)
『Export at original size』チェックボックスにチェックさ入れることにより大きなファイルサイズになります(電子メールその他を通して送ると、より時間がかかります)。
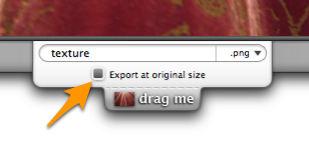
その状態で 'drag me'でドラッグすると、印刷用のファイルサイズになります。
通常、上記の3 MBの(= 3000キロバイト)は大きすぎてメールで送れない大きさになるということを念頭に置いておいて下さい。(送れないことはないのでは?3M以上のファイルを送ったことはありますよ私は)
この場合、webpostを使うのがいいかもしれません。イメージをwebpostにアップしてそのURLを受取人に送ります。そしてそのURLからアクセスしてもらいます。
大きいファイルは、より多くの時間をアップロードにかかるのを覚えてください。
非常に大きなイメージを除いて、画面であなたが見ているそのままが得るものになります。つまり、見ているとうりのキャプチャが出来るというわけです。
サイズを変更するには?
イメージのサイズ変更は、スクリーンのスナップ写真あるいはスケッチのサイズを変更することを意味します。
たとえば、下の様に犬の写真があります、写真メールを送信するために小さくしたい。
そういう場合は、


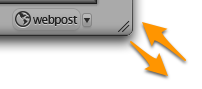
上図のように、単にSkitchの角をつかみ、必要とするサイズにサイズ変更するだけです。
Skitchは、今「ドラッグ」して変更した画面のサイズに変更されます。画面を大きくすれば大きくなるし、小さくすれば小さな画面を得ることができます。(但し、小さい画面を大きくすると画像が荒れます。もちろん縮小する分には問題ありません。)
トリミングはどのように?
トリミングは、それをより小さくするために絵の端をカットすることを意味します。
スキッチでは、トリトリミング枠をつかんで、ドラッギングすることによって、これができます。(トリミングの点線わくはウインドの内側端、つまり下の写真のように画像の一番外側にマウスの矢印を持っていくと表示されます。 )
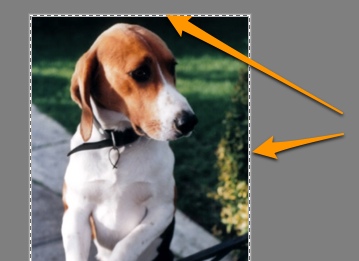
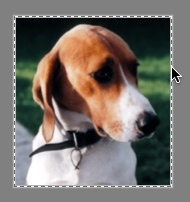
また、下のように切り取ったSnapの周りに余分な空間( 例えば、のSnapの周りに余白を作成したい場合など)を作成するのにトリミングを使用できます。
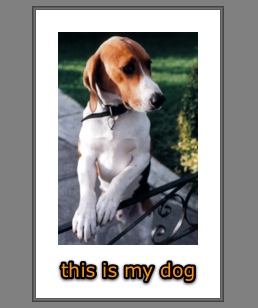
Some Tips:(いくつかのヒント:)
- トリミング枠を使用して境界を変更するときOption/コマンドを使用する。
- 単にスキッチ域内の画像全体を移動したいならば、Spacebarを押して好きな位置へ動かすことが出来ます。 )
通常Skitchは、イメージをオンラインで共有したり、あるいは電子メールなどで使用するように設計されているので、Skitchは、目で見る大きさで作成します。すなわち、通常、Skitchは、誰かのもとへ絵を送る時の原寸表示で作成します。したがって、それはコンピューター・モニター(75-100dpi)で見ることができます。そして、それは通常より濃厚な300dpiの解像度を持っています。
印刷に適したされる写真を送信する(ただし、お友達のモニター上では大きく見えます)場合、『Export at original size』のチェックボックスにチェックを入れる必要があります。(下図参照)
『Export at original size』チェックボックスにチェックさ入れることにより大きなファイルサイズになります(電子メールその他を通して送ると、より時間がかかります)。
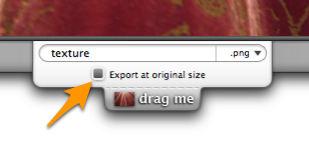
その状態で 'drag me'でドラッグすると、印刷用のファイルサイズになります。
通常、上記の3 MBの(= 3000キロバイト)は大きすぎてメールで送れない大きさになるということを念頭に置いておいて下さい。(送れないことはないのでは?3M以上のファイルを送ったことはありますよ私は)
この場合、webpostを使うのがいいかもしれません。イメージをwebpostにアップしてそのURLを受取人に送ります。そしてそのURLからアクセスしてもらいます。
大きいファイルは、より多くの時間をアップロードにかかるのを覚えてください。
